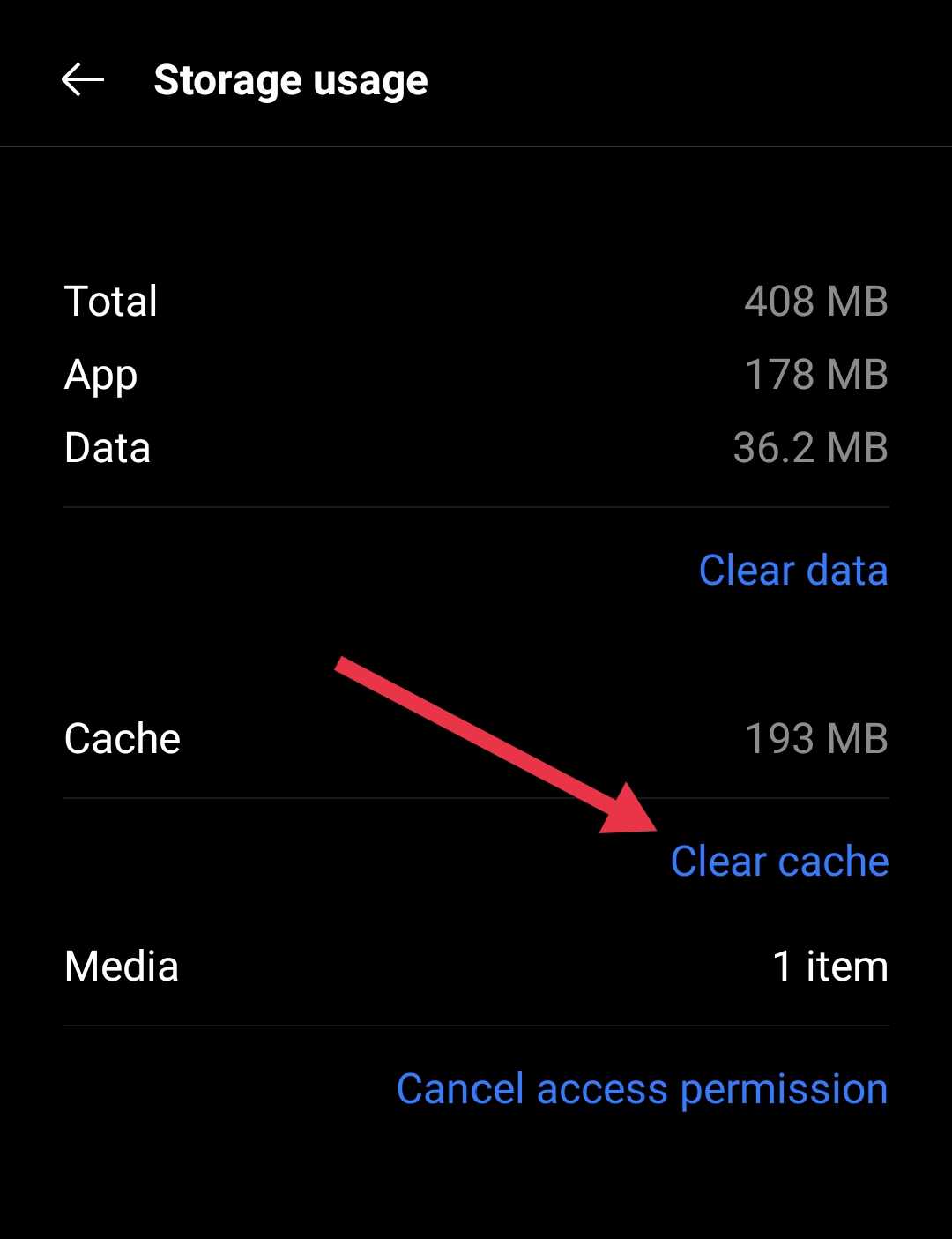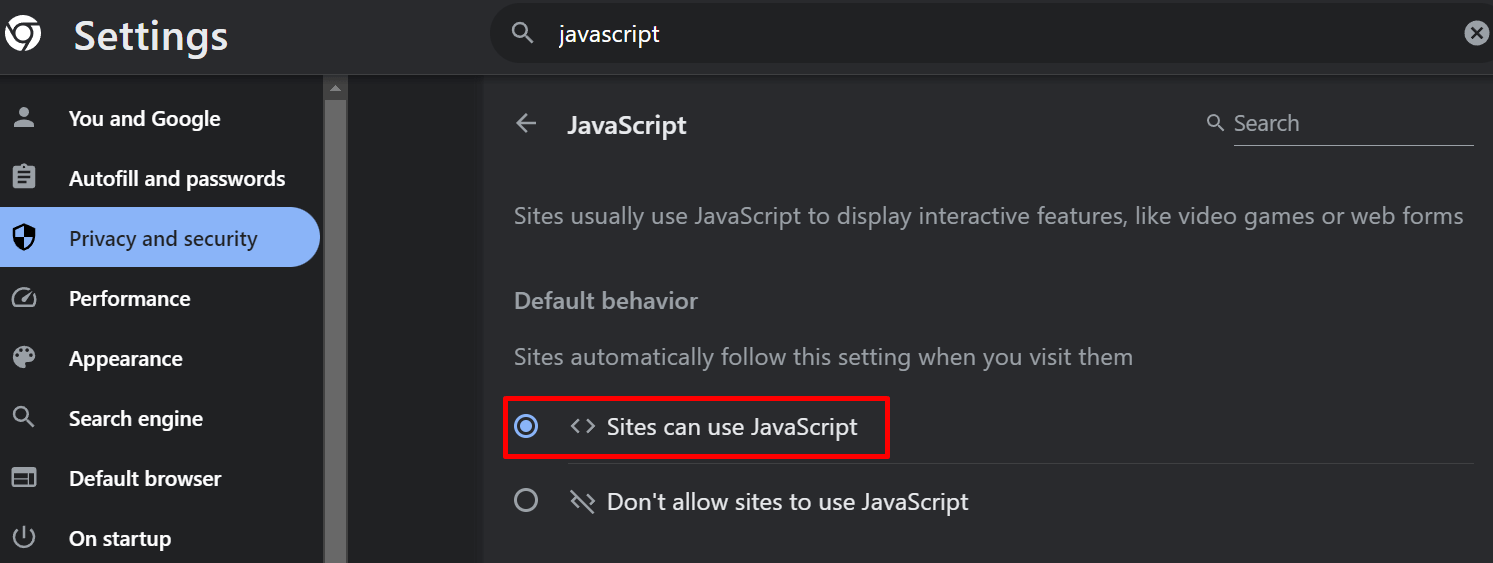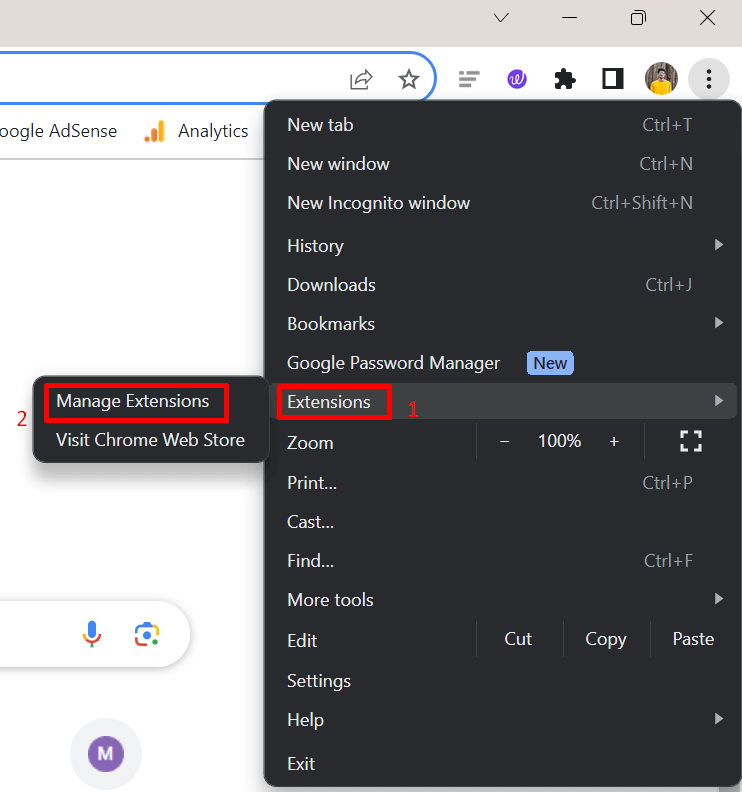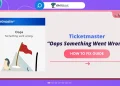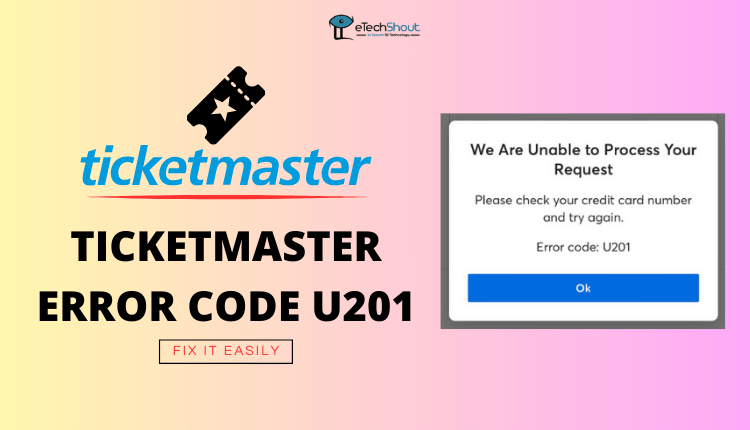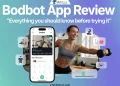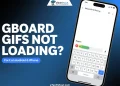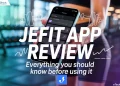If you’ve ever tried buying tickets online through Ticketmaster, chances are you’ve received the annoying “Your session has been suspended” error message. It’s one of the most frustrating experiences for anyone just trying to purchase seats for an upcoming concert, sports game, or show. You’re eagerly trying to check out, only to have Ticketmaster cut you off out of nowhere.

Ticketmaster has become a hugely popular site for buying tickets to all kinds of live events. Their massive selection and partnership with major venues is hard to beat. But with that popularity comes extremely high traffic, especially when in-demand tickets first go on sale. The site often gets overloaded from so many people trying to buy at once.
That’s frequently what causes the “session suspended” issue to pop up. Ticketmaster’s systems detect what looks like an overwhelming rush of automated requests, assuming it must be from ticket bots or scalpers running scripts to snap up lots of tickets. To protect inventory, their security protocols kick in and start suspending user sessions one by one until traffic calms down.
In this article, we explore the reasons for the “Your session has been suspended” error on Ticketmaster and provide working solutions to resolve this frustrating issue.
What is Ticketmaster Your Session Has Been Suspended Error?
The Ticketmaster session suspended error is often caused by high traffic volumes overwhelming their systems, suspected bot activity due to automated requests or unusual browsing patterns, use of a VPN obfuscating your location, interference from third-party browser extensions, or repeated failed login attempts that trigger security protocols.
Essentially, any behavior that appears potentially fraudulent or abusive to Ticketmaster’s safeguards may result in legitimate user sessions being suspended.

How to Fix “Your Session Has Been Suspended” on Ticketmaster (8 Ways)
Log Out of Ticketmaster and Log Back In
A simple solution to try is logging out of your account and then logging back in again. This can help clear any temporary data or inconsistencies that may be causing conflicts with your session.
- First, open up the Ticketmaster website or app on your device.
- Tap on the “My Account” section and click on the “Sign Out” to fully log out of your Ticketmaster account on this device.
- Once you’ve logged out successfully, make sure to completely close the tab or force quit the Ticketmaster app.
- After that, you can reopen the Ticketmaster website or app again. This time, tap the “Sign In” option.
- Just enter your email/username and password like normal to log back into your account.
Clear Cache
When you use apps like Ticketmaster, they temporarily store files like images, scripts and fonts in a cache on your phone or computer to help pages load faster on future visits.
However, this cached data can sometimes become corrupted or out-of-sync, leading to conflicts when the app tries to load fresh data from Ticketmaster’s servers. So, clearing the cache can help you resolve by essentially wiping out the outdated data.
On Android devices:
- Go to your Settings app and select “Apps” or “Application Manager“
- Find and click on Ticketmaster in the list
- Ater that select “Storage“
- Now, tap the “Clear Cache” option.
For iPhone/iPad users, there’s no official way to just clear an app’s cache. Your only option is to fully uninstall and then reinstall the Ticketmaster app from the App Store.
If accessing Ticketmaster via a web browser on a computer, you’ll want to clear the browser’s cache instead. The steps vary between browsers, but generally you can clear the cache from the Settings menu.
Retry from Different Device Or Location
One of the simplest troubleshooting steps to try is accessing the site from a completely different device or location. The issue may be specific to the device, network, or environment you were originally using.
First, see if you can log into your Ticketmaster account from another device like a smartphone, tablet, or separate computer. If that works without any session suspension, then the problem was likely tied to that original device for some reason. Maybe a browser extension was interfering, or Ticketmaster’s systems flagged something about how that device was connecting.
If switching devices isn’t an option, your next move is to try accessing Ticketmaster from an entirely different network or location. Use your phone’s cellular data instead of your home WiFi, or head to a friend’s house or a nearby cafe with public WiFi. This can reveal if the issue stems from your current internet service provider, router settings, or physical location.
Try Incognito Mode
Another easy method is to access Ticketmaster using your browser’s “incognito” or “private” browsing mode. This creates a new session without any extensions, cookies, or cached data carrying over. To use it, just open a new private/incognito window in your browser and navigate to Ticketmaster there.
- Open your preferred web browser like Chrome, Firefox, Safari, or Edge.
- Then look for an option to open a new incognito or private browsing window. On most browsers, you can find this under the main menu.
- Once you select that option, a new browser window will open up indicating you’re now browsing in private mode.
- Now, visit ticketmaster website like you normally would. Since you’re accessing it through a fresh browsing session, it can sometimes bypass the error you were facing.
RELATED ARTICLES: –
- Fix Ticketmaster Error Code u533 (8 Easy Ways)
- Ticketmaster Error Code u521 (9 Ways to Fix it)
- Ticketmaster Error Code u219 (Simple Fix)
- Fix Ticketmaster Error Code U201 (7 Easy Tricks)
Make Sure JavaScript is Enabled in Your Web Browser
Yet another potential solution is to ensure that JavaScript is enabled in your web browser. Many modern websites like Ticketmaster rely on JavaScript to provide interactive features and functionality. If JavaScript is disabled, it can cause issues like session suspension errors.
To check if JavaScript is enabled, the process is slightly different for each browser, but generally follows these steps:
For Google Chrome
- Open the Chrome browser
- Click the three-dot menu icon and select “Settings”
- In the Settings menu, go to “Privacy and security” then “Site settings“
- Click on “JavaScript” and ensure the toggle is switched to “Sites can use JavaScript”
For Microsoft Edge
- Open the Microsoft Edge browser
- Then click the three-dot menu icon and select “Settings“
- Go to “Cookies and site permissions“
- Under “JavaScript“, ensure the “Allowed” toggle is enabled.
For Mozilla Firefox
- Open the Firefox browser
- Click the three-line menu and choose “Options“
- Go to the “Privacy & Security” section
- Make sure the “Enable JavaScript” option is checked
For Safari
- Open the Safari browser
- Go to the “Safari” menu and choose “Preferences“
- Click on the “Security” tab
- Verify that the “Enable JavaScript” option is checked.
Remove Any Third-Party Browser Extensions
One troubleshooting step you can try if you keep getting the “Your session has been suspended” error on Ticketmaster is to disable or remove any third-party browser extensions or plugins you have installed. These add-ons can sometimes conflict with how websites function properly.
On Google Chrome
- Open the Chrome browser
- Click the three-dot menu icon and go to Extensions
- You’ll see a list of all your installed extensions
- Click the “Remove” button next to any extension you want to get rid of.
On Microsoft Edge
- Open the Microsoft Edge browser
- Click the three-dot menu icon and choose Extensions
- Click the Remove button next to an extension to uninstall it.
On Mozilla Firefox
- Open the Firefox browser
- Click the three-line menu and choose Add-ons
- Go to the Extensions tab
- You can then remove any extensions by clicking the Remove button.
On Safari
- Open the Safari browser
- Go to the menu and select Preferences
- Click the Extensions tab
- Select any extensions you want to remove and click Uninstall
Disable VPN
Using a virtual private network (VPN) service can sometimes lead to being flagged by Ticketmaster’s systems as potential suspicious activity. VPNs route your internet traffic through an encrypted third-party server, which can mask or obfuscate your true IP address and location.
While VPNs are useful tools for protecting privacy, major websites and online services like Ticketmaster may view VPN usage as a risk signal. Their security measures could interpret the masked IP as an attempt to bypass geographical restrictions or hide potential bot traffic.
So if you have a VPN enabled on your mobile device, laptop, or home network when trying to access Ticketmaster, that encrypted connection could be the reason for the session suspended error message on Ticketmaster.
To troubleshoot, simply turn off or disconnect from your VPN service temporarily by opening the app/software. Once disconnected from the VPN server, try accessing and performing transactions on Ticketmaster’s website again.
Contact Ticketmaster Support

To get in touch with Ticketmaster support, you can check their website for contact information and options to submit a help request ticket. They also have an online chat, email, or phone line you can use to explain your specific situation in detail.