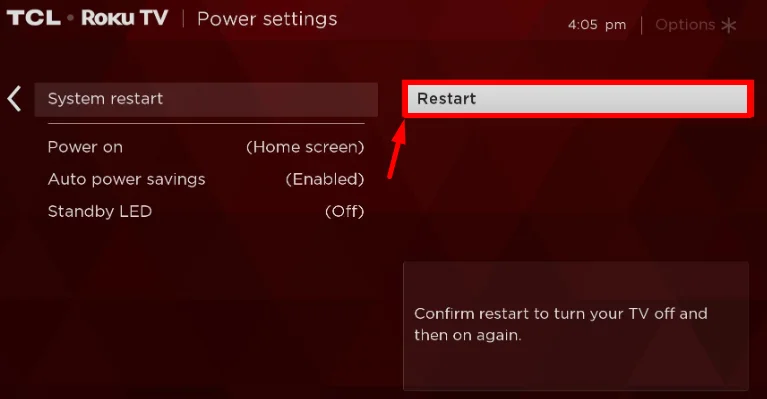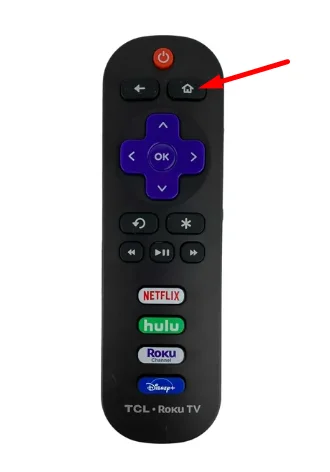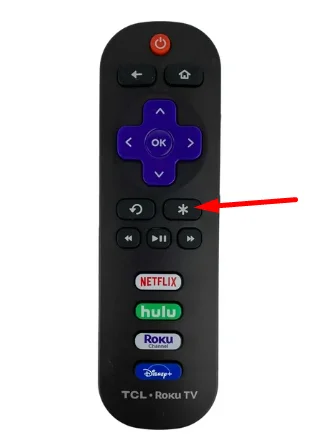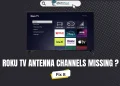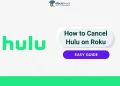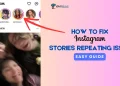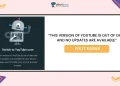TCL has emerged as a major player in the smart TV market in recent years, offering feature-rich and affordable options that have resonated with consumers. The company’s lineup of smart TVs, powered by either the Roku TV OS or Google TV OS, deliver an intuitive and user-friendly streaming experience. With a growing selection of models across various price points, TCL has captured a significant userbase looking for quality and value in their home entertainment.
As TCL smart TVs have become a staple in many households, users have come to rely on their consistent performance and reliability. However, just like any smart device, TCL TVs can accumulate temporary data in the form of cache over time. This buildup of cache can potentially lead to slower performance, app misbehavior, or other minor issues that may impact the overall user experience.
To maintain the smooth operation of your TCL smart TV and ensure that you get the most out of its features, it’s important to understand how to clear the cache regularly. In the following sections, we will guide you through the steps to clear cache on your TCL smart TV, helping you keep your device running at its best.
How to Clear Cache on TCL Roku TV Models
If you own a TCL TV running the Roku operating system, you can clear its cache by following one of these two simple methods:
Restart your TV through the settings menu
Restarting your TCL Roku TV is a quick and easy way to clear its cache. Here’s how to do it:
- Using your remote, go to the Settings menu and select System.
- In the System menu, choose System Restart.
- Finally, select Restart to reboot your TV and clear the cache.
You can also clear the cache on your TCL Roku TV using a hidden shortcut. Follow these steps:
- On your remote, press the Home button 5 times in a row.
- Next, press the Up button once.
- Then, press the Rewind button twice.
- Finally, press the Fast Forward button twice.
- After completing these steps, your TV will automatically restart, clearing the cache in the process.
Delete a Specific Channel
To clear the cache for a specific channel on your TCL Roku TV, you’ll need to remove the channel and then add it back. Follow these simple steps:
- Start by pressing the Home button on your Roku TV remote.
- Now, navigate to the channel you want to remove.
- Press the Asterisk (*) button on your remote to open the options menu.
- From the available options, select Remove Channel.
- After removing the channel, go back to the Roku Channel Store and re-add the same channel.
Factory Reset
If you’re experiencing issues with your TCL Roku TV and want to perform a factory reset using your original remote, follow these simple steps:
- Turn on your TCL Roku TV.
- Using your remote, press the Home button to access the main screen.
- On the main screen, navigate to the Settings option by scrolling down and selecting it.
- In the Settings menu, use the right arrow button on your remote to navigate to the System option.
- Once in the System menu, press the right arrow button again to access the Advanced System Settings.
- Now, use the right arrow button to scroll until you find the Factory Reset option, then select it.
- Finally, choose the Factory reset everything option to initiate the full reset process.
- Your TV will display a 4-digit code on the screen. Using your remote, enter this code and select OK to confirm the factory reset.
- Once you do this, your TCL Roku TV will begin the factory reset process which may take several minutes, during which your TV will restart and erase all personal settings.
ALSO READ: – (Fixed) TCL TV Flashes On then Goes Black
How to Clear Cache on TCL Google TV (Android TV)
Restart your TCL Google TV to Clear the Overall Cache
Restarting your TV is a simple way to clear the cache for the entire system, including all installed apps. Here’s how to do it:
- From your TV’s home screen, locate and select the gear icon to enter the Settings menu.
- In the Settings menu, navigate to the System option.
- Within the System menu, choose the Restart option.
- Confirm your selection to restart your TCL Google TV.
- After your TV restarts, the cache will be cleared.
Clear the Cache for a Specific App
If you’re experiencing issues with a particular app on your TCL Google TV, you can clear its cache individually by following below steps:
- From your TV’s home screen, navigate to the Settings menu.
- In the Settings menu, scroll down until you find the Apps option, then select it.
- Within the Apps menu, find the app whose cache you want to clear and select it.
- On the app’s information page, choose the Clear Cache option.
- Confirm your selection to clear the app’s cache.
We’ve explored various methods to clear the cache on your TCL smart TV, regardless of whether it runs on the Roku or Google TV operating system. Clearing the cache is an effective way to maintain your TV’s performance and resolve issues that may crop up over time. If you found this article useful, please consider sharing it with friends or family who may also benefit from learning how to maintain their TCL smart TV.