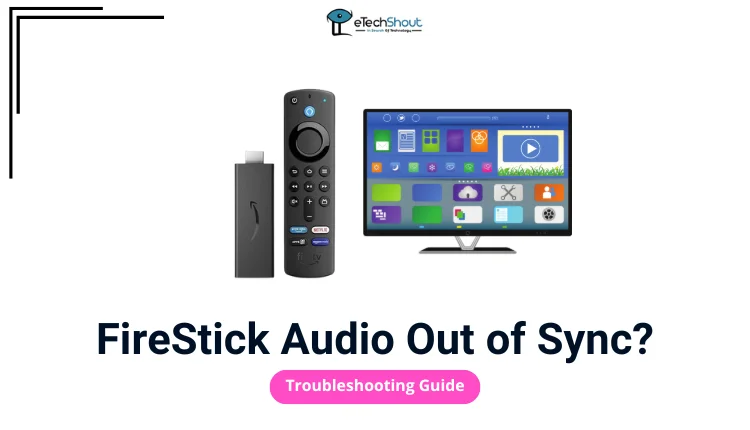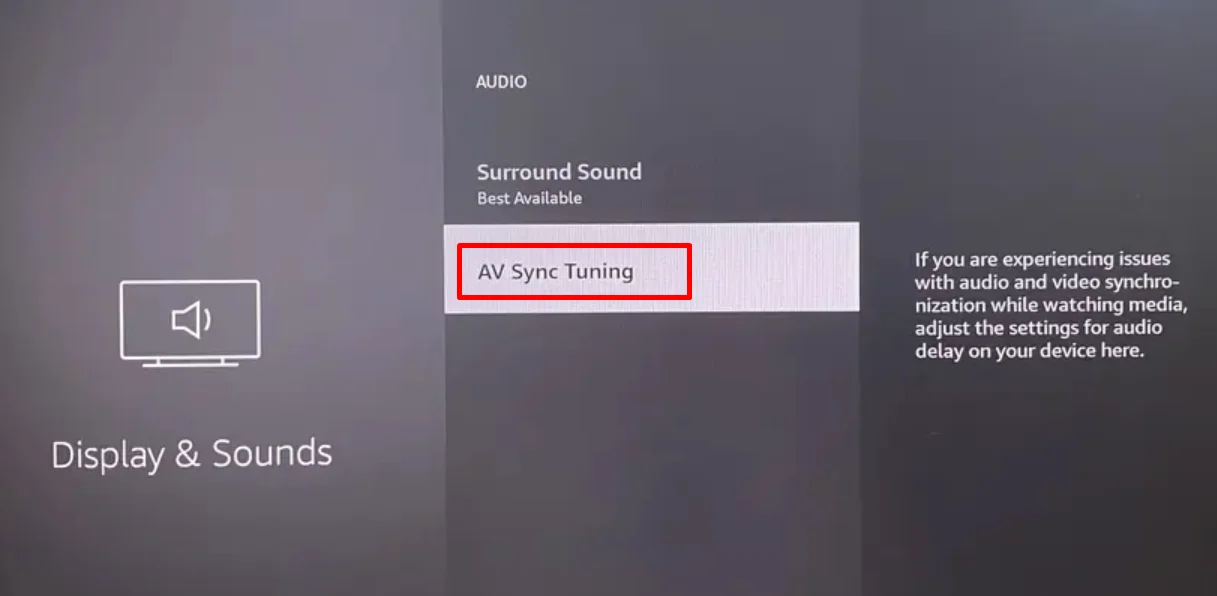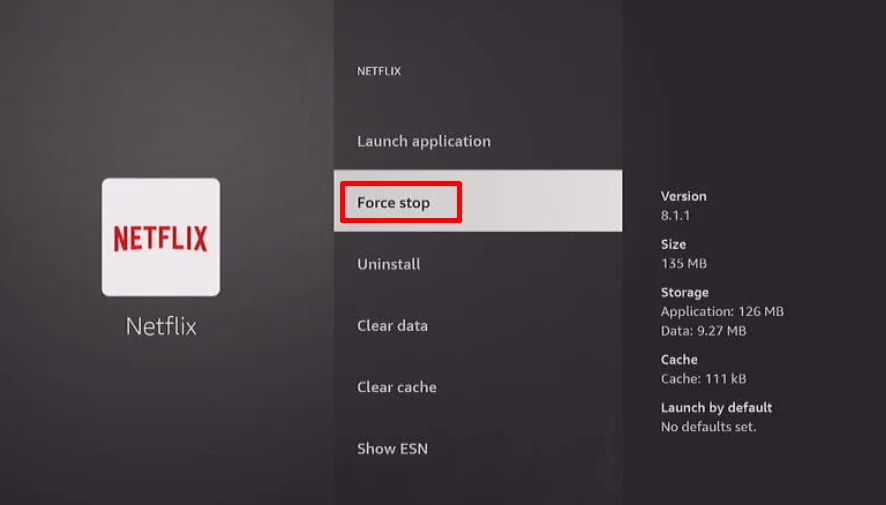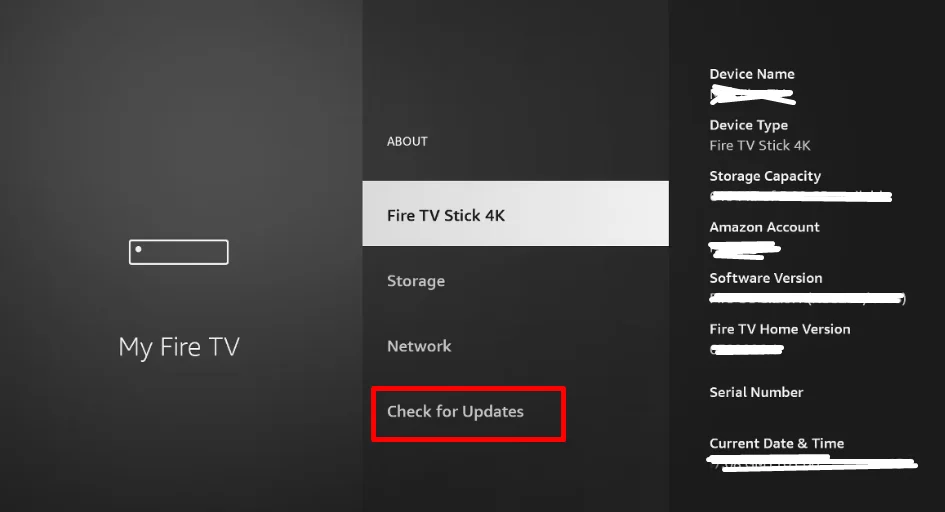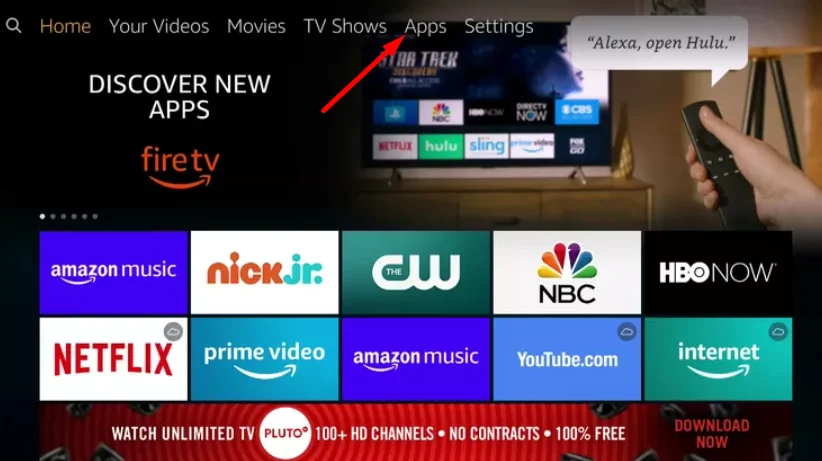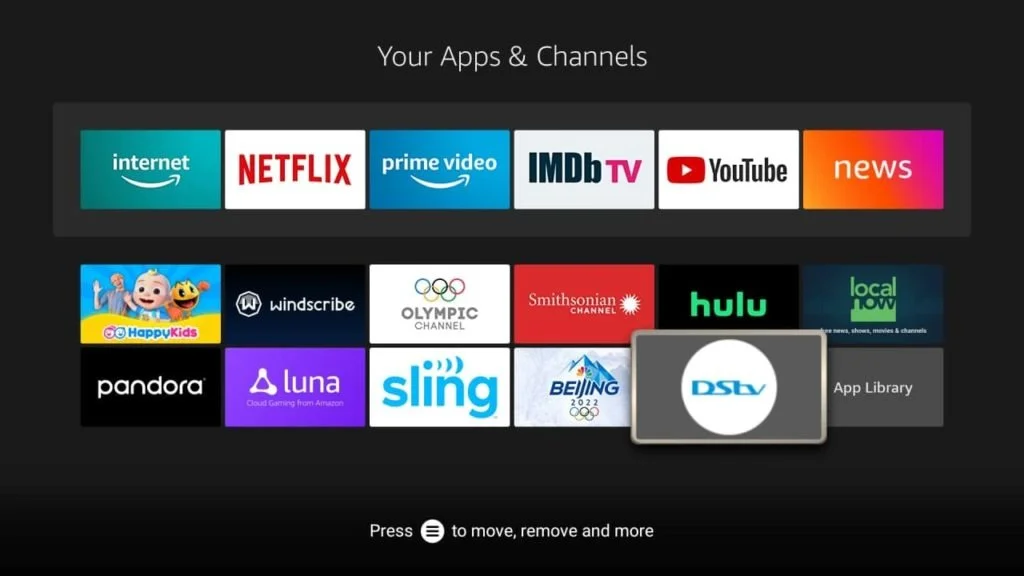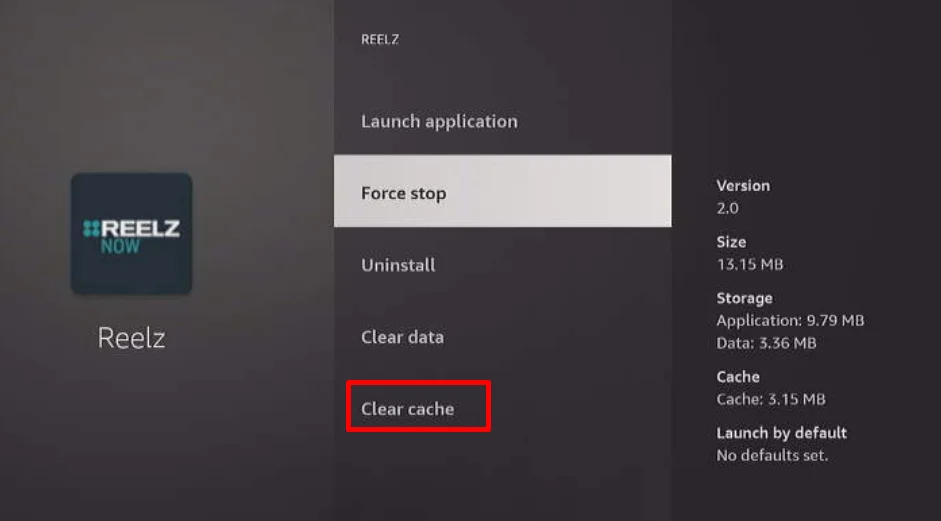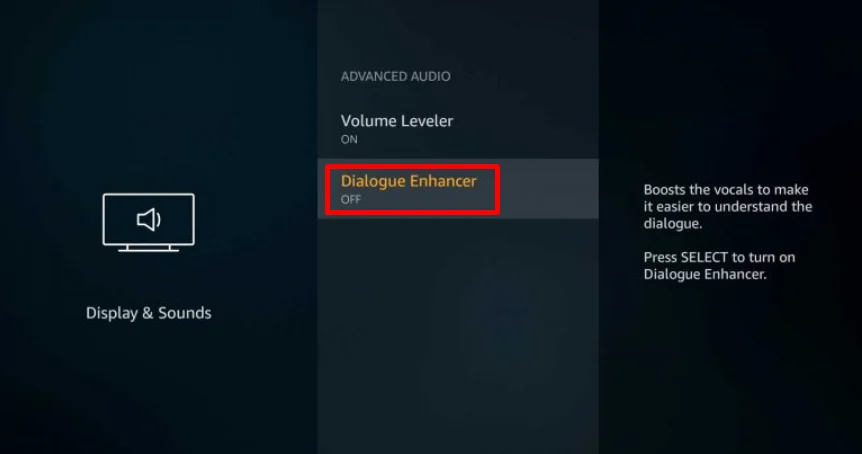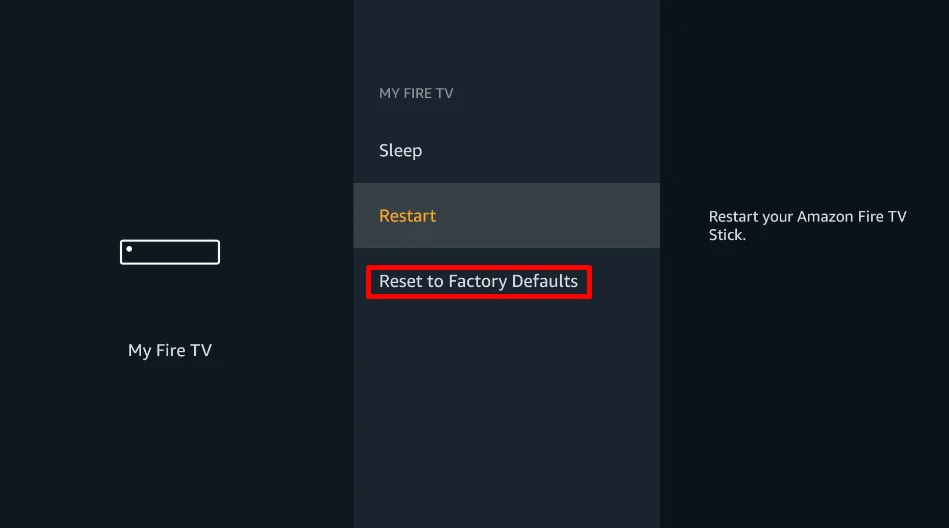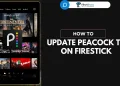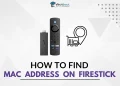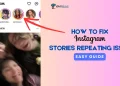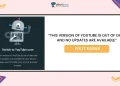Audio sync problems on your FireStick can quickly ruin your entertainment experience. When you’re trying to enjoy your favorite show or movie, even a small delay between the sound and picture can be incredibly annoying.
These audio sync issues are surprisingly common among FireStick users. They can affect various apps and different types of media. Sometimes the lag is barely noticeable, while other times it’s glaringly obvious. Either way, it can make it hard to truly enjoy what you’re watching.
If you’re dealing with this problem, you’re not alone. The good news is that there are ways to fix it. In this guide, we’ll explain why these audio sync issues happen and show you simple, step-by-step solutions to resolve Firestick audio out of sync issue.
Why the Audio and Video Out of Sync on Firestick?
Firestick audio out of sync issues might stem from small glitches in the media you’re watching, problems with specific apps, or even the FireStick itself if it’s running outdated software.
The FireStick’s Dolby Digital setting may also result in audio sync issues. This advanced audio feature sometimes causes delays between the sound and picture, especially on older TVs or sound systems.
How to Fix FireStick Audio Out of Sync
Use the AV Sync Slider Settings
To fix audio sync issues on your FireStick, Amazon recommends using the AV Sync Slider. Here’s how to use this tool:
- First, navigate to the Settings menu on your Fire TV.
- From there, go to Display & Sounds, then Audio
- After that select AV Sync Tuning. You’ll see a screen with a bouncing ball accompanied by a flash and a click sound.
- Watch and listen carefully to the ball’s movement. Your goal is to make the ball’s bounce, the visual flash, and the click sound all happen simultaneously. If you hear the click before you see the flash, press the Right button on your remote. If the click comes after the flash, press the Left button.
- Keep adjusting until everything lines up perfectly. Once you’re satisfied with the synchronization, press the OK button on your remote to save your changes.
Adjust Settings for the Program or Movie
Sometimes, the program or movie itself can cause audio sync issues on your Firestick 4K. If you’re watching foreign language films, they often default to the English dubbed version. Try switching to the original language in the Audio, Sound, or Language settings. This may resolve any lag issues.
You can also try to force the app or channel to resync the audio and video. Do this by moving the progress bar forward and backward a few times.
Another option is to restart the show or movie. Go back to the Home menu, then play the content again. If that doesn’t work, you can force stop the app. To do this, go to Settings, then Applications, select Manage Installed Applications, choose the app you’re using, and click the Force stop option. After that, reopen the app and try playing your content again.
Keep in mind that the specific content you’re watching might have an error causing the audio sync issue. Try playing a different show or movie within the same app. This will help you determine if the problem is with that particular video or if it’s an issue with the app itself.
Restart Your FireStick
If you’ve tried the previous steps and still experience audio sync issues on your FireStick, a simple restart might do the trick. Restarting your device can often resolve minor glitches that cause audio delays.
To restart your FireStick, press and hold both the Select and Play buttons on your remote at the same time. Keep holding them until your FireStick turns off and then back on. After the restart, check if the audio and video are now in sync when you play your content.
Update the App and the Amazon Device
- Press the Home button on your remote. Look for the gear icon, which represents Settings, and select it.
- In the Settings menu, find and click on “My Fire TV.” Then select “About,” and look for a “Check for Updates” option. If you don’t see this option, your device might already be up to date.
- If an update is available, you’ll see an “Install Update” option. Click on it and let your FireStick complete the update process. (If you can’t find this option, it means your FireStick is already running the latest version).
To update apps on your FireStick:
- Press and hold the Home button on your remote. This will bring up a menu where you can select “Apps.”
- Find the app you want to update and highlight it. Then press the Menu button on your remote.
- Look for a “More Info” option and select it. If an update is available, you’ll see an “Update” button. Click on it to start the update. If you only see an “Open” option, it means the app is already up to date.
Clear the Cache
Clearing the cache on your Fire Stick can often resolve app issues, including audio distortion.
- First, go to your Fire Stick’s home screen and open the Settings menu.
- From there, navigate to Applications and select Manage Installed Applications. You’ll see a list of all the apps on your device.
- Find the app that’s giving you trouble and select it.
- Click on Clear cache and confirm it to complete the process.
Cancel the Settings that Affect the Sound
Some audio settings on your Fire TV can sometimes cause sound delays. Disabling these settings might help resolve the issue. Here’s how to adjust these settings:
To turn off Dolby Digital Plus, go to Settings, then Display & Sounds, and select Audio. Find Dolby Digital Output and switch it to Off.
For Dialogue Enhancer and Volume Leveler, the process is a bit more detailed:
- Start in Settings and go to Display & Sounds, then Audio.
- Select Surround Sound and choose Best Available.
- Go back to Audio, then to Advanced Audio. Find Volume Leveler and turn it Off.
- In the same Advanced Audio menu, locate Dialogue Enhancer and turn it Off as well.
Keep in mind that these steps might vary slightly depending on your specific Fire TV model. If you can’t find these options, check your device’s user manual or reach out to Amazon Fire TV support for help.
Reset Your FireStick
If you’ve tried all the previous methods and still can’t fix your audio sync issues, resetting your FireStick to its factory settings might be your best option. While this will erase all your custom settings, it can often resolve minor issues.
To reset your FireStick, go to the Settings menu on your home screen. From there, select My Fire TV, and then choose Reset to Factory Defaults.
Keep in mind that this action will delete all your personal data, downloaded apps, and custom settings. You’ll need to set up your FireStick again from scratch, just like when you first bought it.
- ALSO READ: – (FIXED) Firestick Not Working on Roku TV
Frequently Asked Questions (FAQs)
How do I fix the sound delay on my Firestick?
To fix sound delay on your FireStick, adjust the AV Sync Slider, restart the device, update the app and FireStick, and clear the cache. If the issue continues, reset your FireStick.
How do I fix it when there’s no sound on a Fire Stick?
If there’s no sound on your Fire Stick, press up on the remote, switch HDMI inputs, and restart the device. If the problem persists, unplug the Fire Stick for 30 seconds and check the audio settings on your TV’s HDMI port.
Why does my Fire Stick have sound but no picture?
If your Fire Stick plays audio but shows no picture, try plugging it into a different HDMI port. If the issue continues, unplug the device, wait 30 seconds, and plug it back in.