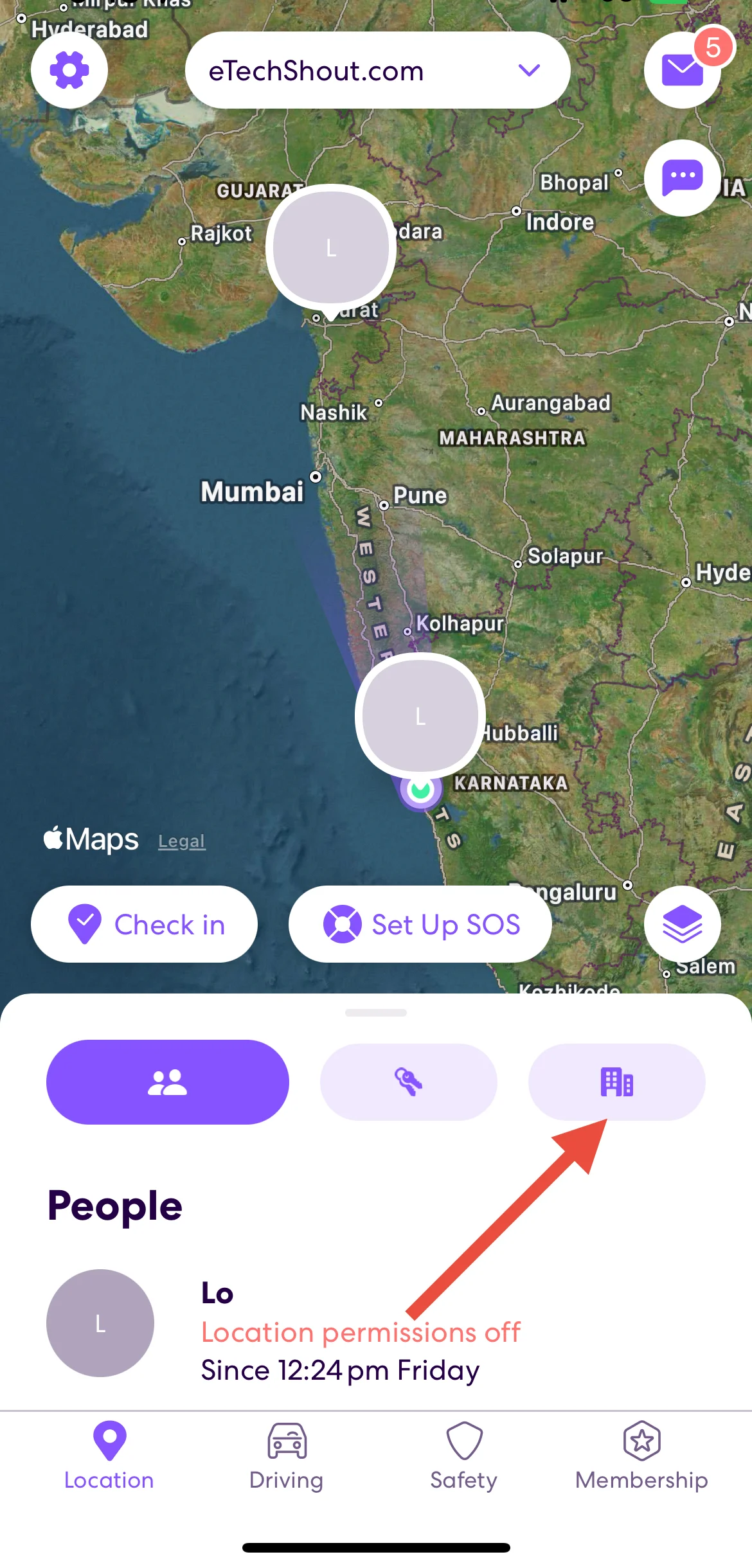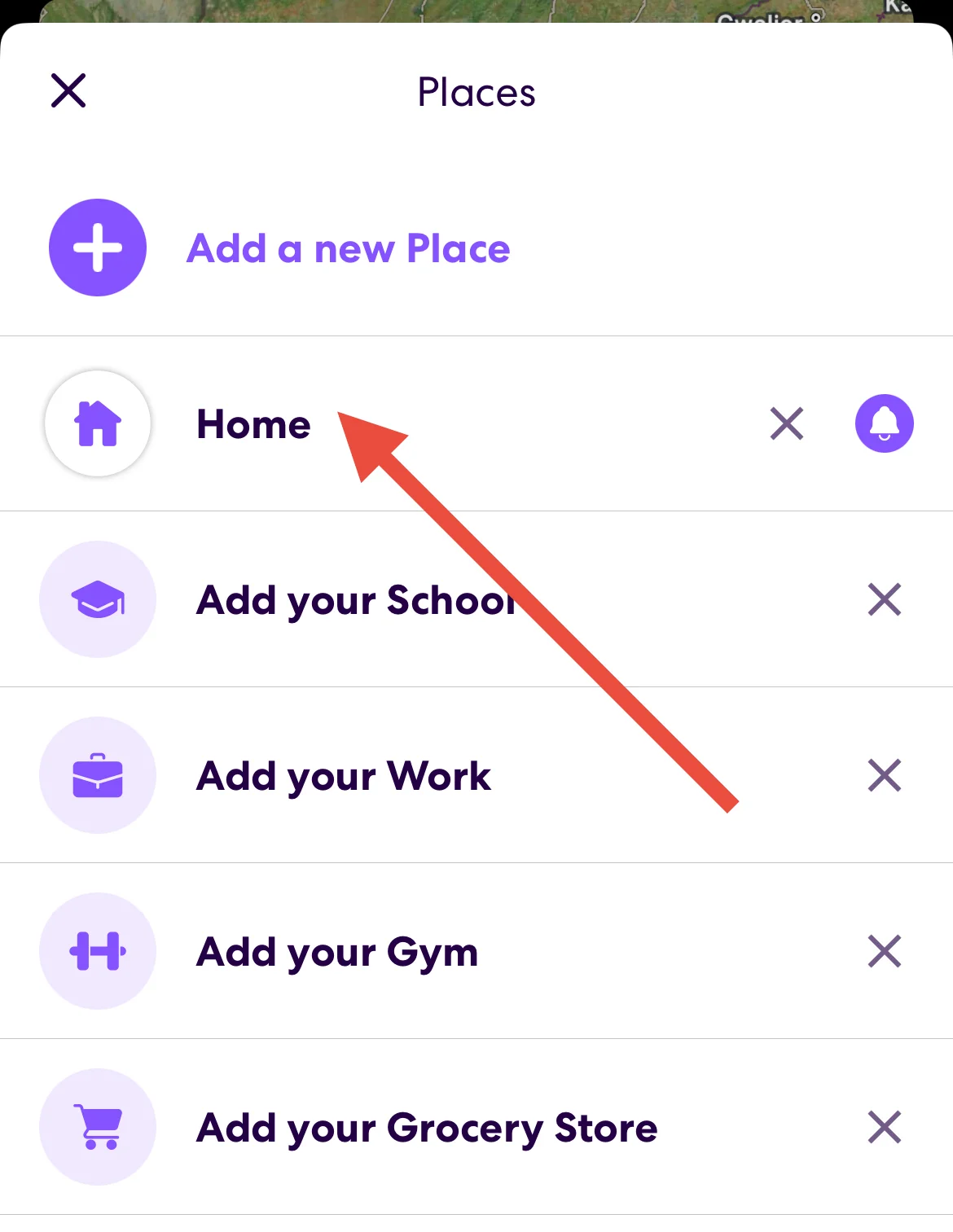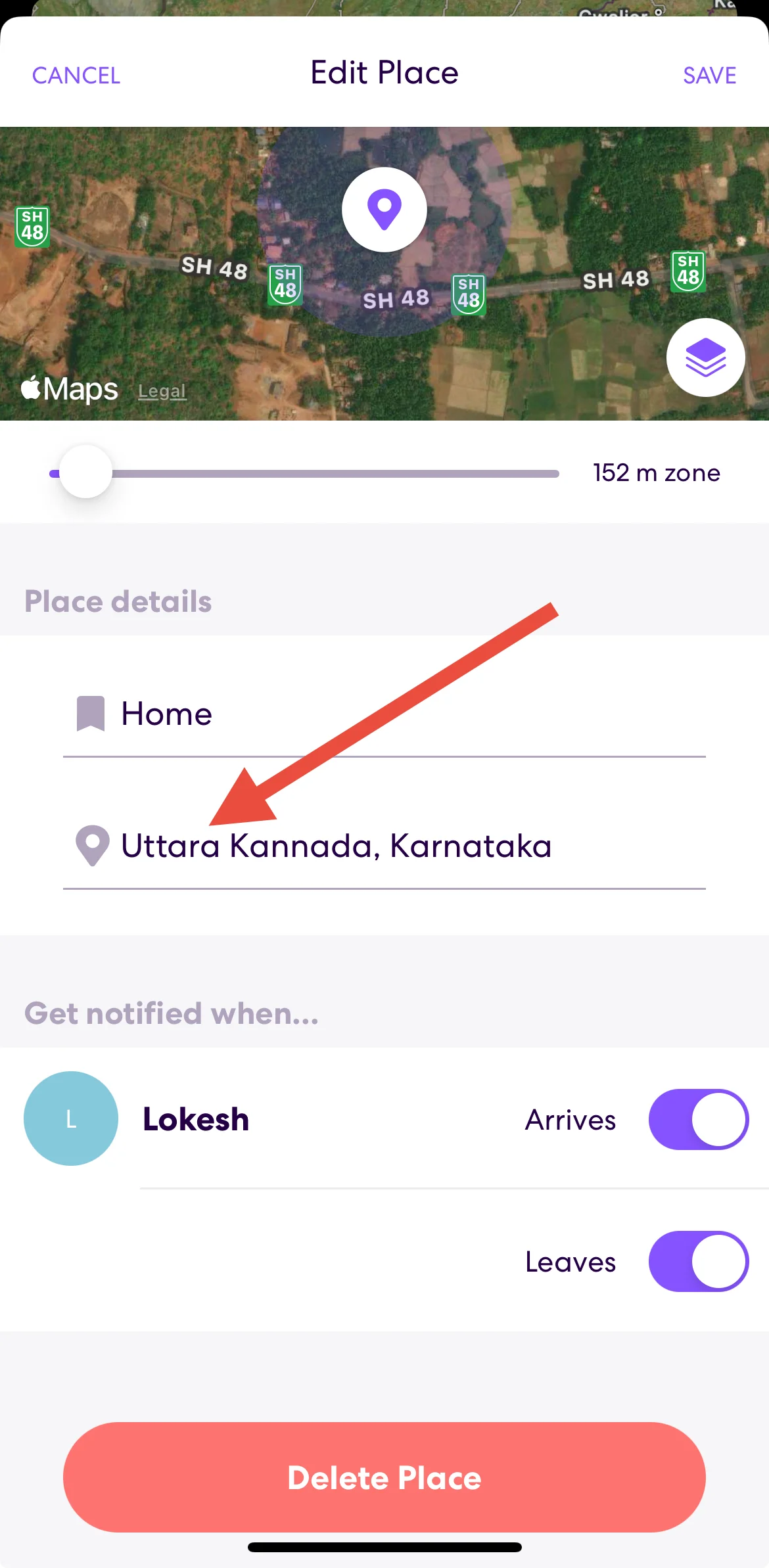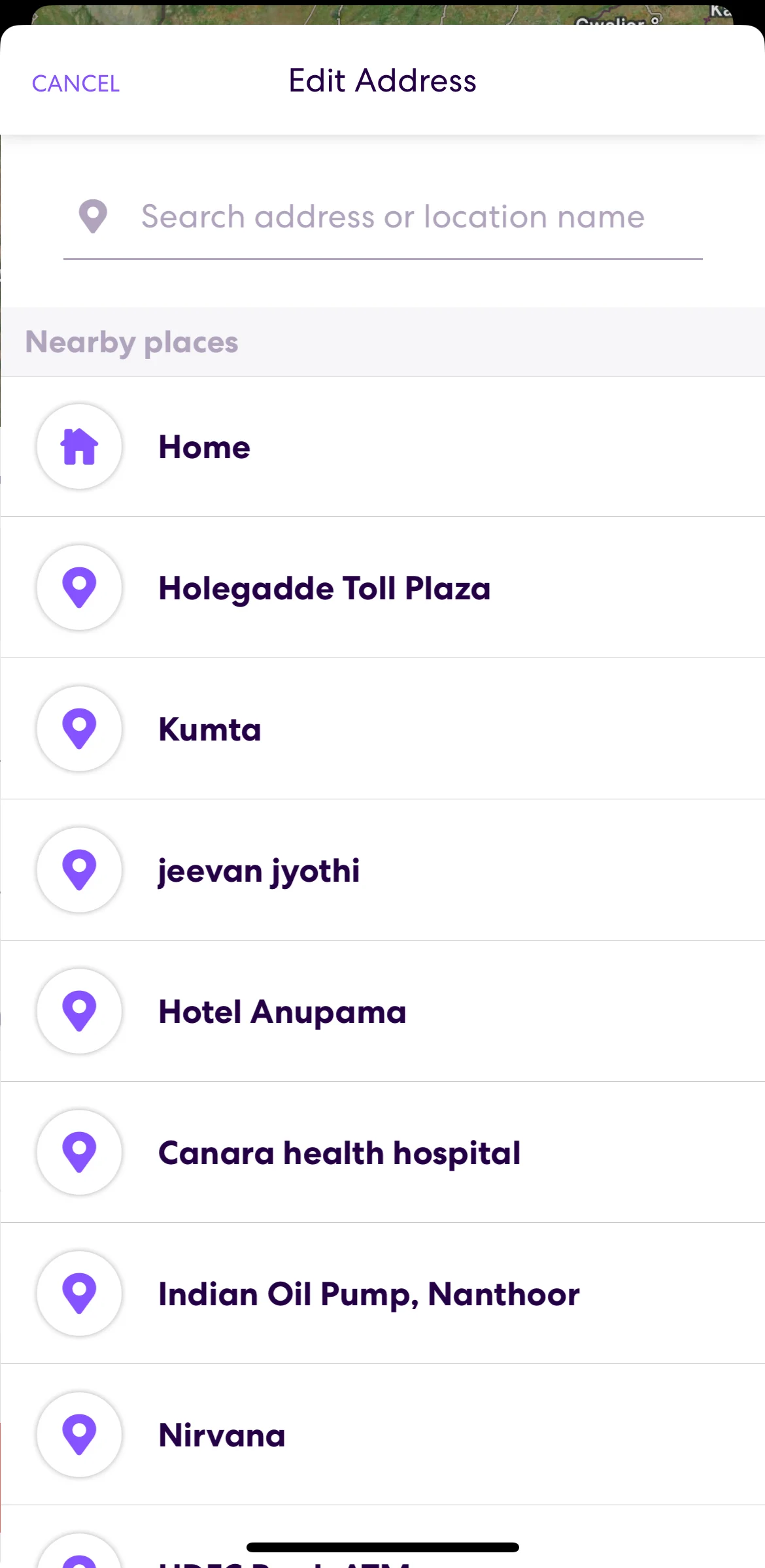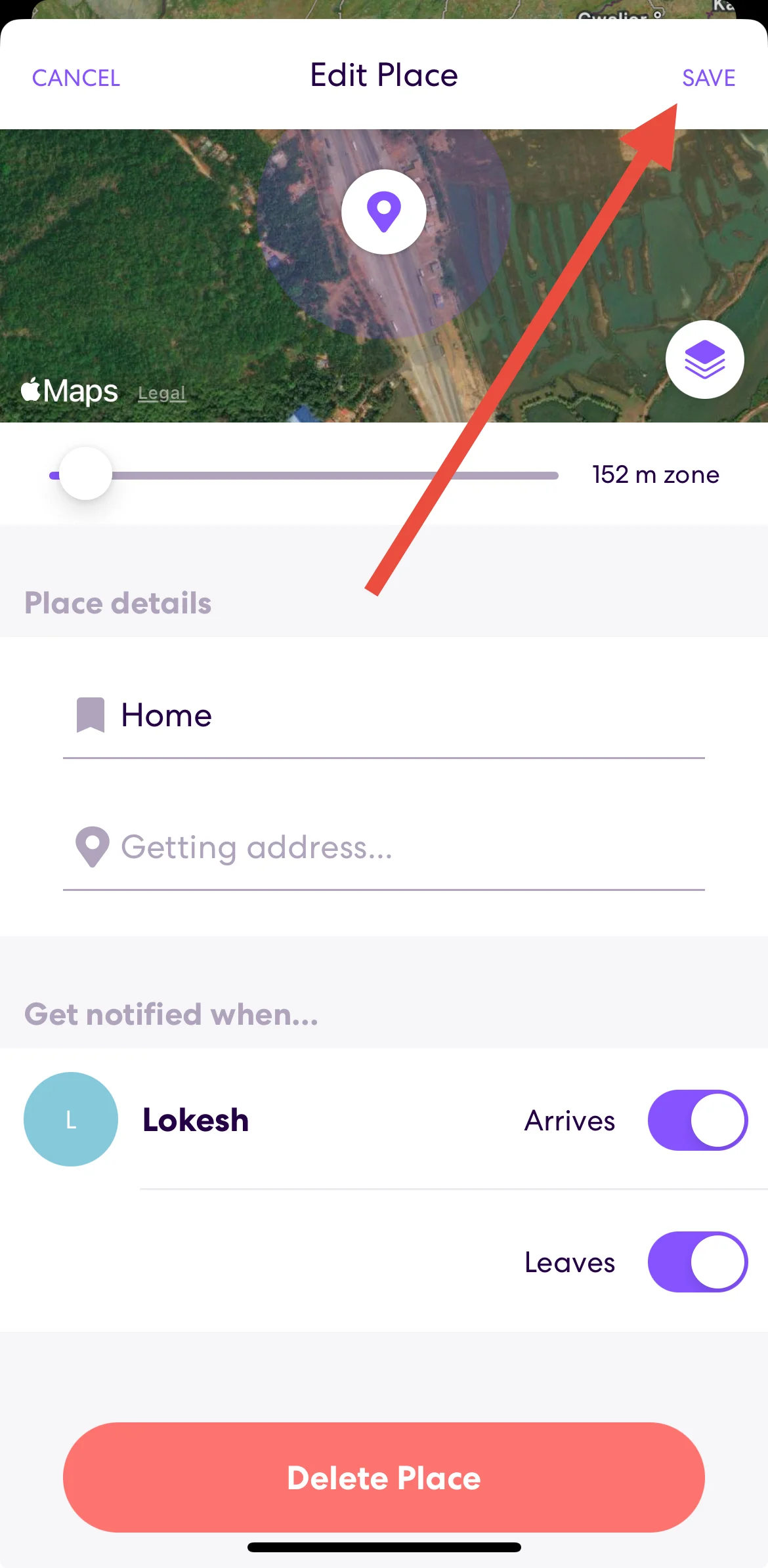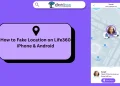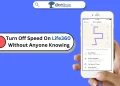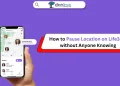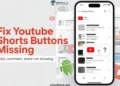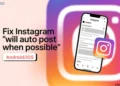Life360 is a trusted tool for keeping families connected, offering real-time updates on where loved ones are. It helps parents feel at ease, knowing where their kids are and allows family members to stay updated about each other’s movements. Features like place alerts and in-app messaging make it a convenient way to check in without constant phone calls.
However, sharing your location 24/7 isn’t always ideal. Maybe you value your privacy or need a break from being tracked. Life360 can monitor not just your live location, but also where you’ve been and how you drive. While useful for safety, this level of tracking can sometimes feel like too much.
If you’ve ever thought about changing your location on Life360, you’re not alone. Many people want more control over their privacy while still using the app’s helpful features.
Life360 makes it easy to update your location by placing GPS pins in different spots, including changing your home location. The app uses Google Maps or Apple Maps to gather location details and keep things accurate. If you need to update your home location, Life360 allows you to do it with just a few steps.
In this guide, we’ll tell you how to change your location on Life360, whether you’re updating your home address or placing GPS pins elsewhere.
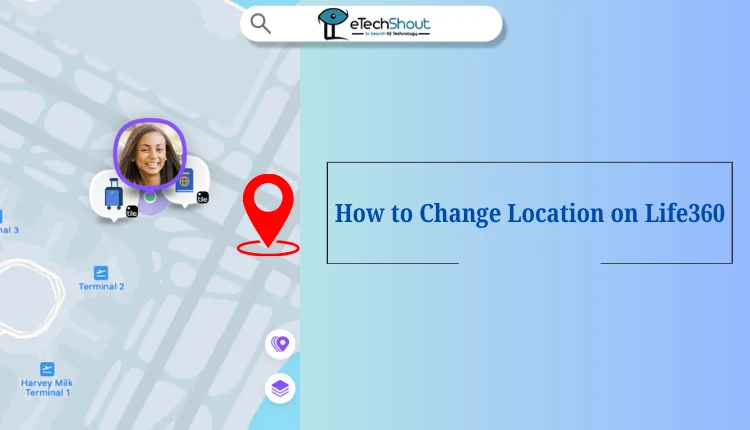
How to Change Location on Life360
Change Your Home Location on Life360
- Open the Life360 app on your iPhone or Android device.
- Now, go to the Places menu from the home screen

- Next, select the Home option. You’ll see your current home address at the top of the screen. Tap on it to bring up the Settings menu.

- In the Settings menu, you’ll find the options to delete the place, change the label, and edit the address. Tap on the edit place field under the Place details.

- Enter a new address in the Edit Place section. You can type in the new home address directly or move the pin to the desired spot on the map. You’ll also have the option to adjust the Place radius, setting it as low as 250 feet or higher, depending on your needs.

- Once you’re done, tap Save to confirm the changes.

Note: You can only edit a Place if you are the one who created it. Additionally, you can toggle the Arrives or Leaves notifications for specific members by tapping the switches next to their names.
Change Location on Life360 Without Others Knowing
You can change your location on Life360 without anyone knowing, but it requires the use of external tools since Life360 doesn’t offer a built-in option to do so. The most effective method is to use location spoofing apps that trick your device into sharing fake GPS data.
These apps allow you to set any location on the map, which Life360 will then display as your real-time location. This way, you can appear to be somewhere else without physically moving or altering your actual GPS.
On Android devices, the process is easier because you can enable developer options and link a spoofing app to manipulate location data.
For iPhone users, it’s a bit more complicated due to Apple’s strict security controls. However, spoofing is still possible by using the computer or, for advanced users, jailbreaking the device. In either case, knowing how to change your location on Life360 can help you maintain your privacy without alerting anyone.
For detailed, step-by-step instructions on how to fake your location on Life360, be sure to check out our complete guide for both iPhone and Android.
FAQs (Frequently Asked Questions)
How do I edit a place in Life360?
To edit a place in Life360, go to the Places menu, select Home, and tap your current address. In the Settings menu, tap Edit Place, enter the new address or adjust the pin, and save the changes.
How do I change my map on Life360?
To change your map on Life360, click the Map Type button and choose either Satellite or Street View. Selecting Auto will start with street view and switch to satellite as you zoom in.
How do I fix Life360 wrong location?
To fix a wrong location on Life360, ensure your device’s location services are enabled and grant Life360 permission to refresh in the background for accurate updates.