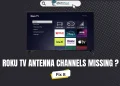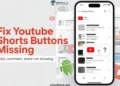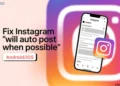CHIVE TV has quickly become a favorite among users who love watching the most captivating and shocking viral videos from the internet. This one-of-a-kind platform brings you a handpicked selection of the most hilarious, trending, and unforgettable content right to your Roku device. You’ll find everything from side-splitting pranks and epic fails to touching moments and incredible feats on CHIVE TV.
The channel’s popularity has exploded due to its wide variety of videos that appeal to many different viewers. Despite its increasing popularity, many Roku users have found that the CHIVE TV app is no longer available in the Roku Channel Store. This has caused many of the channel’s fans to wonder how they can still watch their favorite viral videos on their Roku devices. 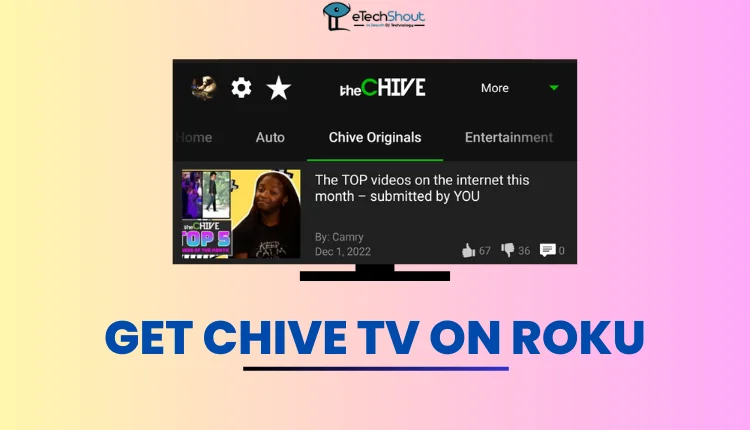
Luckily, there are other ways to watch CHIVE TV on your Roku, so you’ll never have to worry about missing out on the newest and best content from theCHIVE.
How to Get Chive TV on Roku
Since screen mirroring is currently the only method to stream CHIVE TV on your Roku device, it’s essential to know how it works. Before you begin, make sure that your Roku and your casting device (smartphone, tablet, or computer) are connected to the same WiFi network. In order to make the screen mirroring work, this step is crucial.
From Android
To screen mirror CHIVE TV from your Android smartphone to your Roku device, follow these simple steps:
- First, open the Google Play Store and download theCHIVE app on your Android device.
- Once the app is installed, open it and sign in using your account credentials.
- Browse through the app and select a video that you want to watch.
- While the video is playing, access your phone’s Notification Panel by swiping down from the top of the screen.
- Look for the Cast or Screencast icon in the notification panel and tap on it.

- From the list of available devices, choose your Roku Smart TV.
- The CHIVE TV video will now be mirrored on your Roku device, allowing you to enjoy the content on a larger screen.
From iOS
If you want to screen mirror CHIVE TV from your iPhone or iPad to your Roku device, just follow these straightforward steps:
- Launch the iOS App Store on your iPhone or iPad and install theCHIVE app.
- Once the app is installed, open it on your device.
- Log in to your account using your username and password.
- Browse through the app and find a video that you’d like to watch, then tap on it to start playing.
- While the video is playing, swipe up from the bottom of your screen to access the Control Center.
- In the Control Center, look for the Screen Mirroring icon and tap on it.

- A list of available devices will appear. Select your Roku Smart TV from this list.
- Your iPhone or iPad will now start mirroring theCHIVE app on your Roku device.
From Windows PC
To screen mirror CHIVE TV from your Windows PC to your Roku device, follow these easy steps:
- On your Windows PC, open your preferred web browser.
- Go to the official CHIVE TV website and sign in using your account credentials.
- Browse through the available videos and select one that you’d like to watch.
- Once the video starts playing, press the Windows key and the K key on your keyboard at the same time. This will open the Cast menu.

- In the Cast menu, you’ll see a list of available devices. Look for your Roku TV and click on it to select it.
- If the connection is successful, the CHIVE TV video will start playing on your Roku device, mirroring the content from your Windows PC.
From Mac PC
To screen mirror CHIVE TV from your Mac to your Roku device, you need to follow the below simple steps:
- Open your preferred web browser on your Mac OS.
- In the browser’s address bar, type in the URL for the CHIVE TV website and press Enter.
- Once the website loads, log in to your account using your username and password.
- Browse through the available videos on the website and click on one that you’d like to watch on Roku.
- While the video is playing, click on the Apple menu in the top-left corner of your screen and select “System Preferences.”
- In the System Preferences window, click on “Displays” and then select the “AirPlay Display” option.
- You’ll see a list of available devices. Choose your Roku Smart TV from this list.
- Your Mac will now start mirroring the CHIVE TV content to your Roku Smart TV.
If you have any questions or concerns about using Chive TV on Roku, feel free to leave a comment below. We’d love to hear from you and help in any way we can. If you found this post helpful, please consider sharing it with others who might also benefit from this information. Your support helps us continue to create useful content for our readers.