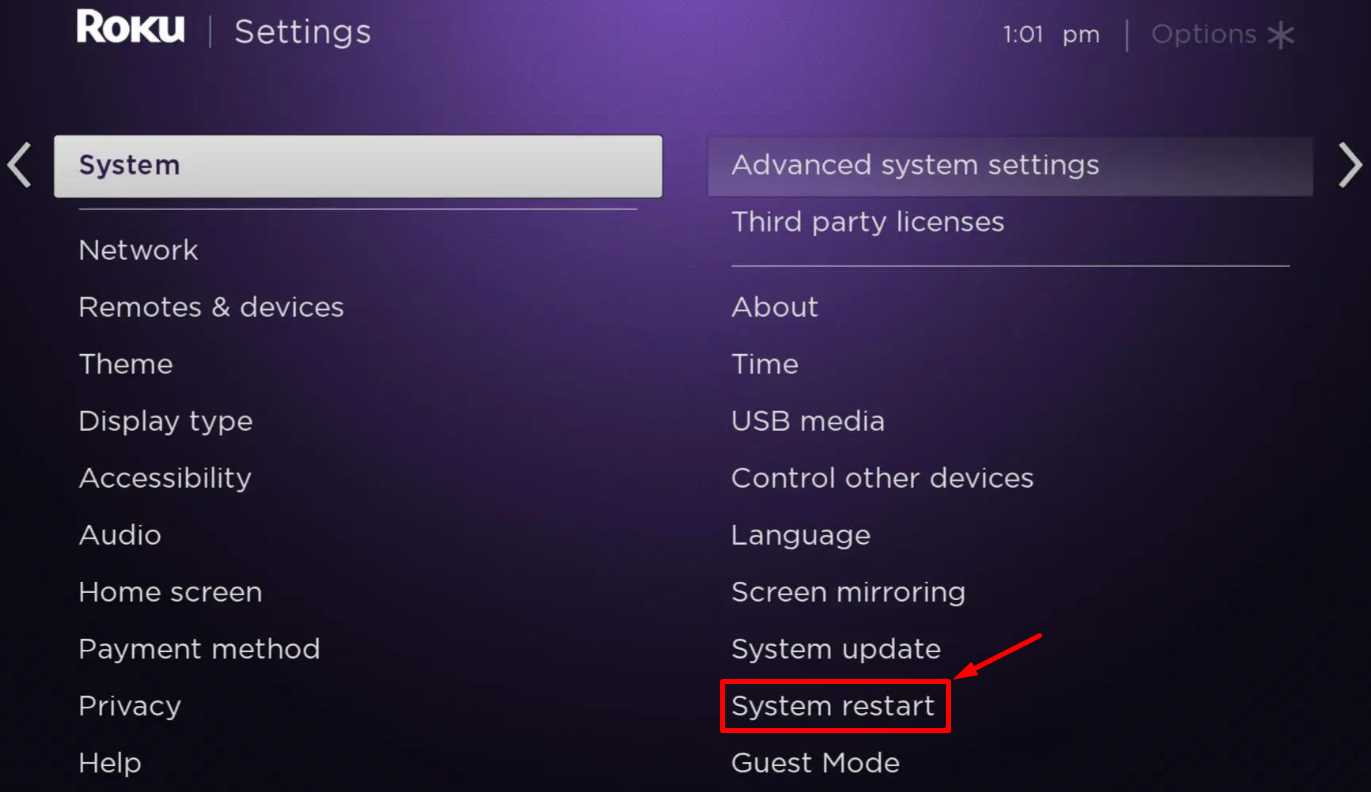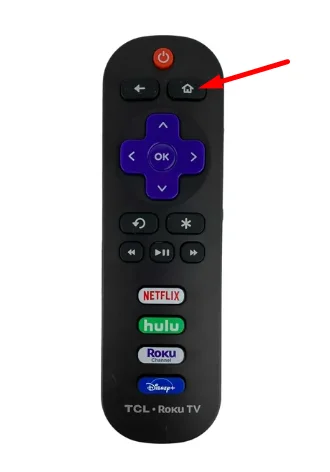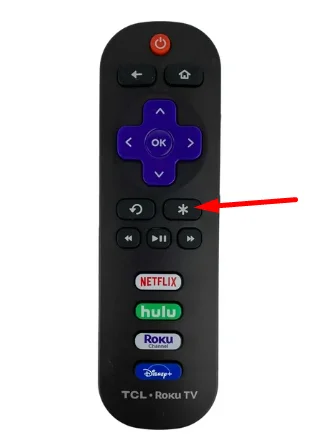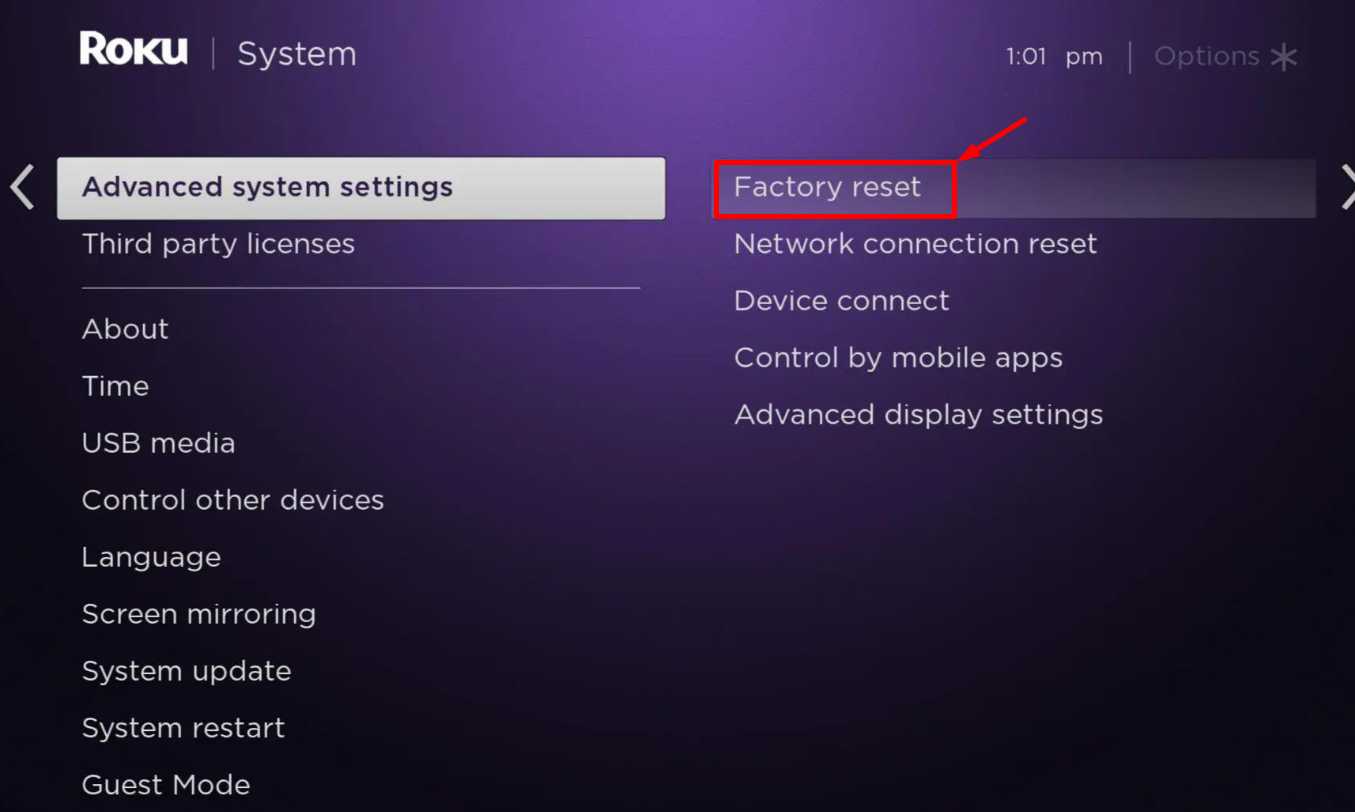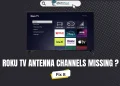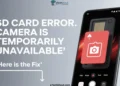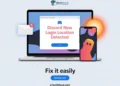Like smartphones, Sharp Roku TVs store temporary data called cache as you use different apps and features. Over time, this cached data accumulates and can slow down your TV’s performance or cause apps to misbehave. Clearing the cache helps fix these problems and can improve your overall viewing experience.
Sharp Roku TVs have a reputation for superior quality, reliability, and wide range of features. They usually work well, but sometimes you might face issues like frozen screens, slow app loading, or problems connecting to Bluetooth or WiFi devices. These problems often happen when the cached data gets corrupted.
To fix these issues, you need to clear the cache on your Sharp Roku TV. This article will show you the steps to clear the cache on your Sharp Roku TV to make it perform at its best. 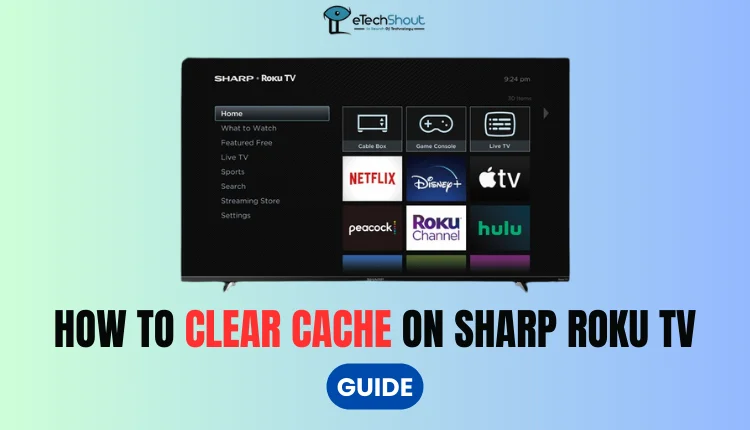
How to Clear Cache on Sharp Roku TV
Restarting Your Sharp Roku TV to Clear Cache
One of the simplest methods to clear the temporary data and cache on your Sharp Roku TV is by restarting the device. Follow these steps to restart your TV using the remote control:
- Locate the Home button on your Sharp Roku TV remote and press it.
- Navigate to the Settings menu, then select System, and choose System Restart.

- Finally, select the Restart option.
Alternatively, you can use a quick button sequence on your remote to restart your Sharp Roku TV: 
- Press the Home button five times in a row.
- Press the Up arrow button once.
- Press the Rewind button twice.
- Press the Fast Forward button twice.
Deleting a Specific Channel to Clear Cache
If you want to clear the cache for a particular channel on your Sharp Roku TV, you’ll need to delete the channel and then re-add it. Follow these steps:
- Grab your Sharp Roku TV remote and press the Home button to go to the main screen.

- Use the arrow buttons to navigate to the channel you want to remove.
- Once the channel is highlighted, press the asterisk (*) button on your remote.

- This will open a menu where you can select Remove Channel. Choose this option and confirm your decision by selecting Remove when prompted.
- After the channel has been deleted, you’ll need to add it back to your Sharp Roku TV. To do this, go to the Home screen and select Streaming Channels, which will take you to the Roku Channel Store.
- Find the channel you just removed by browsing the store or using the search function. When you’ve located the channel, select it and then choose Add Channel to reinstall it on your Sharp Roku TV.
ALSO READ: – How to Fix Sharp TV Red Light Blinking? (10 Effective Ways)
Clearing Cache on Sharp Roku TV
There are two ways to clear the cache on your Sharp Roku TV: using remote control button combinations or performing a factory reset. Below, we’ll guide you through both methods.
Clearing Sharp Roku TV Cache Using Remote Buttons
- Before starting, make sure your Sharp Roku TV remote is working correctly.
- Navigate to the home screen on your Sharp Roku TV.
- Wait a few moments, then point your remote at the TV.
- Press the Home button on your remote five times.
- Press the Up arrow button once, followed by the Rewind button twice.
- Finally, press the Fast Forward button twice.
- Your TV will restart, and the cached data will be cleared.
Clearing Sharp Roku TV Cache via Factory Reset
A factory reset will erase all data stored on your Sharp Roku TV, including apps, account details, and cache. This method is more drastic but can be helpful if your TV is freezing or unresponsive.
- Press the Home button on your Sharp Roku TV remote and select Settings.
- Scroll down and choose System.
- Find and select Advanced system settings.
- Click on Factory reset, then select Factory reset everything on the next screen.

- Enter the reset PIN when prompted. The PIN will be displayed on your TV screen.
- Your Sharp Roku TV will now reset itself, deleting all data, including cache files.
Clearing Cache on Sharp Aquos TV
- Power on your Sharp Aquos TV and navigate to the main menu or home screen, depending on your model.
- Locate and select the Apps option
- Look for an option labeled All Apps, or something similar, and select it to view a complete list of installed applications on your TV.
- Find the specific app for which you want to clear the cache and select it from the list.
- On the app info screen, choose the Clear cache option to delete the cached data for that particular application.
Keep in mind that the exact names of the menu options may vary slightly between different Sharp Aquos TV models. If you have trouble finding the right options, check your TV’s user manual or search online for model-specific instructions.
How to Clear Cache on Sharp Android TV
Clearing Cache of All Apps
- Power on your Sharp Smart TV and navigate to the Home Screen.
- Locate the Settings icon in the top right corner and select it.
- Scroll through the settings menu until you find “Device Preferences.” If you have a Sharp Google TV, look for “Apps” instead.
- In the next menu, choose “Storage” and then select “Internal shared storage.”
- Find the option labeled “Cache Data” and click on it to initiate the process of clearing the app cache on your Sharp Smart TV.
- A confirmation screen will appear. Confirm your action by selecting “OK.” This will delete all the cached data stored on your Sharp TV.
Clearing Cache for Specific Apps
If you want to clear the cache for specific apps on your Sharp Android TV:
- Navigate to the home screen on your Sharp Android TV and select the “Apps” option.
- From the list of installed applications, find the app you want to clear the cache for and highlight it.
- Press and hold the “OK” button on your remote control.
- Now, a pop-up menu will appear; choose the “Info” option from this menu.
- The selected app’s information screen will now be displayed. Scroll through the options until you find “Clear cache,” and select it.
- A confirmation page will appear. So, select “OK” to proceed.
Clearing Cache on Sharp Google TV
- Press the Home button on your Sharp remote control.
- Then, select the Profile icon and choose Settings from the menu.
- Scroll down until you find the Apps option and select it. From the list of installed apps, choose the specific app for which you want to clear the cache.
- On the app’s information page, locate the Clear Cache option and click on it. This will delete the cached data for that particular app.
We hope that these tips have made you clearing cache of your Sharp Roku TV. We’re curious to learn about your experience, so please leave a comment below and let us know what you think.