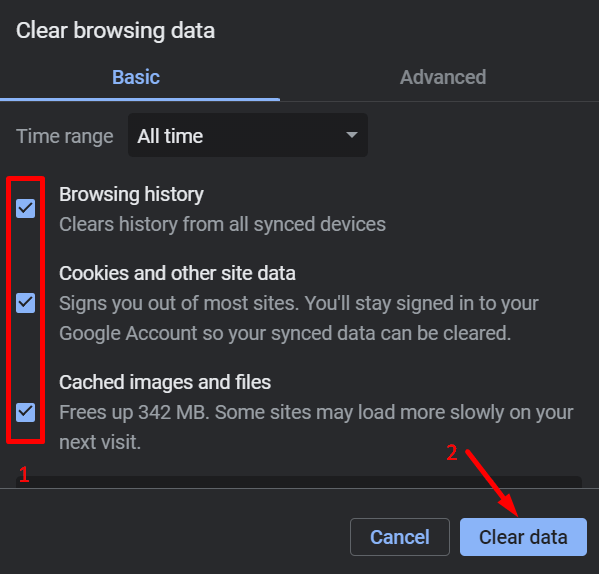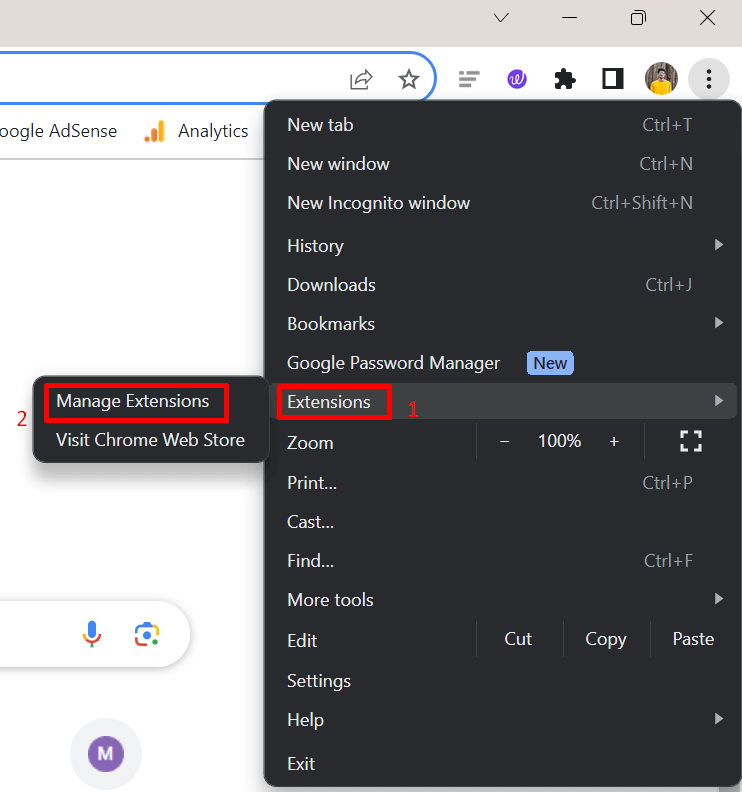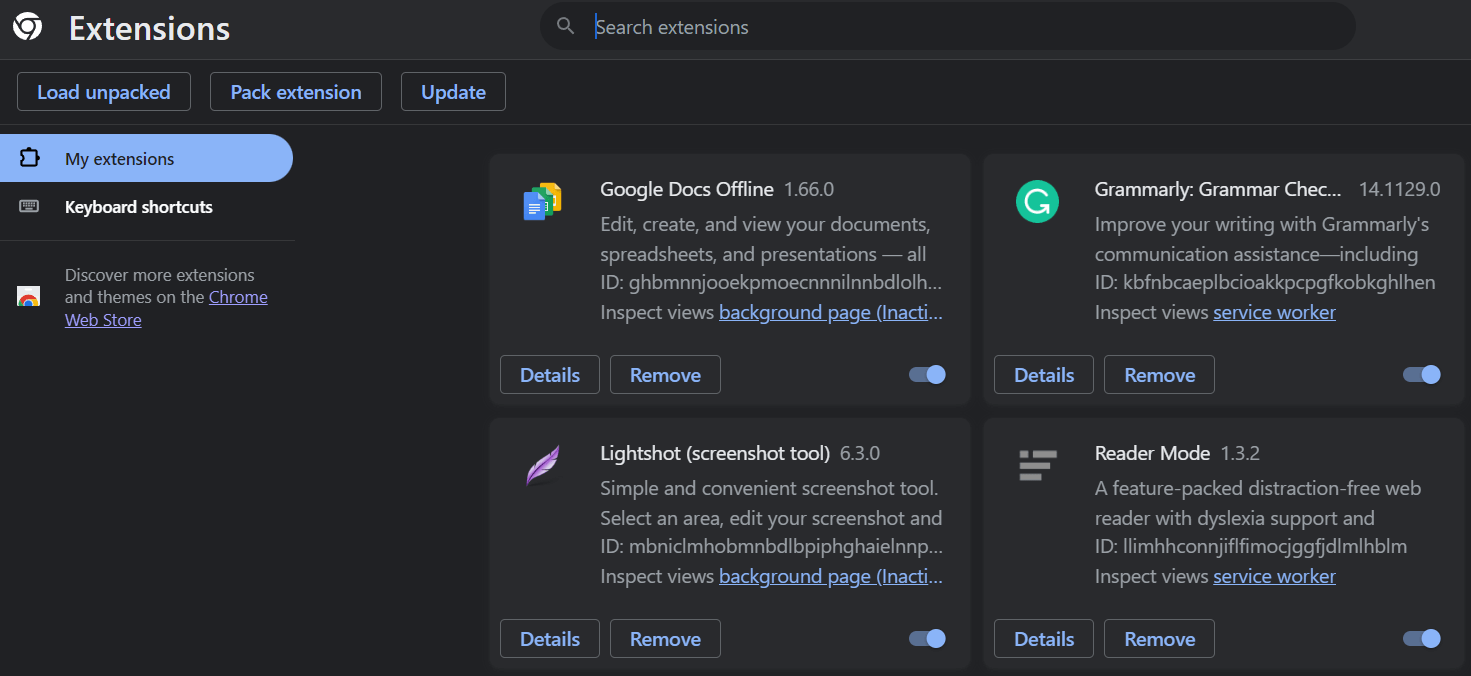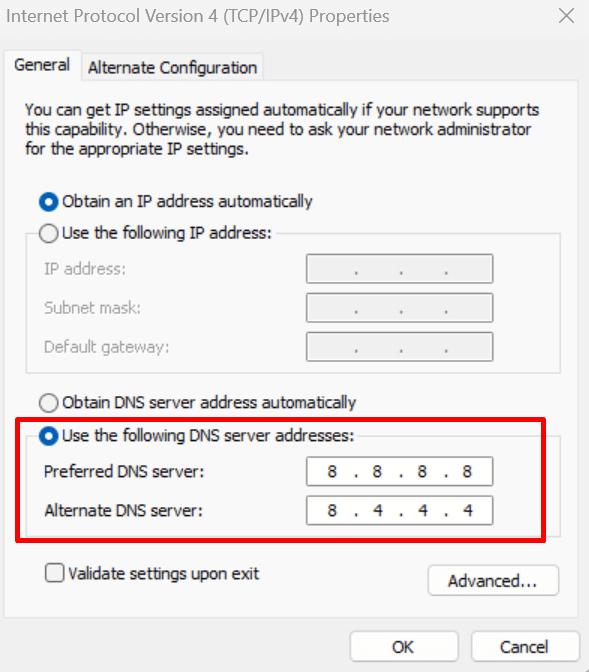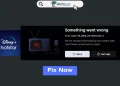Disney Plus has quickly become a favorite streaming service for millions of people around the world. It offers a wide range of movies, TV shows, and original content from popular franchises like Disney, Star Wars, and Marvel. You can watch Disney Plus on many different devices, including smart TVs, streaming devices, gaming consoles, and mobile phones.
While Disney Plus usually provides a great viewing experience, sometimes technical problems can pop up and spoil the fun. One common and frustrating issue is when the Disney Plus video not loading issue. This problem can happen on various devices, from computers and web browsers to gaming consoles and smart TVs, preventing you from watching your favorite shows and movies.
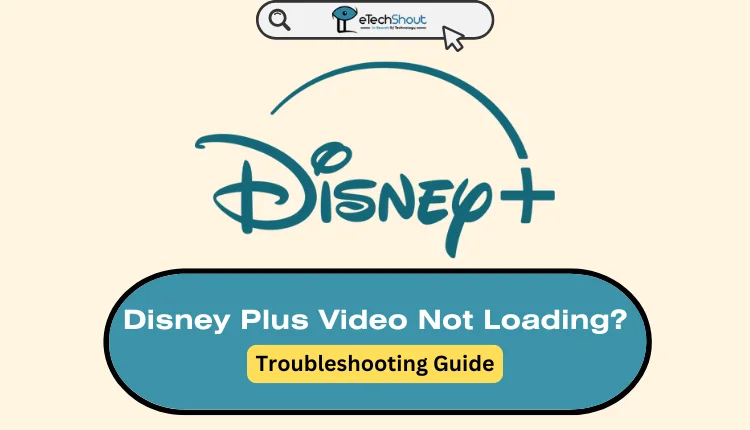
If you’ve tried these initial fixes and still find yourself staring at that stubborn loading screen, don’t worry! We’ve got your back. This article will walk you through a series of effective solutions to this annoying Disney Plus not loading video problem.
How to Fix Disney Plus Video Not Loading
Close and Reopen the Disney Plus App
Sometimes, the simplest solutions are the most effective. If you’re experiencing video playback issues with Disney Plus, try closing the app completely and then reopening it.
To close the app on most devices:
- Open your device’s recent apps section
- Swipe the Disney Plus app away or tap the close button
- Then, simply reopen the app and try playing your video again.
Clear Cache and Data
Over time, the data and cache stored by your Disney Plus app or browser can become corrupted, leading to the frustrating “Disney Plus not loading video” issue. Fortunately, you can often resolve this problem by clearing out this stored information.
For mobile devices:
- Go to your device’s Settings
- Find and tap on “Apps” or “Application Manager“
- Click on the Disney Plus app
- Tap on “Storage“
- Select “Clear Data” and “Clear Cache“
For web browsers:
- Open your preferred browser
- Navigate to the Settings section
- Select “Delete browsing data“
- Select “Cached images and files” and “Cookies and site data“
- Choose to Delete data for Disney Plus or for all sites

- After clearing the data and cache, restart your device and try launching Disney Plus again.
Disable Your Ad Blocker
If you’re using Disney Plus on a web browser, your ad blocker might be interfering with the service’s loading process.
- Open your Chrome browser
- Now, look for the three vertical dots in the top-right corner. Click on this menu icon.
- In the dropdown menu, find and click on “Settings.”
- Then, look for the “Extensions” option and click on it.

- Scroll through your list of extensions until you find your ad blocker.

- Once you’ve located the ad blocker extension, you have two options: either toggle it off temporarily or remove it completely by clicking the “Remove” button.
- After disabling your ad blocker, go back to the Disney Plus website and refresh the page.
Remember, you can always re-enable your ad blocker for other websites if needed. If this solution doesn’t work, don’t worry – there are other troubleshooting methods listed below.
Change Your DNS Server
Changing your DNS server can sometimes speed up your connection and fix loading issues.
For computers:
- Open your Control Panel and click on “Network and Internet“
- Then select “Network and Sharing Center“
- Select “Change adapter settings“
- Right-click on your active network (usually Wi-Fi or Ethernet) and choose “Properties“
- Find “Internet Protocol Version 4 (TCP/IPv4)” in the list, click on it, then hit “Properties“
- Select “Use the following DNS server addresses”

- Type in these numbers:
Preferred DNS: 8.8.8.8
Alternate DNS: 8.8.4.4
- Click OK and restart your computer
For mobile devices:
- Go to your phone’s Settings and tap on Wi-Fi
- Press and hold your current network, then select “Modify Network“
- Change the IP settings to “Static“
- Enter the same DNS addresses as above
- Save the changes and reconnect to your network
Turn Off IPv6
Sometimes, disabling IPv6 can help resolve loading issues with Disney Plus. This solution often helps when the service is having trouble with newer internet protocols.
- Open your Control Panel and click on “Network and Internet“
- Then select “Network and Sharing Center“
- Select “Change adapter settings“
- Right-click on your active network (usually Wi-Fi or Ethernet) and choose “Properties“
- Find “Internet Protocol Version 6 (TCP/IPv6)” in the list, and uncheck it
- Click “OK” to save your changes.
- After making these changes, try loading Disney Plus again.
Reinstall the Disney Plus App
If you’ve tried updating the Disney Plus app and you’re still facing loading screen issues, the problem might be due to bugs or corrupted files within the app itself. A re-installation of the app can often solve these problems.
First, uninstall the Disney Plus app from your device. The exact steps may vary depending on whether you’re using a Roku, smart TV, Firestick, Android phone, iPhone, or another device. After uninstalling, restart your device and re-install the app again. Once installed, open the app and sign in with your account details.
Contact Disney Plus Support
If you’ve tried all the previous solutions and you’re still facing the “stuck on loading screen” issue on your TV, it’s time to reach out to Disney Plus Support. The problem might be a known issue that the Disney Plus team is already working to fix.
We hope these tips have been helpful in solving your Disney Plus video not loading issues. If you’ve found another method that worked for you, or if you have any questions about the solutions we’ve provided, feel free to share your experiences in the comments section below. Your input could help other users facing similar problems.