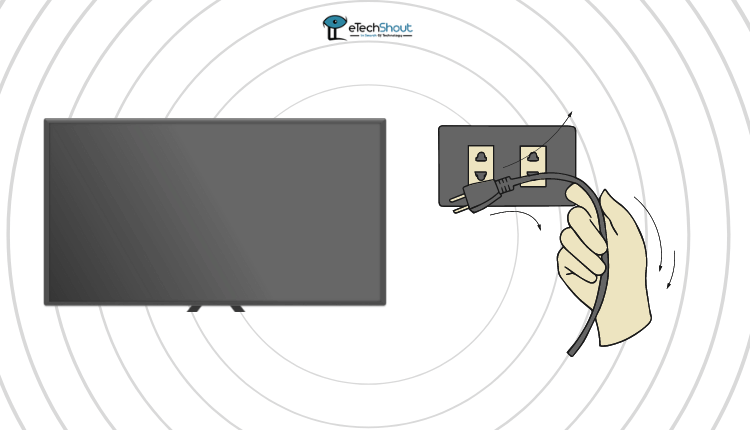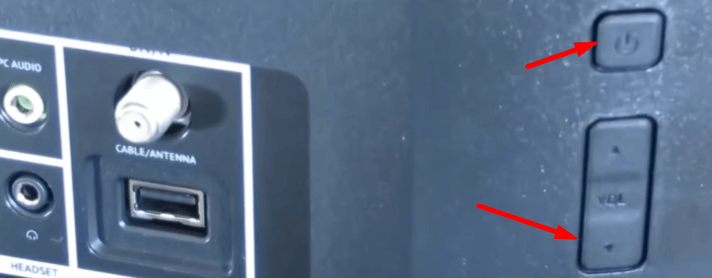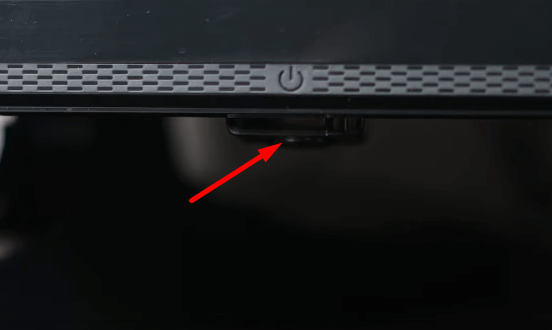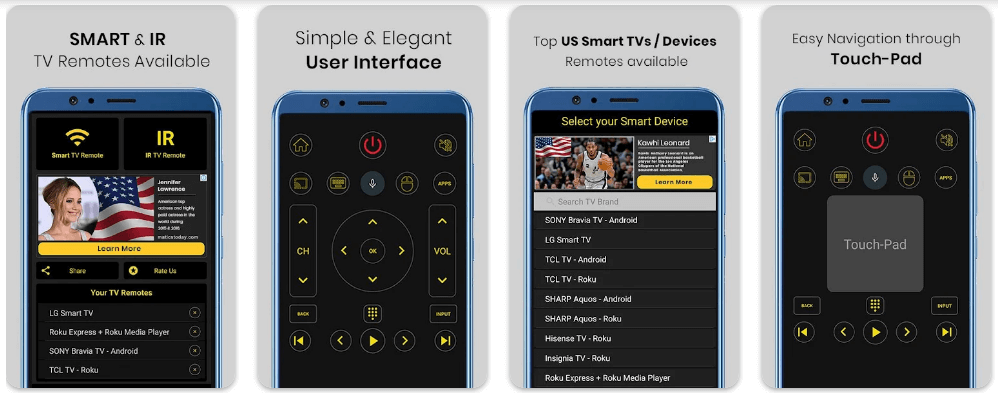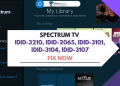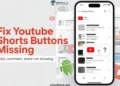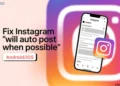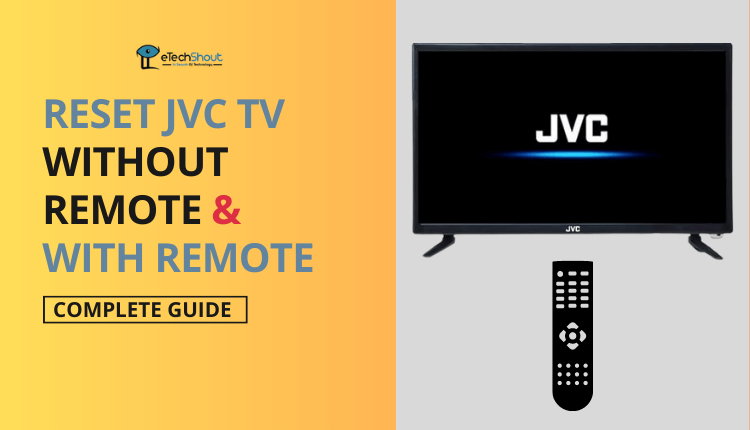
In this article, we’re going to dive into various ways to factory reset your JVC TV without a remote or with a remote. So whether you’re a tech-savvy person or a total newbie, we’ll teach you how to reset your JVC TV and restore it to its factory settings.
We live in a world where television has become one of the most important things in our lives. JVC TVs are of the most popular television makers available on the market. While they may not be among the top on the market, their TVs have a good history of reliable performance.
With a long-standing reputation for providing exceptional TVs, JVC offers a vast range of LED, smart, and Android TVs to suit every taste and preference.
From sleek and stylish designs to a plethora of sizes, JVC TVs feature the latest technology and innovative features.
However, JVC TV users may be irked by the inability to reset their TV without a remote control. It can be a nightmare to lose or misplace your remote, but fret not! We’ve got you covered.
Get rid of frustration and enjoy hassle-free TV watching with our guide on resetting JVC TV without a remote. It’s time to get started!
How to Reset JVC TV Without Remote and With Remote
Is your JVC TV remote missing or broken? Don’t panic! Even though resetting your TV without a remote might seem impossible, it’s actually quite easy to do.
Even though it’s a bit more challenging than resetting JVC TV with the remote, you can do it. So, let’s dive in! Here’s how to reset your JVC TV without a remote:
If you’re experiencing issues with your JVC TV, a quick and easy solution might be to perform a soft reset. A soft reset helps to restore your TV to its original settings without deleting any of your saved data or applications. Follow these simple steps to perform a soft reset on your JVC TV:
Soft Reset JVC TV Without Picture
If your JVC TV not displaying any pictures and you want to reset it, here are the steps you should follow.
- Firstly, unplug your JVC TV from the power source.

- Leave your TV unplugged for 30 seconds.
- Re-insert your TV’s power cord back into the power outlet.
- And that’s it! Your soft reset is complete.
- Now, turn on your TV and check if it’s functioning normally or not.
Hard Reset JVC TV Without Remote
- Firstly, unplug your JVC TV’s AC adapter from the socket. Reconnect it after waiting 15 seconds.
- Next, find the TV’s control panel on the back or side. Press and hold the “Menu” and “Volume down” buttons simultaneously

- Then press the “Power” button.

- Afterward, release the “Power” button, but keep holding down the “Menu” and “Volume down” buttons. Release all the buttons after five seconds.

- After releasing all the buttons, a blue power LED will appear on your JVC TV. Wait for 30 seconds to see if the light stays on.
- Finally, turn on your TV and begin setting it up. It’s as easy as that!
Factory Reset JVC TV With Remote
- To begin, grab your JVC TV remote and turn on your TV.
- Next, press the “Menu” button on your remote, and you’ll see a list of options appear on your screen.
- From there, select the “Setting/Gear” icon option and press “OK” on your remote.
- Next, scroll down until you find the “Storage & Reset” option and choose it.
- A sub-menu will appear with two options: “Reset” and “Factory data reset.” Simply select the factory reset option and press “OK.”
- That’s it! Wait for the completion of the JVC TV factory reset completion to troubleshoot a problem or just start fresh.
ALSO READ: – How to Reset Starlink Router (Guide 2023)
JVC TV Factory Reset Without Remote
If you’re facing display issues and can’t seem to find your remote, there’s still hope. Here’s a quick guide on how to reset your JVC TV using the HDMI and USB holes.
- Start by taking a look at the back of your TV. You’ll notice a small hole between the HDMI and USB ports. This is where you’ll be inserting your toothpick or similar object.
- Gently insert the toothpick into the hole and push it in until you feel a slight click. Keep holding the toothpick in place while you turn on your TV. If the TV logo doesn’t appear, continue holding the toothpick in the hole.
- Once the logo appears on your TV screen, hold the toothpick in the pushed position for one minute. This will initiate the reset process, and your TV will reboot.
- It’s that simple. This is how you can use the HDMI and USB holes to hard reset your JVC TV.
Note: If your TV doesn’t have a small hole between the HDMI and USB ports, then skip this method.
Reset JVC Smart TV without Remote through Mobile App
Did you know that you can reset your JVC smart TV even if you’ve lost your remote? Technology has made it possible to use your phone instead of a remote! Here’s a quick guide on how to reset your JVC TV using the mobile remote app.
- Firstly, head to the Google App Store on your Android device and search for the “Universal TV Remote Control” app.
- Click on the install button and wait for the completion of the download and installation process.

- Once the app has been installed, open the app and choose the JVC option from the drop-down menu or search for it using the search bar. Follow the setup process by following the prompts on your screen.
- Once the app is set up, select the Menu option from your TV’s on-screen display. From there, navigate to Settings, then System, and finally, Advanced System Settings.
- Select Factory Reset from Advanced System Settings and choose the “Factory Reset Everything” command.
- And that’s it! With just a few clicks on your mobile device, you’ve successfully reset your JVC TV without remote through your mobile phone. Whenever you misplace your remote, this is the perfect solution. It’s easy, quick, and convenient.
If you’ve tried everything and still you can’t reset your JVC TV without a remote, be calm! You can always reach out to JVC customer care for assistance. In addition to helping you reset your TV, they can also give you tips on how to restore your TV’s original settings.
When contacting JVC customer care, make sure to have your TV’s model number on hand and explain that you need help resetting it. In addition, you can inquire about the availability of a replacement remote for your TV if it is lost, not-working, or stolen.
In conclusion, resetting your JVC TV without a remote can seem like a daunting task, but with the right methods, it’s easy to do. The methods for the factory reset JVC TV described above should be compatible with most JVC models. However, please note that in some models, certain options may have different names. Nevertheless, it should be relatively easy to identify the corresponding options and perform the factory reset procedure.
Whether you’re experiencing a black screen, sound issues, or a stuck logo, resetting your JVC TV can help you resolve the issue.
From using a mobile app to accessing the settings menu, we’ve provided you with five easy methods to factory reset your JVC TV without a remote and with a remote. Try out these methods today and get your TV back to its optimal performance in no time!
Frequently Asked Questions (FAQs)
Why to Reset JVC TV without a remote?
When you wanto reset your JVC TV manually, you cannot find your JVC remote control. Or perhaps your remote is broken or not working due to dead batteries, stuck buttons, or dirt in its buttons or battery terminals. If you find yourself in one of these frustrating scenarios, resetting your JVC TV without a remote can be a lifesaver. Using this method will save you from buying a replacement remote until you find the original remote.
Why you should reset your JVC TV?
There are several reasons why you may need to reset your JVC TV. If you experience JVC TV without picture, a blank screen with sound, a stuck JVC logo, sound problems, or a power light blinking, a reset may help solve the issue.
Resetting your TV can fix bugs, glitches, software errors, and other problems that may cause your TV to malfunction.
How do I reset my JVC TV?
To reset your JVC TV using the remote, turn on your TV and press “Menu.” Select “Setting/Gear,” then “Storage & Reset.” Choose “Reset” and wait for the completion of the reset.
How to factory reset a JVC TV?
To factory reset JVC TV without remote, turn on your TV and press “Menu.” Then, navigate to the “Setting/Gear” and scroll down to “Storage & Reset.” Choose “Factory data reset” and allow it to finish.