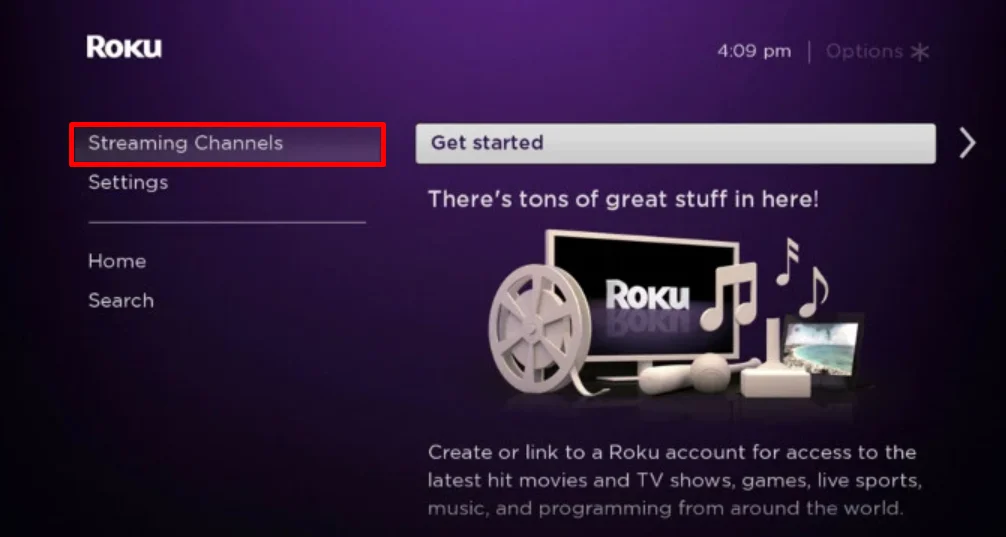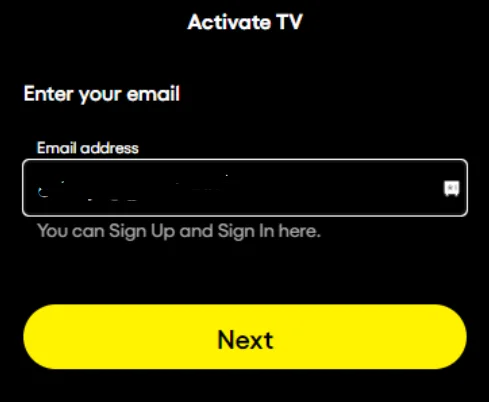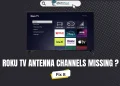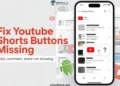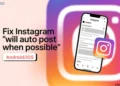Streaming enthusiasts seeking free entertainment have found a perfect companion in Pluto TV, a dynamic platform that offers an extensive collection of live TV channels, movies, and TV shows without any subscription costs. This streaming service has revolutionized how viewers consume content by providing access to hundreds of channels spanning news, sports, entertainment, and more.
The Roku platform is easy to use and has a huge content library. It works well with Pluto TV to improve your streaming experience. Together, they offer lots of entertainment on your TV, making it a great choice for people who want to cut cable and save money.
While Pluto TV delivers free content, it supports its service through periodic advertisements during streams, similar to traditional television broadcasting.
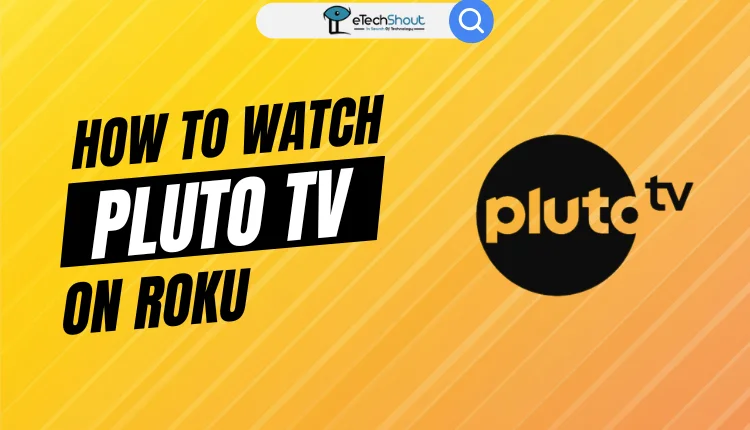
In this guide, we’ll walk you through the steps to watch the free TV content of Pluto TV on your Roku device.
How to Watch Pluto TV on Roku
Note: Connect your Roku TV to a WiFi network first.
- Head over to your Roku’s home screen
- Select the Streaming Channels section.

- Just tap into the search button and type “Pluto TV” in the search field.
- Now, simply click the Add Channel button
- Within moments, you’ll find the newly installed Pluto TV app on your home screen.
How to Activate Pluto TV on Roku
Before you can access Pluto TV’s extensive library of free content, you’ll need to link your account to your Roku device. Here is how to do that:
- Open the Pluto TV app on your Roku device.
- Look for the Sign In button on your screen and tap this button. Now, your TV displays a unique activation code.
- Now, get a mobile device or computer and navigate to Pluto TV’s activation portal. Enter your existing Pluto TV credentials, or if you’re new to the platform, create your free account.

- At last, enter the activation code shown on your TV screen into the designated field on the activation website.
ALSO READ: – How to Stream Popcorn Time on Roku
How to Access Pluto TV on Roku using Screen Mirroring
If you can’t add Pluto TV to your Roku due to low storage or other issues, screen mirroring can be an best alternative way to get Pluto TV’s content on your Roku device. This method works seamlessly when both your Roku and casting device connect to the same WiFi network.
On Mobile
For Android users, download the Pluto TV app from the Play Store and sign into your account. Select your desired content, then swipe down to access the notification panel. Tap the Cast or Screen Cast icon and select your Roku device from the available options. 
iPhone users follow a similar process but use Control Center instead. After installing Pluto TV from the App Store and choosing content, swipe down from the top-right corner to open Control Center. Tap Screen Mirroring and select your Roku device. 
On PC
Windows users can mirror Pluto TV’s website content by visiting Pluto TV official website and selecting their preferred media. While the content plays, press Windows + K to open the casting menu, then choose your Roku device from the list.
Mac users should click the Control Center icon in the menu bar, select Screen Mirroring, and choose their Roku device. The content will automatically display on the TV screen once connected.