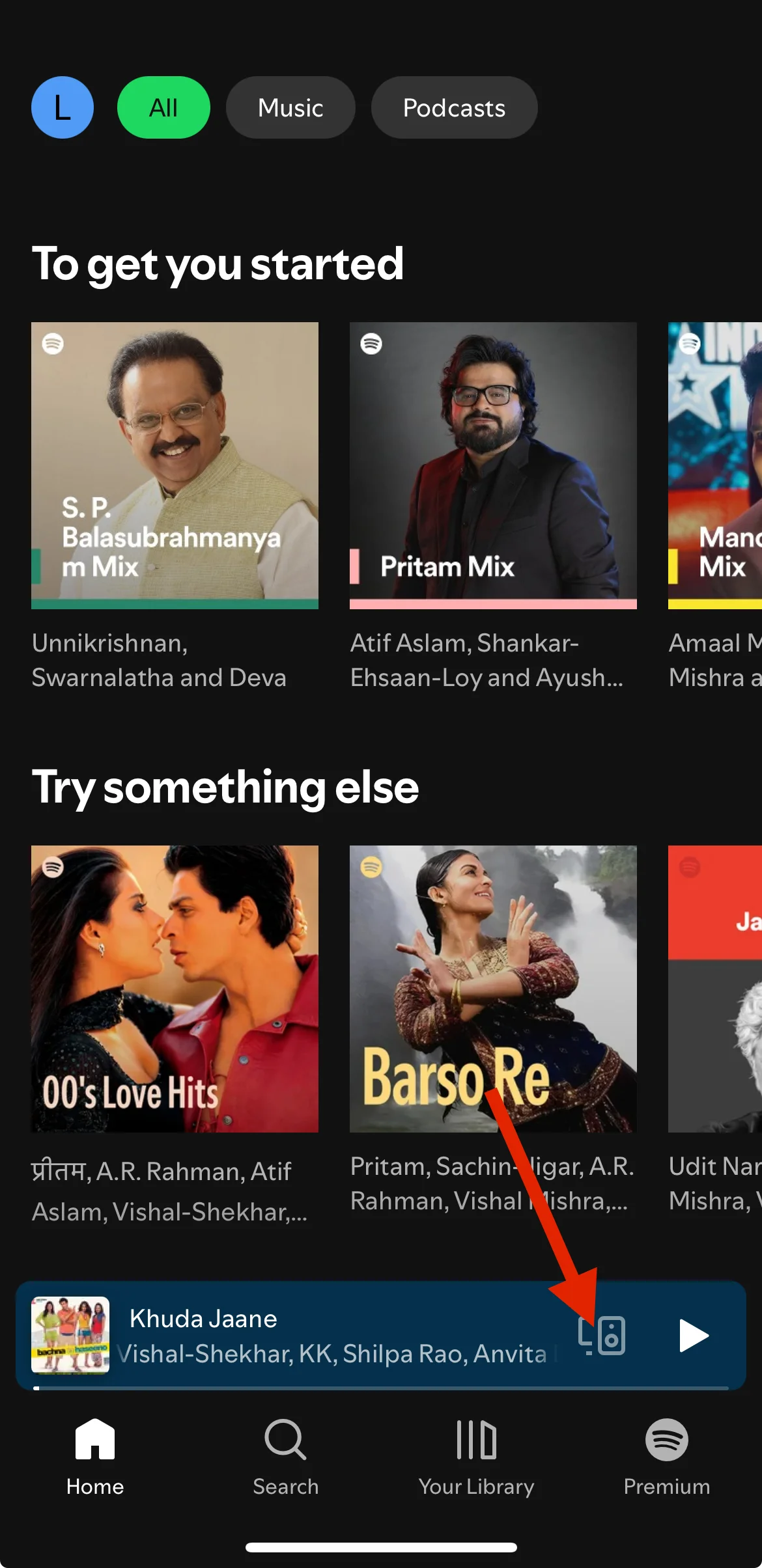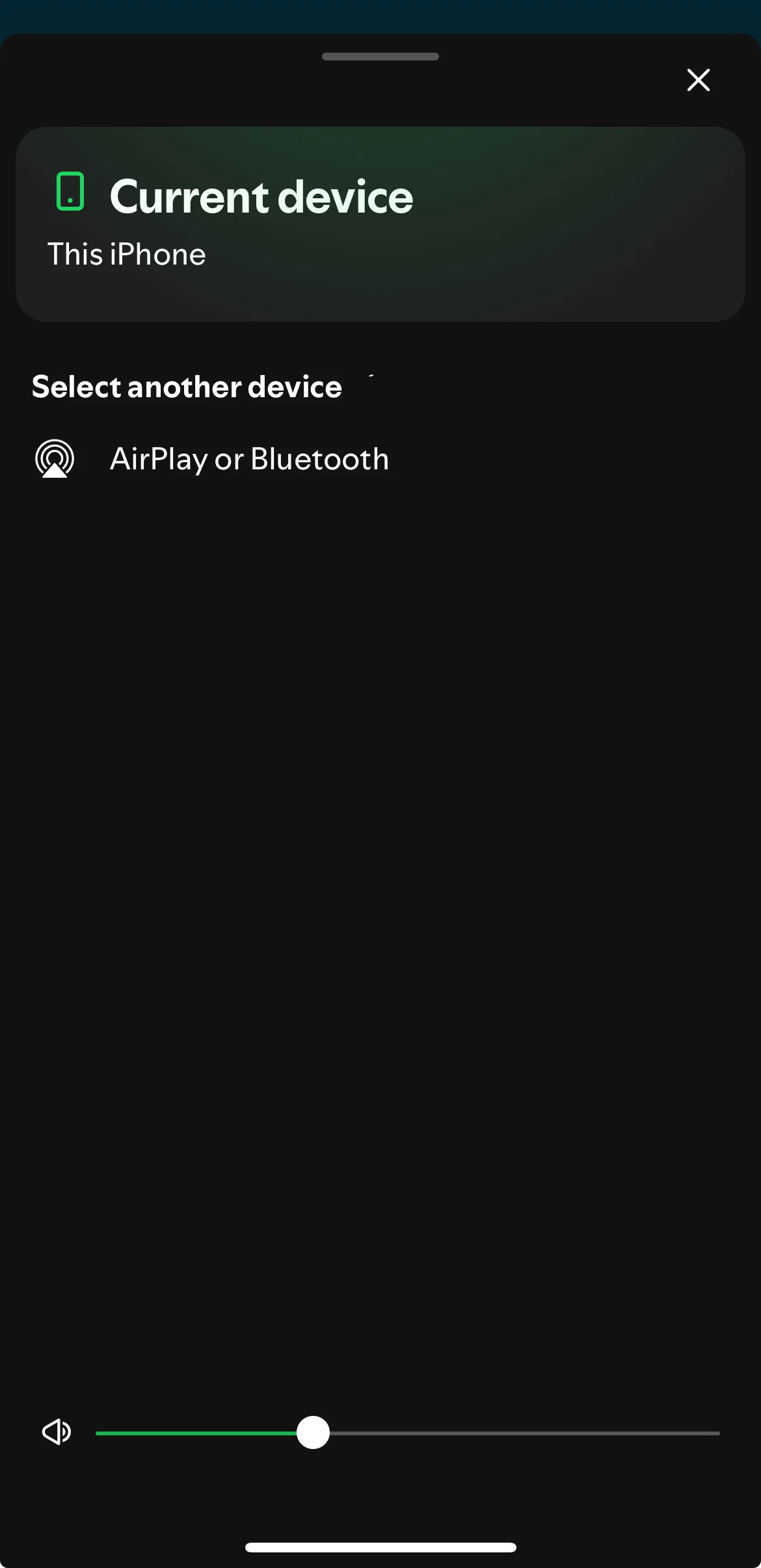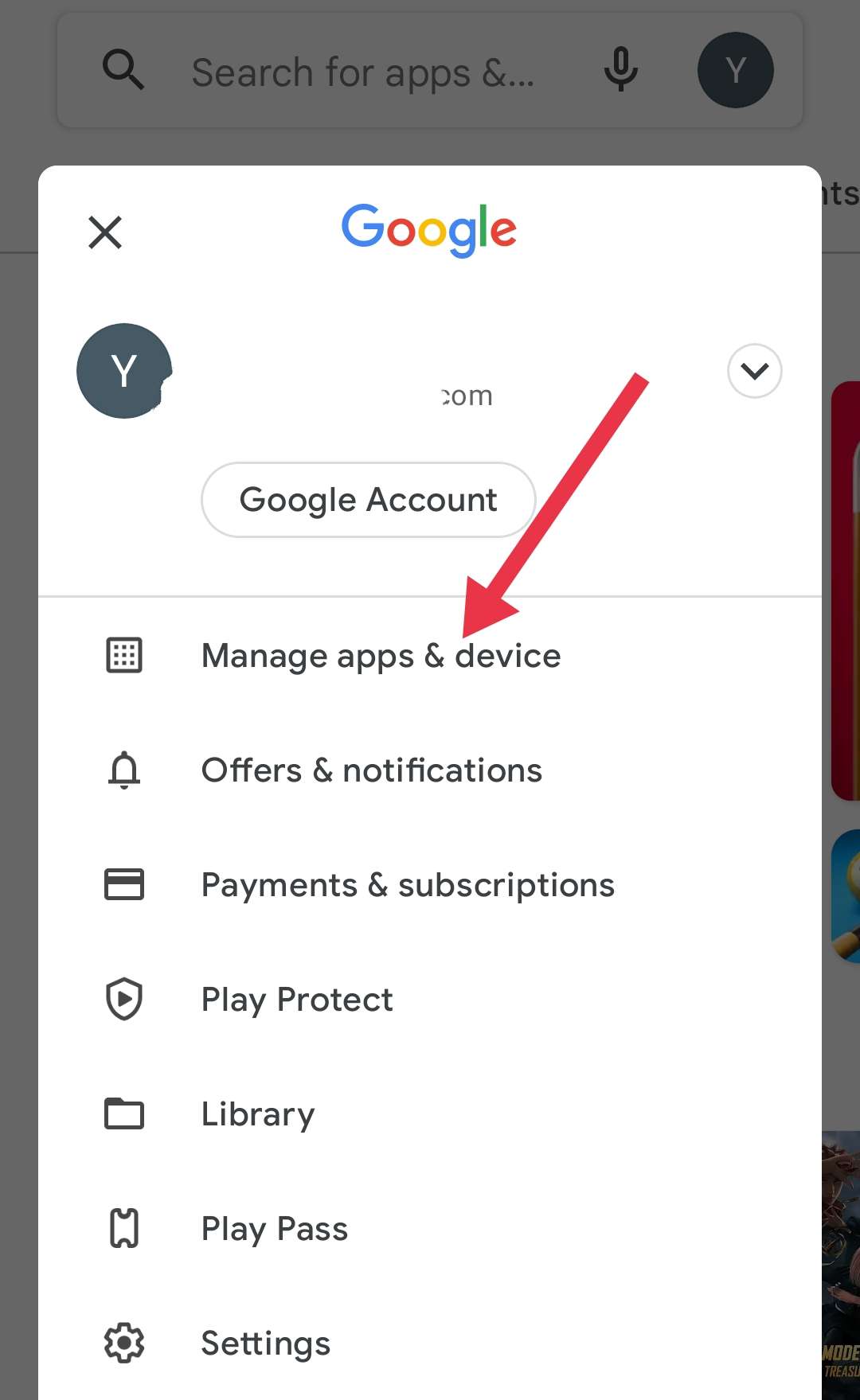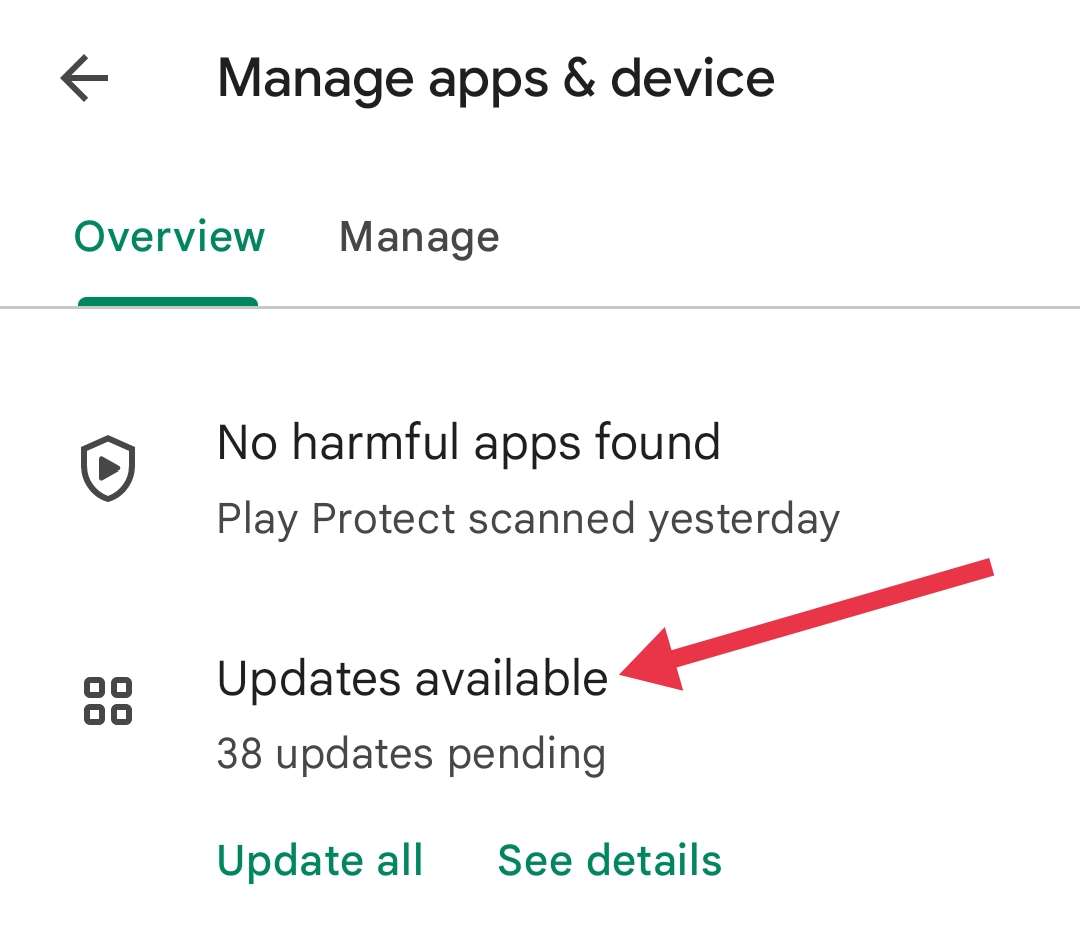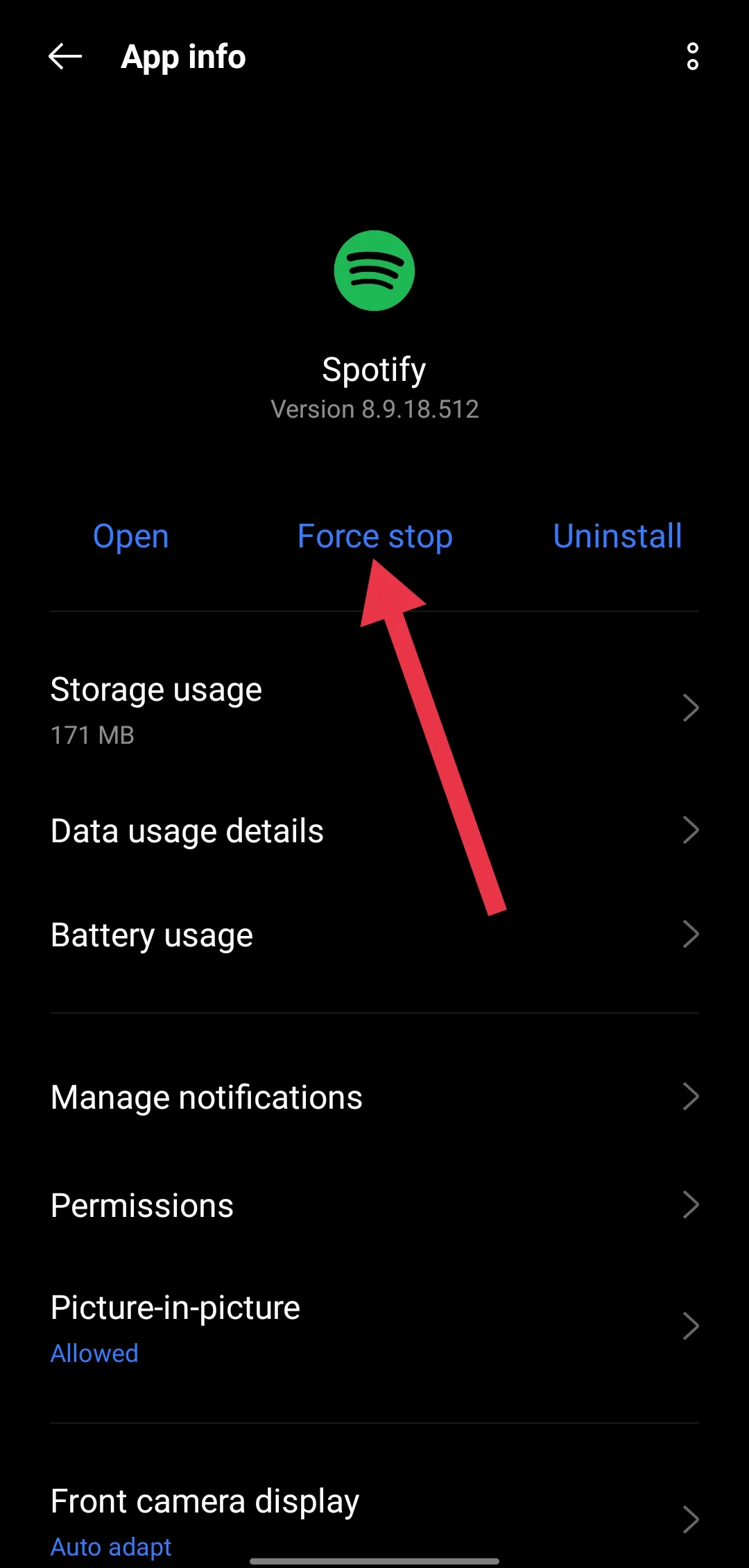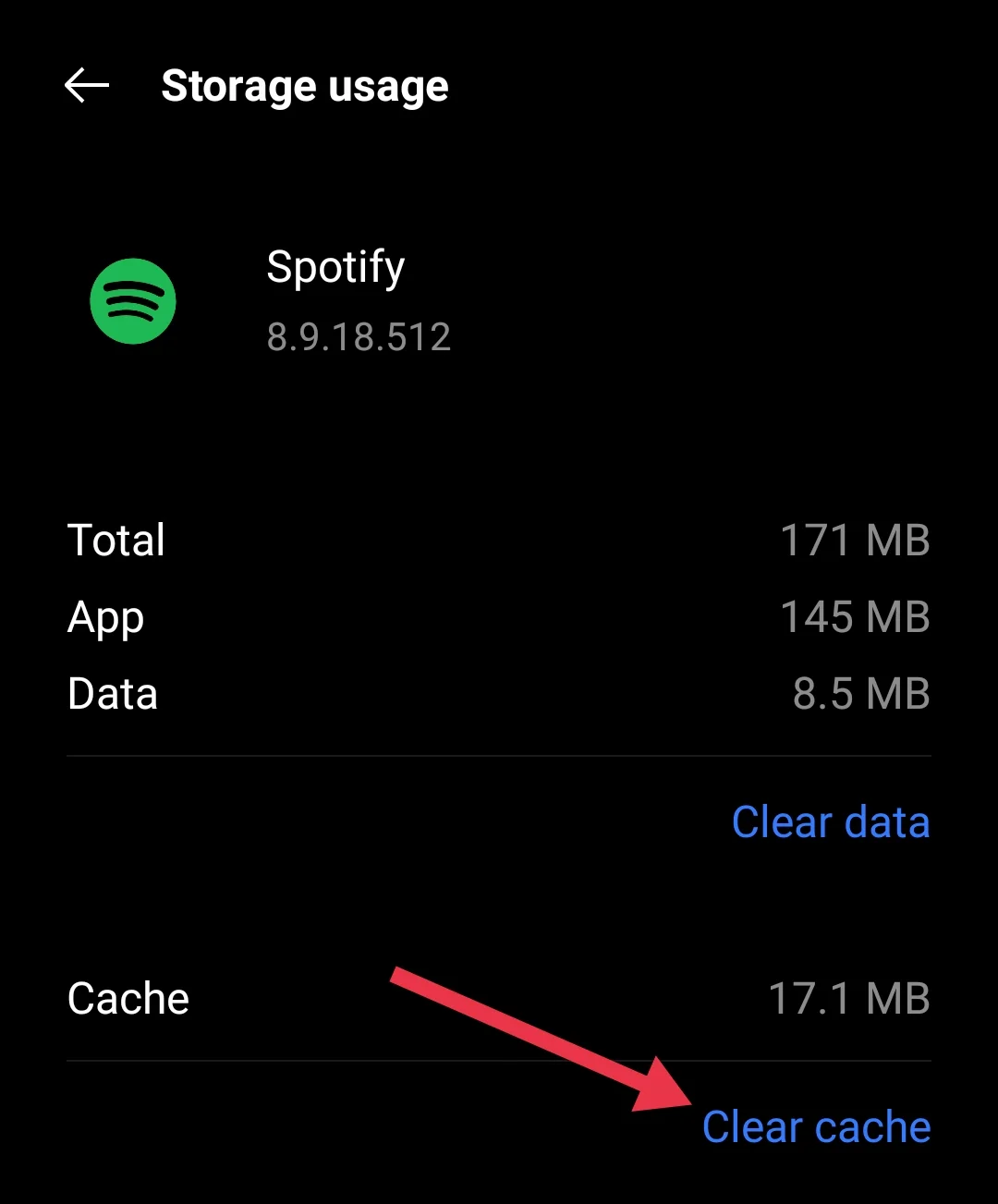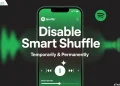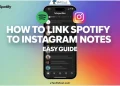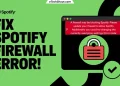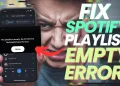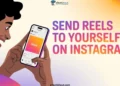Spotify Jam has revolutionized the way we enjoy music with friends and family, offering a seamless collaborative listening experience. This feature allows users to create shared playlists and listen to music together in real-time, making it one of Spotify’s most beloved innovations.
However, like any technology, Spotify Jam can sometimes face issues that prevent users from starting or joining sessions.
When Spotify Jam doesn’t work, it can disappoint music lovers who want to share their favorite songs with others. If you’re having trouble with Spotify Jam, don’t worry – solutions exist. Whether you can’t start a Jam session or join one your friend created, you can try several ways to fix the issue.
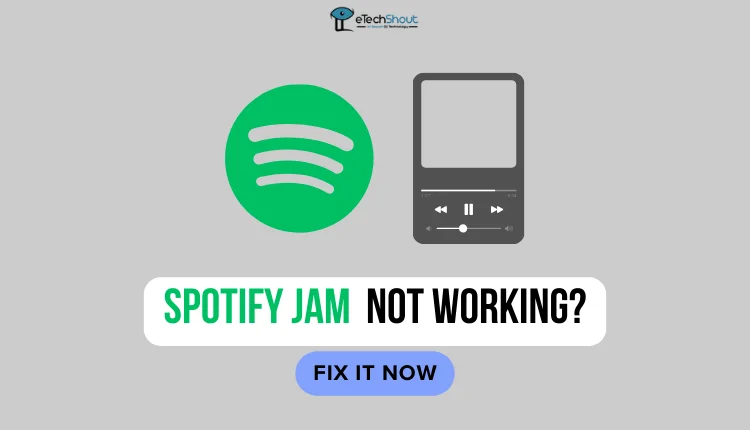
This article will explore why Spotify Jam might not work on your phone and provide steps to fix these problems.
7 Ways to Fix Spotify Jam Not Working
Check your Internet Connection
Before trying any other fixes, it’s crucial to check your internet connection speed. A poor internet connection may make Spotify Jam not work properly, whether you’re the host or a participant. 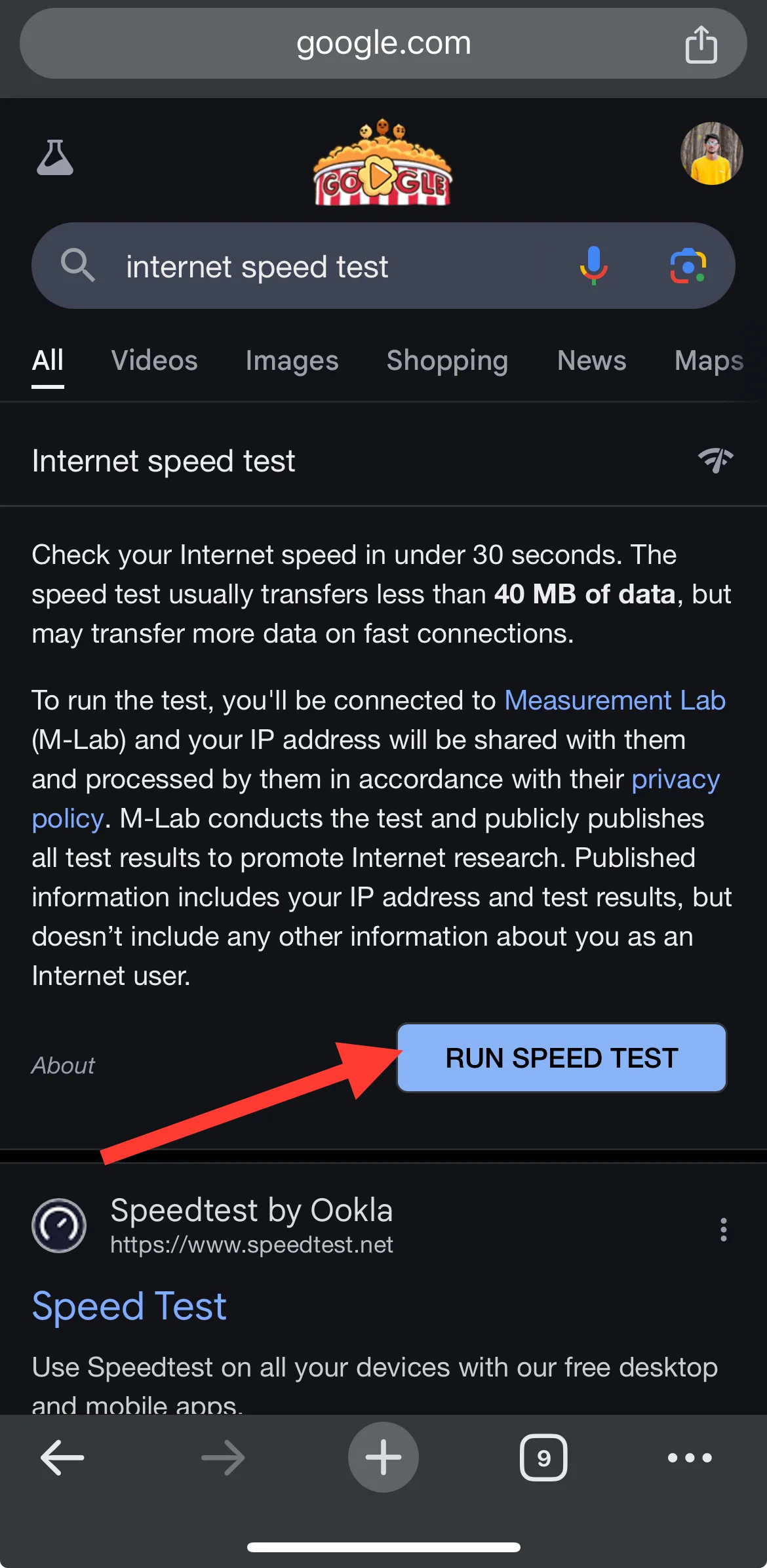
To check your internet speed, simply search for “Speed test” on Google and click the “Run Speed Test” button. 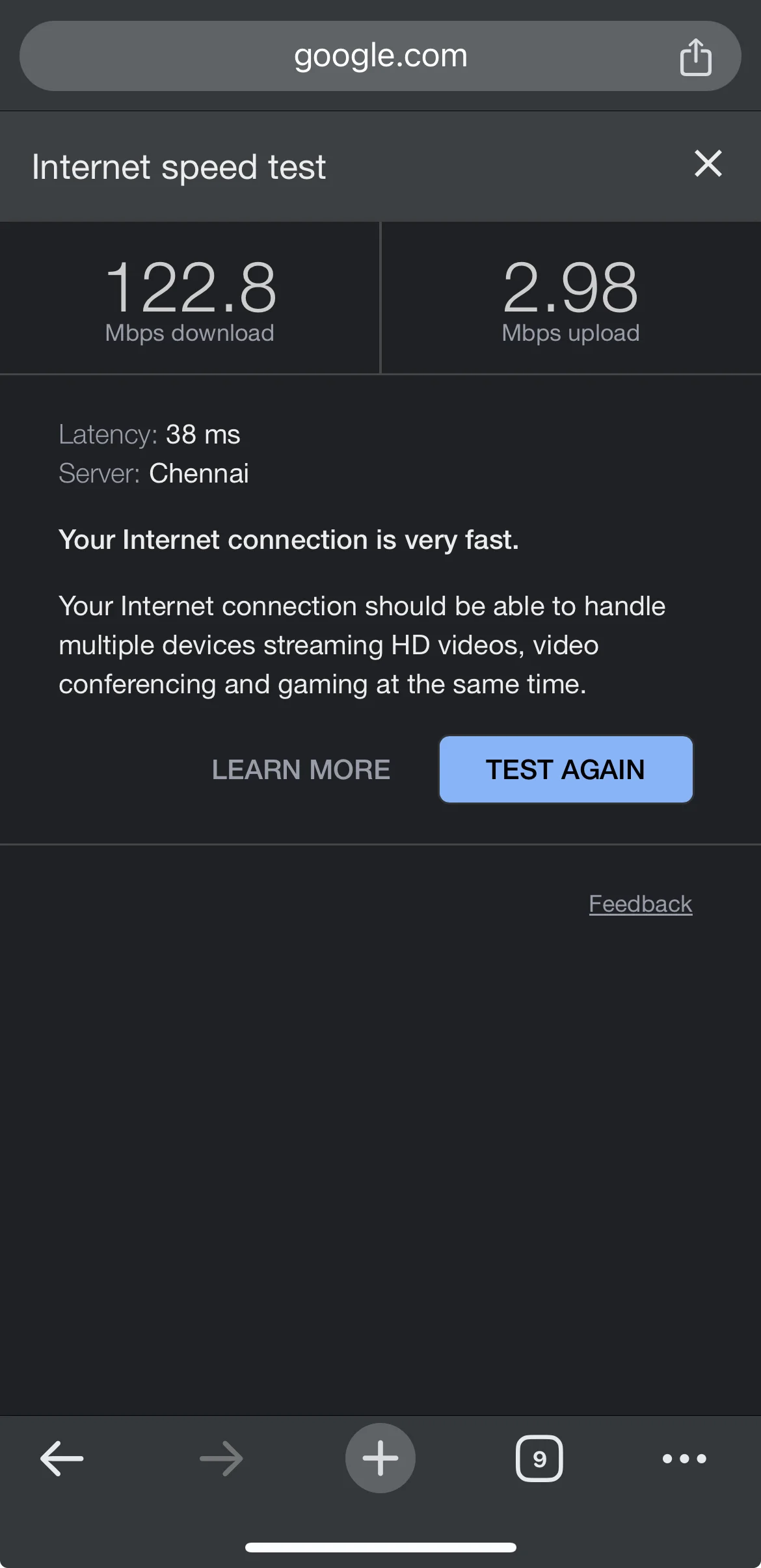
Even if your speed isn’t super fast – music streaming doesn’t require a lot of bandwidth. As long as you’re getting at least 2-3 Mbps, your connection should be good enough for Spotify Jam.
Ensure You’re Using the Correct Device
To use Spotify Jam, you need to make sure you’re playing music on a compatible device. Not all devices support this feature, which could be why you’re having trouble starting a Jam session. Here’s how to check and change your playback device:
- Open the Spotify app (Android/iOS) on your phone or tablet.
- Look for the speaker icon at the bottom of the screen and tap it.

- You’ll see a list of available devices. Choose one that works with Spotify Jam.

- Try playing a song to confirm it’s working on the new device.
Make Sure that Main Host Doesn’t Have Issues
To make sure Spotify Jam works perfectly, the person who started the session (the host) needs to have everything set up correctly. If the host is having problems, it can cause issues for everyone else trying to join the Jam.
So, check that the host meets all the requirements for using Spotify Jam and make sure the host has actually started playing music.
If you see a message saying “Waiting for host to start playback,” it usually means the host hasn’t begun playing a song yet.
Ask the Host to Send Another Invite Link
If you’re having trouble joining a Spotify Jam session, ask the host to send you a new invitation link. Sometimes, a fresh link can solve connection problems.
- The host should open Spotify on their device and tap on the active Jam session.
- They’ll see an “Invite” button – tell them to tap it.
The host now has a few options to invite you:
- They can show you a QR code to scan with your phone.
- If you’re nearby, they can use Bluetooth to connect your devices.
- For friends who are far away, the host can tap “Share link” and send it through a messaging app.
- Once you get the new link, try joining the Jam session again.
Update the App
If Spotify Jam isn’t working properly, updating the app might solve the problem. Spotify often releases fixes for issues in their latest updates, so getting the newest version could help. Here’s how to update Spotify on your device:
For Android
- Open the Google Play Store on your phone.
- Go to “Manage apps & device” section.

- Click on Updates available

- Look for Spotify in the list.
- If an update is available, you’ll see an “Update” button next to it. Tap it.
- Wait for the update to finish, then open Spotify.
For iPhone
- Open the App Store on your iPhone.
- Tap your profile picture in the top right corner.
- Scroll down to find Spotify in the list of apps.
- If you see an “Update” button next to Spotify, tap it.
- Once the update is complete, open the Spotify app.
Uninstall and Reinstall Spotify
If updating Spotify didn’t fix the Jam issue, try uninstalling and reinstalling the app.
For Android
- Press and hold the Spotify icon on your home screen.
- Tap “Uninstall” when the option appears.
- Go to the Google Play Store and search for Spotify.
- Tap “Install” to download the app again.
- Open Spotify and sign in to your account.
- Try starting a Jam session to see if it works now.
For iPhone
- Find the Spotify icon on your home screen or in the App Library.
- Press and hold the icon until a menu appears.
- Tap “Remove App” and then “Delete App” to uninstall Spotify.
- Open the App Store and search for Spotify.
- Tap the download button to reinstall the app.
- After that sign in to your account and test the Jam feature.
Force Close and Clear Cache
Spotify Jam is a relatively new feature that lets you listen to music with friends. However, it may have some bugs that can cause glitches or prevent it from working properly. If you’re having trouble with Spotify Jam, try these steps to close the app and clear its cache:
For Android
- Open your phone’s Settings and search for Spotify under Installed Apps section.
- Tap on the Spotify app to see its details.
- Press “Force stop” to close the app completely.

- Go to “Storage & cache” and tap “Clear cache” to remove temporary files.

- Open Spotify again and try to start a Jam session.
For iPhone
Unfortunately, iPhones don’t let you clear app cache directly. The only thing you can do is force-stop the app from the recent apps list.
- Swipe up from the bottom of your screen and pause in the middle to see your open apps.
- Find Spotify and swipe it up to close it.
ALSO READ: – How To See When A Playlist Was Created On Spotify
We’ve covered several ways to fix Spotify Jam when it’s not working properly. We hope at least one of these methods solved your problem.
Spotify Jam is a great feature for sharing music, but like any technology, it can sometimes have hiccups. If you’ve tried all these fixes to resolve Spotify Jam not working issue and still can’t get Jam to work, reach out to Spotify’s support team.
Did these fixes work for you? We would appreciate any comments you have. Your comment can help other users who might be facing similar issues.