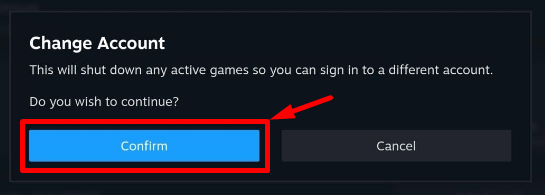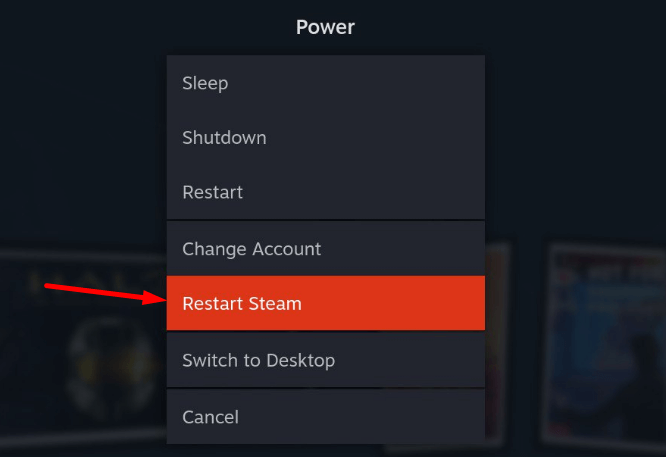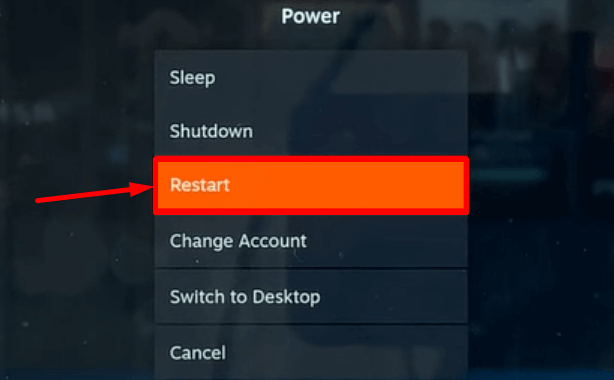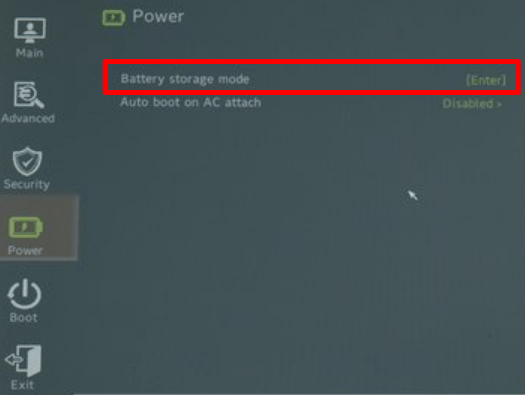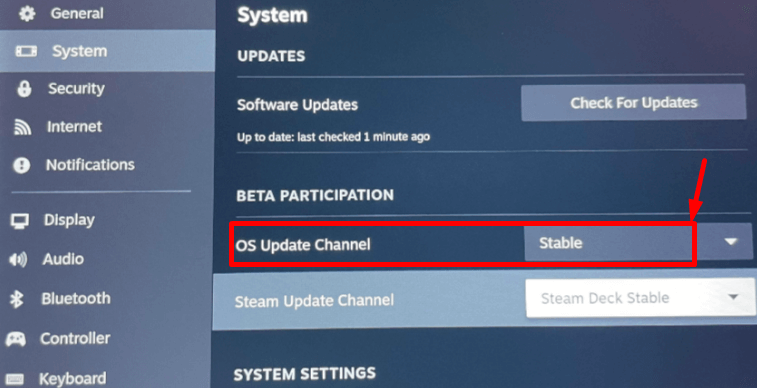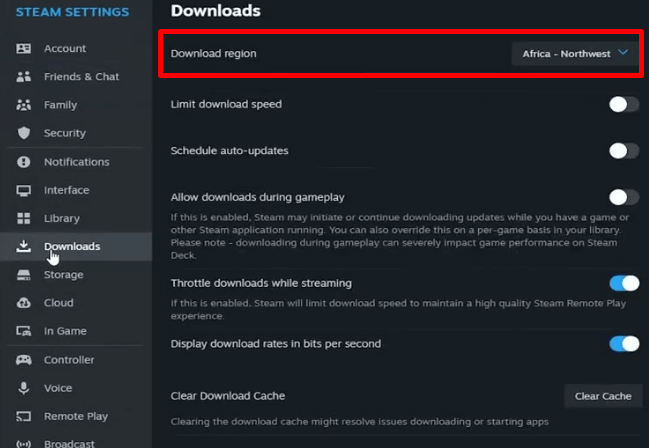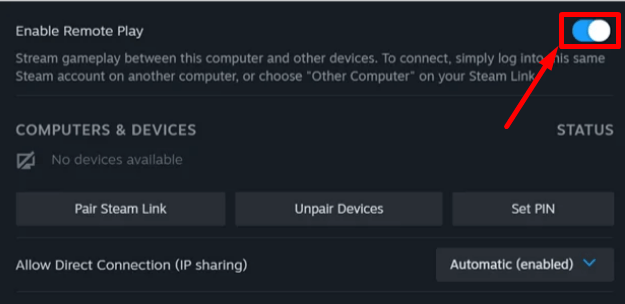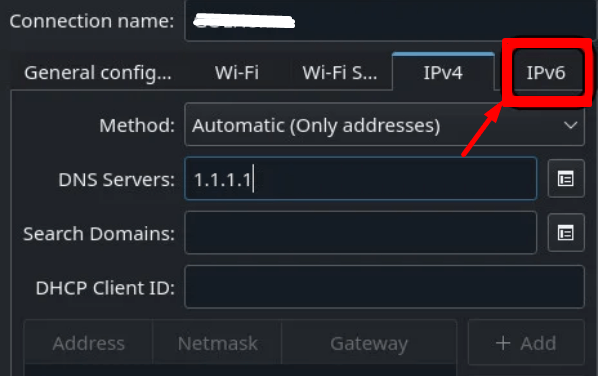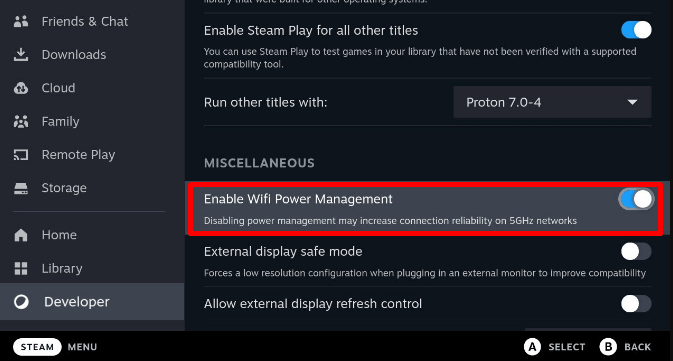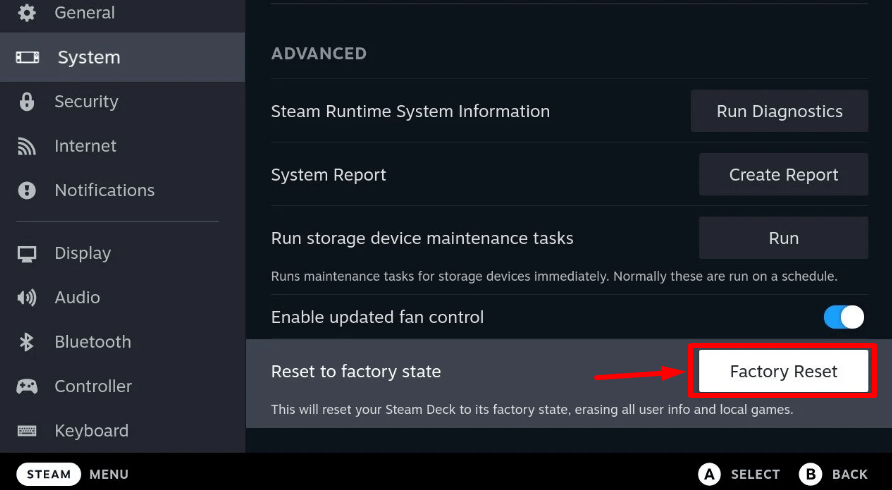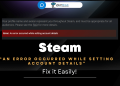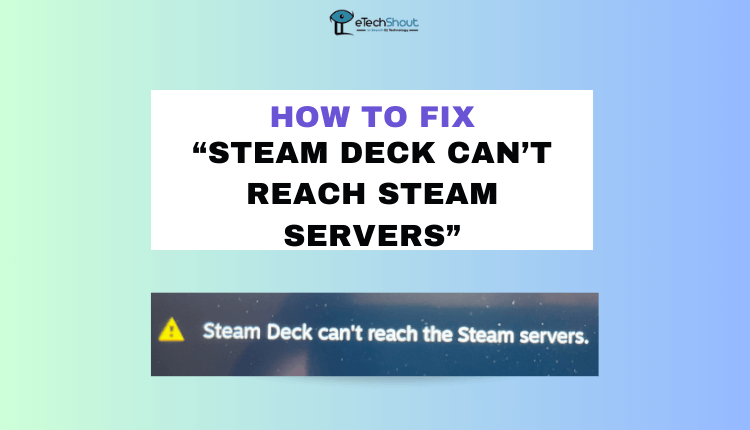
Have trouble with your Steam Deck can’t reach Steam servers? Our step-by-step guide provides easy-to-follow solutions. Try these simple troubleshooting steps and get back to gaming seamlessly.
Steam is widely considered the most popular gaming app globally. If the Steam Deck has trouble connecting to its servers, you’ll see a yellow exclamation mark on the Wi-Fi icon, causing issues with gameplay and other functions. This problem often happens after a system update.
Sometimes, games can download, but cloud saves might not work properly. You may also experience noticeable disruptions when waking the Steam Deck from sleep mode.
Lots of users shared that they couldn’t play games smoothly because even though the Steam Deck showed it was connected to Wi-Fi, there was no internet access.
If you’re seeing the “Can’t reach Steam servers” error, we’re going to guide you on what you can do to fix it.
Why Can’t I Connect to Steam Servers?
Wondering why you can’t connect to Steam servers? Well, every gamer knows that losing internet while deeply involved in a game is more frustrating than having no internet at all.
Many Steam users have expressed their anger with connecting issues to Steam servers. This problem might occur if the Steam servers are down or if Valve is currently looking into a problem. While such situations are possible, they’re less likely.
Another reason for this error could be your internet. But don’t worry, we’ll provide you with the guidance you need to get back to playing your favorite games.
How to Fix Steam Deck Can’t Reach Steam Servers
Disable & Enable the Wi-Fi
To troubleshoot and potentially fix connection issues on your Steam Deck, you can try disabling and then re-enabling the Wi-Fi. 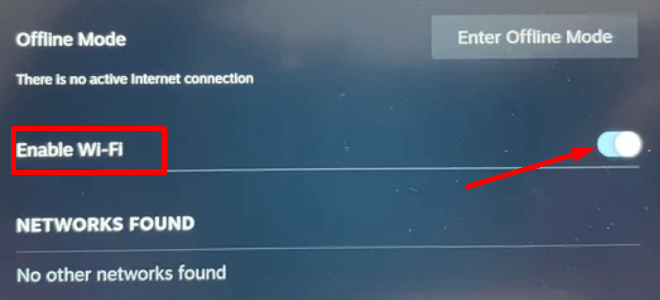
First, tap on the Wi-Fi icon at the top of your Steam Deck and turn off Wi-Fi. After a few minutes, turn the Wi-Fi back on. See if this resolves the problem.
If the issue persists, you can take an additional step. Remove the network you’re trying to connect to from your Steam Deck and then add it back.
Turn On & Turn Off Airplane Mode
Another troubleshooting step you can take is to enable and then disable Airplane Mode. 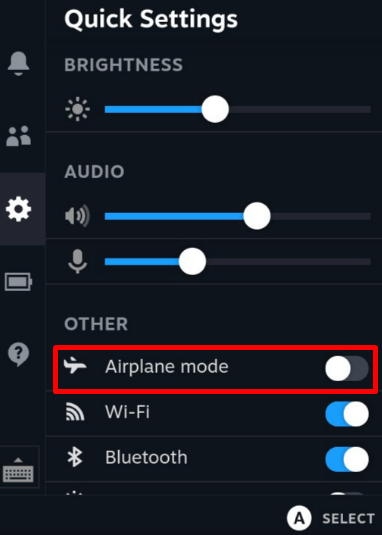
To do this, go to the Quick Settings on your Steam Deck and turn on Airplane Mode. Wait for about a minute, and then turn off Airplane Mode. Check to see if this action helps re-establish the connection.
Switch to the Desktop Mode
You can also try switching to Desktop Mode to see if that helps.
For this, press and hold the Power button. When the Power Options menu appears, release the button and select “Switch to Desktop Mode.” Once in Desktop Mode, check if your Steam Deck can now reach the Steam servers.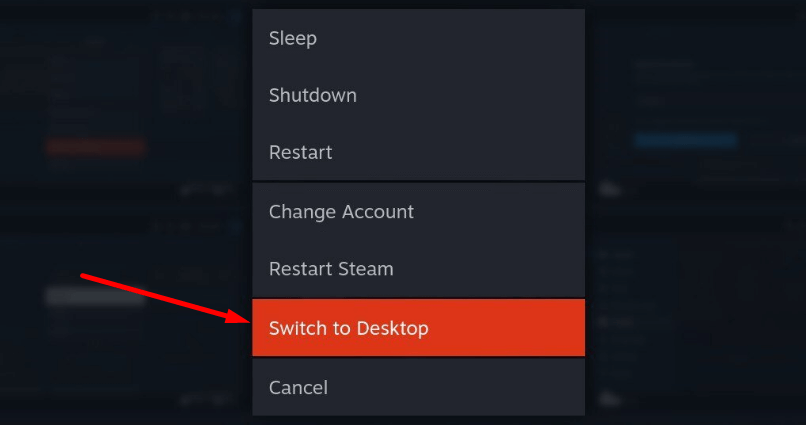
If the connection works in Desktop Mode, switch back to Game Mode and see if the problem is resolved.
Change Account
If your Steam Deck is having trouble registering your login information and, as a result, isn’t sending the necessary details to the servers, you can try using the User Switcher to address this issue.
Here’s how:
- Hold down the Power button on your Steam Deck.
- Release the button when the Power Options menu appears.
- Select “Change Account” from the menu.
- Confirm the account change and log in using your credentials.

- After switching accounts, check if this resolves the problem
Restart the Steam
If you’re facing issues with your Steam Deck, particularly related to connectivity or performance, restarting the Steam Client might help.
Here’s how:
- Press and hold the power button on your Steam Deck.
- Release the power button when the Power Options menu appears.
- Select “Restart Steam” from the menu.

Restart the Steam Deck
If you’re encountering issues with your Steam Deck, one effective troubleshooting step is to restart the device.
Here’s how you can do it:
- Press the Steam button on your Steam Deck.
- Navigate to Power and select “Restart.”

- Once the device has restarted, check again to see if the problem is cleared.
Make a Cold Restart of the Deck and Router
If you’re still facing connection issues with your Steam Deck, performing a cold restart of both the device and your router might help.
Here’s how it’s done:
- Put the Steam Deck in offline mode and power it off.
- Turn off your router and unplug its power cable.
- Give it a few minutes.
- Plug back in the power cord for the router.
- Power on the router and wait for it to fully restart.
- Disable offline mode on the Steam Deck.
- It is important to ensure that the Steam Deck is the only device connected to the router.
Set the Deck to the Battery Storage Mode
If you’re dealing with server issues on your Steam Deck, putting the device into Battery Storage Mode might help by resetting all hardware modules to their default state.
Here’s a step-by-step guide:
- Hold down the power button until the Steam Deck turns off.
- Disconnect the charger and other accessories from the Steam Deck.
- Press and hold the Volume Up button and press the Power button once.
- Release the Volume Up button when you hear the startup chime.
- Navigate to Setup Utility > Power > Battery Storage Mode.

- Press Enter and wait for the deck to turn off after its LED blinks three times, confirming it’s in storage mode.
- Then, wait at least 5 minutes, and plug the deck back in for charging. It should automatically boot. If not, repeat the steps above.
- After the Steam Deck is powered on, check if the Steam Deck can now reach the Steam servers.
Change the Update Channel of the Steam Deck
If your Steam Deck is struggling to connect to its servers due to an operating system bug, here’s a step-by-step guide on how to resolve the issue by changing the update channel:
- Navigate to Steam Deck Settings
- Select System > System Update Channel.
- Within the System Update Channel settings, identify the current channel (e.g., Beta).
- Switch to a different channel, for instance, from Beta to Stable, or vice versa.

- After changing the update channel, tap on the “Update” option to ensure the installation of any available updates.
- Once the updates are installed, restart the Steam Deck to apply the changes.
Choose a Different Deck’s Download Region
If your Steam Deck is experiencing connection problems, especially if it’s set to a problematic or distant server, adjusting the Download Region can be a simple yet effective solution. Here’s how you can do it:
- Navigate to the Steam Deck’s Settings > Downloads > Download Region.

- Within the Download Region settings, choose the region that is geographically closest to your location.
- After selecting the appropriate region, restart the Steam Deck to apply the changes.
Disable Remote Play on the Steam Deck
If you’re facing connectivity issues on your Steam Deck and have Remote Play enabled, it might be contributing to the problem. To address this, follow these very simple steps:
- Navigate to Steam Deck Settings > Remote Play.

- Within the Remote Play settings, find the option to disable Remote Play.
- After turning off Remote Play, restart your Steam Deck to implement the changes.
Disable IPv6
If your Steam Deck is encountering connection problems, especially due to issues with the IPv6 protocol, disabling it can be helpful.
Here’s how you can do it:
- Switch the Steam Deck to Desktop Mode by accessing System Settings.
- Navigate to Connections and then Wi-Fi Settings.
- Look for the option to disable IPv6.

- Once IPv6 is disabled, restart your Steam Deck to apply the changes.
- Check to see if the connection issue is resolved.
Change DNS
To enhance the connection on your Steam Deck, you can try changing the DNS servers. Follow these steps:
- Switch the Steam Deck to Desktop Mode through System Settings.
- Navigate to Connections and then Wi-Fi Settings.
- Add the following DNS servers for IPv4: 1.1.1.1 or 1.0.0.1

- Save the changes and restart your Steam Deck to apply the new DNS settings.
- Check to see if the Steam Deck can now successfully connect to its servers.
Disable the Power Saving Feature of the Network Card
The server connection problems on your Steam Deck might be because the network card is entering a sleep state or not waking up properly. If you want to fix this issue, consider disabling the power-saving feature of the network card:
- Access the Steam Deck’s Settings and go to System.
- Enable Developer Mode within System Settings. In the left pane, select Developer.
- Under the Miscellaneous section, look for the option “Enable WIFI Power Management” and disable the toggle.

- Check to see if the issue with the server connection is resolved.
Factory Reset the Steam Deck
When the operating system components that handle network communication on the Steam Deck are damaged, the device may be unable to connect to servers. To address this issue, you can try factory resetting the Steam Deck:
- Open the Steam Deck Settings and navigate to the System section.
- In the Advanced settings, locate and select Factory Reset.

- Confirm your decision to reset the deck.
- After the reset is complete, set up the Steam Deck again.
- Check to see if the connection problem has been resolved.
We hope this guide has been useful in resolving any issues you may have encountered with your Steam Deck can’t reach Steam servers issue. If you found the instructions clear and were able to successfully address the problem, we’d love to hear about your experience.
Feel free to share your feedback or any additional tips you discovered during the troubleshooting process in the comments section below. Your insights could be helpful to others facing similar challenges.
Looking to create a unique Steam username? Check out these best Steam name generators, offering creative and personalized suggestions to make your gaming identity stand out.