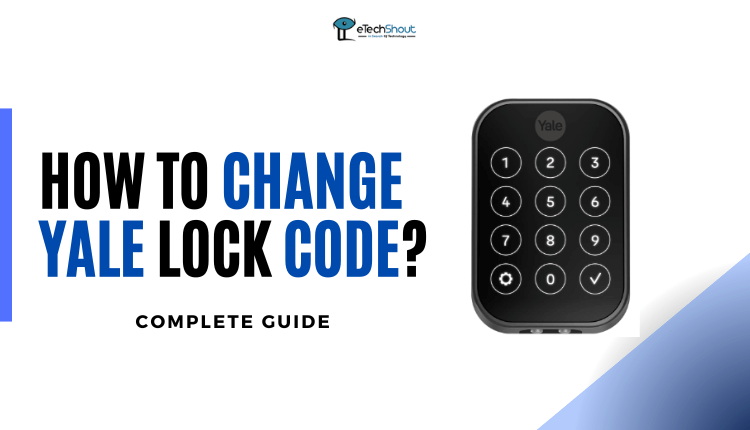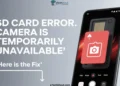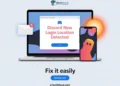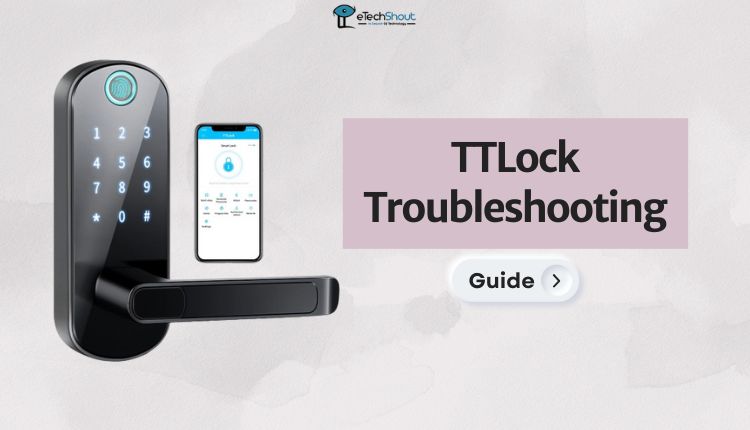
If you’re a fan of smart locks like me, you know how cool TTLock’s products are. But sometimes things don’t go perfectly, and that’s okay. I’m here to help. In this TTLock troubleshooting guide, we’ll address some common issues with TTLock and how you can resolve it easily.
TTLock is an industry leader in smart lock technology, offering advanced solutions for homes and businesses. Through their dedicated mobile app, users can effortlessly control and monitor their locks remotely, taking advantage of keyless entry, temporary access sharing, and robust security features.
TTLock’s extensive lineup of products, from door locks to padlocks, shows the company’s commitment to merging cutting-edge technology with enhanced security, positioning the company as a key player in the smart lock industry.
If you’ve had some problems using the TTLock, don’t worry – it happens to many of us! In this guide, I’ll help you fix the common issues you might face with the TTLock app. I’ll show you simple steps to solve the problems and get things working again.
TTLock Troubleshooting Guide
TTLock App Not Working
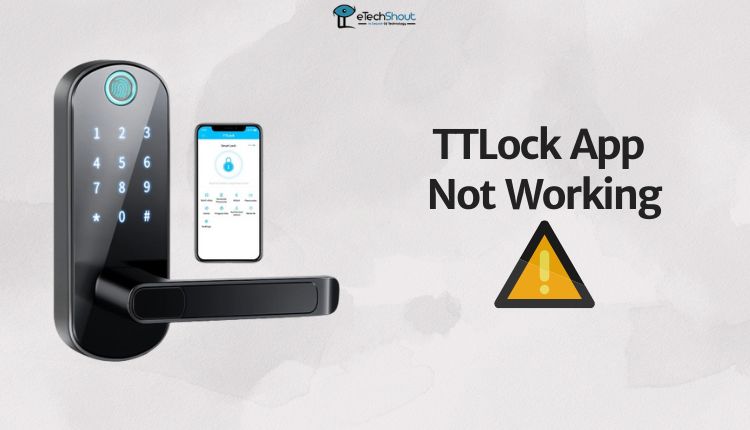
Restart the App
When your TTLock app is not responding and not working as it should, one of the easiest and often effective ways to resolve the problem is by restarting the app. This might sound simple, but it can work wonders in fixing minor glitches.
Close the TTLock app completely by swiping it away in your recent apps menu (this varies by device). Then, reopen the app to see if anything has changed.
Restart the Phone
Restarting your phone can fix problems with the TTLock app. It clears out glitches, refreshes your phone’s resources, resets connections like Wi-Fi and Bluetooth, and stops background processes. By turning your phone off and on again, most issues will be resolved.
Connect to Different Network
Trying a different network or Wi-Fi with the same username and password can help fix issues with the TTLock app. Sometimes, the network you’re using might have problems, so switching to another one can make the app work better. Just use your usual username and password to log in, and you might see the app start working again.
Check Internet Connection
Sometimes, the app might not work properly if your device isn’t connected to the internet. Check your Wi-Fi or data connection to make sure you’re online. You can check the internet speed using speed checker tools. If the connection is fine but the app still isn’t working, try turning your Wi-Fi off and then back on, or toggling airplane mode on and off.

Check for App Updates
Using outdated versions of an app can cause glitches. You should make sure you have the latest version of the TTLock app installed. You can check for updates in your device’s app store and install any updates that are available.
Clear Cache and Data
Over time, the app’s cache and accumulated data can lead to issues. Go to Settings on your device, find the TTLock app under the Installed Apps or Apps Manager section, and clear its cache and data.
TTlock Gateway Troubleshooting
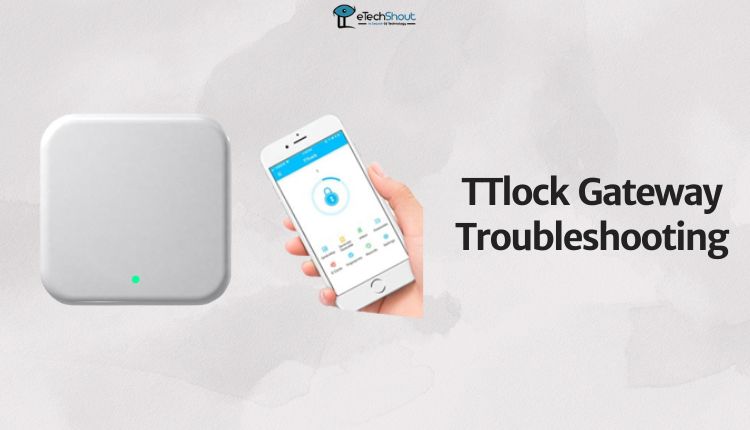
Facing issues with your TTLock Gateway? Let’s identify the problem and fix them with easy steps in the below TTlock gateway troubleshooting methods.
- If you’re facing issues with your TTLock gateway, first off, check if the gateway is connected to the internet. If not, ensure it establishes a strong connection. If you can’t spot it in your device list, it might indicate Wi-Fi or Bluetooth connectivity issues. It’s also possible that the TTLock gateway isn’t configured accurately within your network.
- Also, verify if the gateway is properly connected to your router. Check that the cables are securely plugged in and firmly attached. Additionally, conducting an internet speed test could be beneficial. This will help identify potential problems within your internet connection, which might be influencing the device’s performance.
- It could be useful to unplug one end of the cable and then plug it back in, adjusting one or two connections. This can often resolve issues related to faulty wiring or incorrect links.
TTLock Warning “The lock can’t be accessed”
- To fix TTLock The lock can’t be accessed error, make sure your app is updated to the latest version and your internet connection is working as well as connected.
- Also, check if your smartphone has any available updates – installing them before using the app again might solve the problem.
- If your TTLock app isn’t working, check that your phone’s Bluetooth is on and your phone is near the lock – this helps the app connect properly and solve the issue.
- Also, verify if any other administrators have added this to the TTLock app. If they have, consider removing it from their accounts and then adding it once more to check if it can be accessed. In case you’ve previously removed this setup, you might want to create a fresh one.
TTLock App Cannot Remotely Unlock
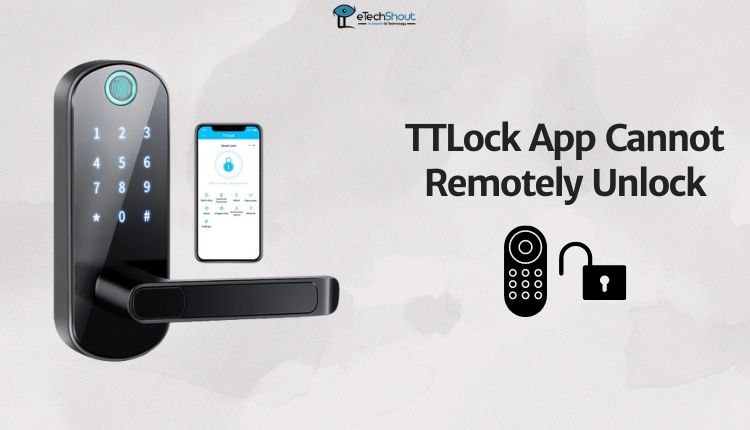
- The battery plays a crucial role in whether TTLock can unlock remotely. When the battery is low or dead, it might prevent the lock from responding to remote commands. Making sure the battery is charged or replaced can help ensure the lock’s ability to unlock remotely. So, you’ll need to take out the battery and reinstall it properly if it’s not placed correctly. If this step doesn’t help, it’s necessary to swap the old TTLock batteries with new ones that match your model. Check both batteries to see if either is causing the problem.
- You should be using the newest version of the TTLock app. If not, you can download and install it from iOS App Store or Android Google Play Store.
- Wi-Fi and Bluetooth’s signal strength are key factors in TTLock’s remote unlocking. If your Wi-Fi connection is weak or the Bluetooth signal is too low, the communication between your phone and the lock might not be strong enough for remote unlocking commands to work reliably. Making sure you’re within range and have a strong connection enhances the lock’s ability to respond to remote unlocking requests.
- You must ensure that the app is linked to your lock. In your device’s Settings, navigate to General > Device Management and confirm that Lockstate is listed as an authorized app. If it’s not there, select Add Account and input your credentials to establish the connection.
TTLock Fingerprint Not Working
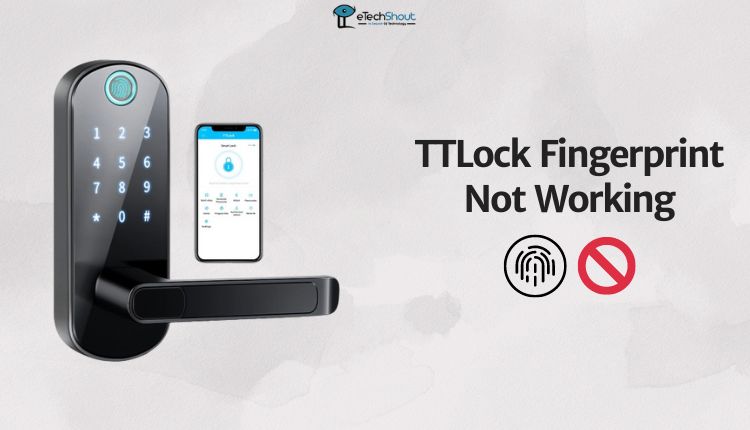
- Remember to add your fingerprint to the TTLock app before you try to open the TTLocks using it. If you’re using iOS, Open your device’s Settings. Scroll down and tap on “Touch ID & Passcode.” If prompted, enter your device’s passcode. Under the “Fingerprints” section, tap on “Add a Fingerprint” or “Add a Fingerprint(s) (Touch ID).” Follow the on-screen instructions to place your finger on the Touch ID sensor. This way, you can use your fingerprint to unlock the TTLocks through the app.
- If the above suggestions do not work, check that the device’s screen is clean and undamaged. Additionally, make sure the touchscreen isn’t damaged near the part you touch when unlocking, as it needs to register accurately.
TTLock Does Not Connect to Bluetooth
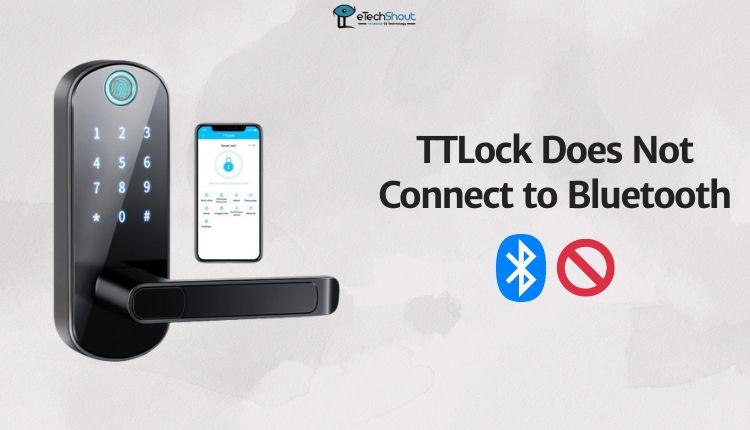
TTLock Not Working
- There could be multiple factors causing the TTLock not working issue, such as having an incompatible version of TTLock installed or using a device that’s not supported. If you’re sure you have the latest version of TTLock and your device is supported, consider connecting via Bluetooth instead of Wi-Fi as an alternative approach.
- Proper setup of TTLock ensures that the lock functions smoothly and efficiently. Checking battery status, Bluetooth connections, and correct pairing can make a significant difference in resolving any problems you might be experiencing with your TTLock.
TTLock Passcode Not Working
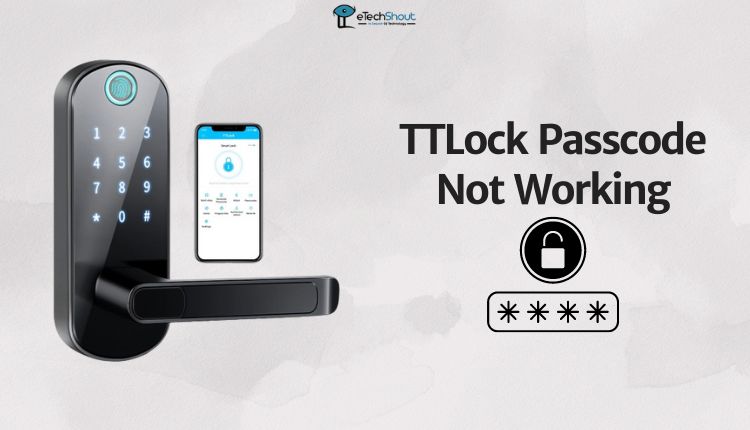
The passcode might not be working on your TTLock due to either an incorrect entry or a mismatch in encryption keys, possibly caused by an update or even a change of location. To resolve this problem, connect both devices using Bluetooth instead of Wi-Fi. Next, remove the app from one device (make sure not to delete it from both), and then reinstall the app on both devices.
TTLock Customer Service
If you’ve exhausted all the TTLock troubleshooting steps and are still facing issues, it’s a good idea to reach out to customer support. It is their responsibility to offer further assistance and guide you through resolving the problem you’re encountering.
You can reach out to TTLock support by calling 400-800-1785 or through email at service@TTLock.com.
RELATED ARTICLES: –
- TTLock Manual (PDF)
- How to Reset TTLock (Easy)
- Hornbill Smart Lock Troubleshooting (Complete Guide)
- TEEHO Door Lock Troubleshooting
In the world of smart locks, frequent issues may inevitably occur, but by using this comprehensive TTLock troubleshooting guide, you’ve got easy ways to solve them. If things still don’t work out, don’t worry – TTLock’s support is there to help. I sincerely hope this article has been helpful to you. If you have any further queries or concerns, feel free to comment below.
Frequently Asked Questions (FAQs)
How do I reset my lock on TTLock?
To reset the TTLock using the reset button, ensure the door is unlocked, locate the reset button usually found on the interior side by removing the battery cover, press and hold the button with a paperclip, wait for the lock’s voice prompt to enter the initialization password (varies by model), and once the correct password is input, the TTLock will be successfully reset.
To reset TTLock, open the TTLock app on your smartphone, log in with your account details, choose the lock you want to reset, access settings, click delete, input your account password, and the lock will be successfully reset.
How do I unlock my TTLock remotely?
To unlock your TTLock remotely, start by opening the TTLock app’s homepage and navigating to Settings. Once there, choose “Remote unlock.” If the feature is off, switch it on by tapping the blue button. After returning to the homepage, you can now remotely unlock your TTLock by clicking the small blue button positioned to the right of the standard unlock button.