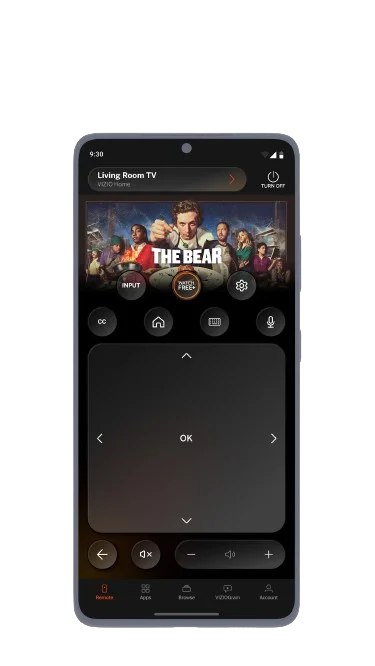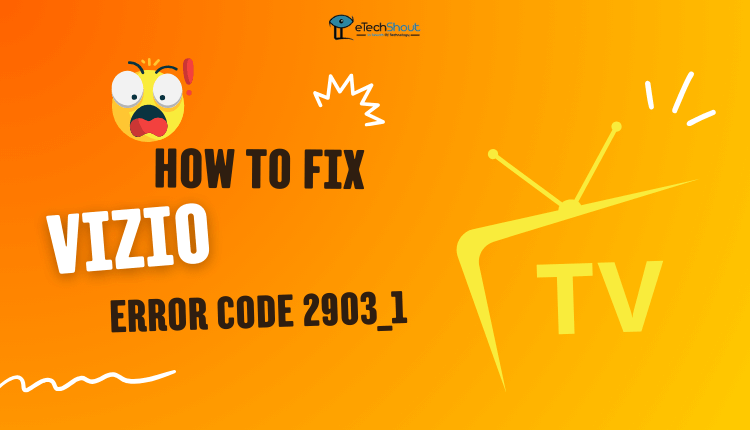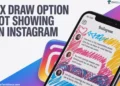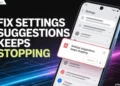Vizio is a popular brand known for producing high-quality, feature-rich Smart TVs at affordable prices. If you are a Vizio TV user, what do you do when your Vizio TV remote stops working or gets lost? Suddenly, you can’t access the TV menu, leaving you frustrated and feeling stuck.
Misplacing or breaking your Vizio TV remote is a major inconvenience, especially when you need to adjust settings, change picture modes, or fix issues. You’ll find it difficult to navigate your Vizio TV’s menus and options without the remote. Many users find themselves in this situation, unsure of how to control their TV without the original remote. 
Luckily, you can access your Vizio TV menu even without the remote using several methods. This article will walk you through the step-by-step process of accessing your Vizio TV menu without a remote.
We’ll cover the different options available and provide clear instructions on how to access your Vizio TV’s settings without remote using alternative methods.
How to Access Vizio TV Menu Without Remote
Using the Vizio Mobile App as a Remote
One of the most convenient features of Vizio Smart TVs is the ability to control them using your smartphone, so you don’t need a remote control. Here’s how:
- To get started, download the Vizio Mobile App from either the Google Play Store or the iOS App Store.
- Once installed, open the app and tap the “Control” button at the bottom of the app’s home screen. It’s represented by an icon that resembles a television with a subwoofer in front of it.
- In the top right corner, tap the “Devices” button, then select your Vizio TV from the list that appears. If your TV is not listed, ensure that both your phone and TV are connected to the same Wi-Fi network.
- After selecting your TV, the control menu will appear, mimicking the functionality of a traditional remote. From here, you can change inputs, turn the TV on or off, adjust video modes, and more.

- Swipe left to access the movement screen, which allows you to navigate your TV using directional controls, similar to a physical remote’s directional pad.
The SmartCast app also enables you to add and control apps on your Vizio TV directly from your phone, including popular streaming services like Netflix, Hulu, and iHeartRadio. To use this feature, ensure that you have the relevant apps downloaded and set up on your smartphone beforehand.
Using a Third-Party Remote App
One easy solution to access your Vizio TV settings menu without a remote is to use your smartphone as a control device. BoostVision offers a universal TV remote app that allows you to control popular streaming devices, including Vizio TVs, directly from your smartphone. 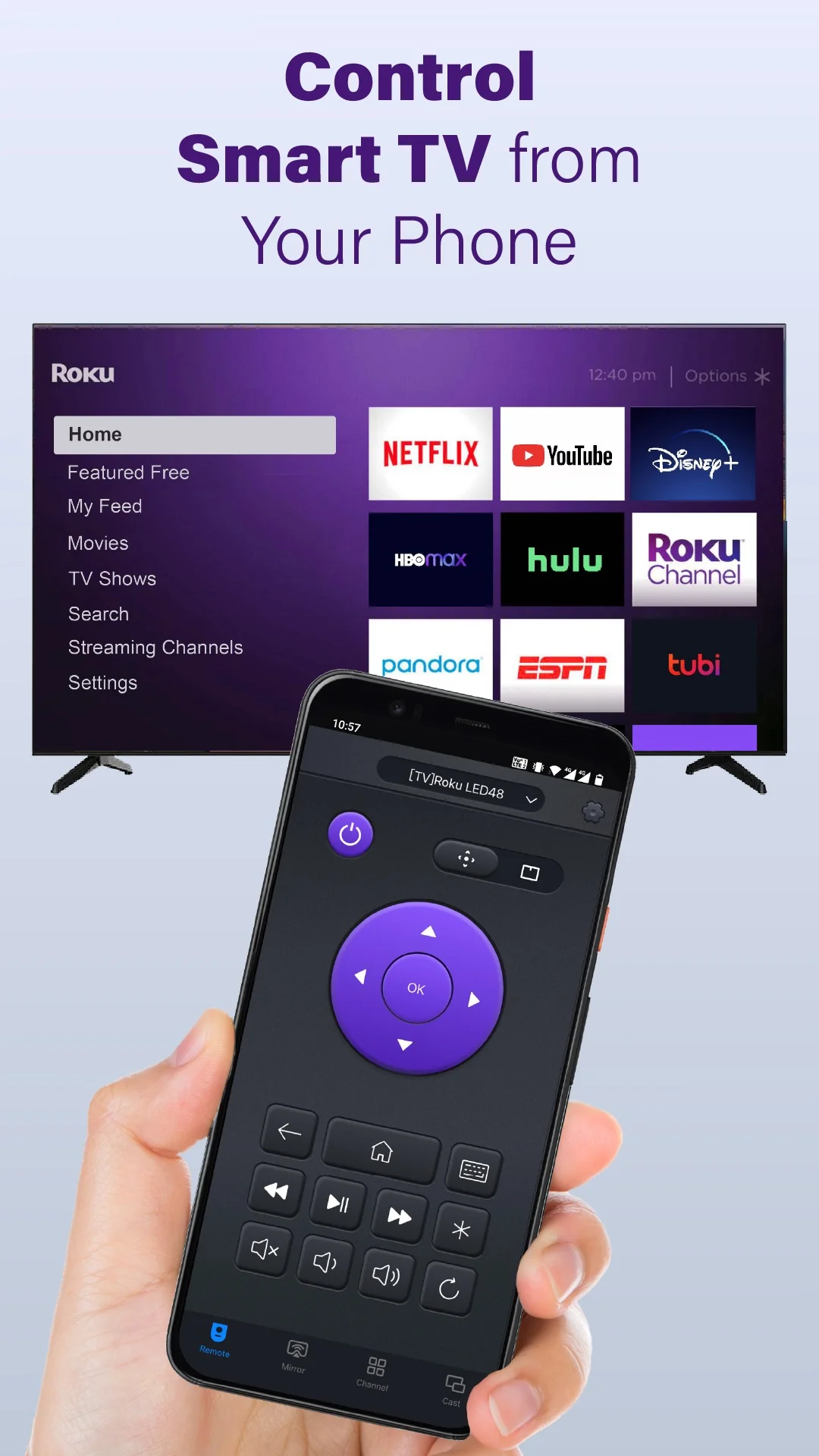
The Vizio TV remote app features a user-friendly interface with various buttons, including the Settings button, making it simple to navigate to the Vizio TV settings menu without the physical remote.
- Turn on your Vizio TV by pressing the power button located on the TV itself.
- Ensure that both your Vizio TV and smartphone are connected to the same Wi-Fi network.
- Open the Universal TV Remote for All TV app by BoostVision on your mobile device.
- Tap the “Connect TV” button within the app, select your Vizio TV from the list, and tap the “Connect” button to establish a connection.
- Once the connection is established, locate and press the Settings button on the app to access the settings menu on your Vizio TV.
- Use the arrow buttons or swipe your fingers on the app’s touchpad to navigate through the various options within the settings menu.
Using Physical Buttons
If you don’t have access to your Vizio TV remote or a Wi-Fi connection, you can still navigate the TV’s menu using the physical buttons located on the TV itself. Most Vizio TV models have control buttons positioned on the side or back of the unit, often hidden from plain sight.
Among these buttons, you’ll typically find a “Menu” button, which may be labeled as such or represented by an icon resembling three horizontal lines.
In some rare cases, certain Vizio TV models may not have a dedicated menu button. Instead, they feature a single multi-function button. If this is the case with your TV, press the multi-function button multiple times to cycle through the available options until you reach the settings menu.
If your Vizio TV has a clearly labeled Menu button, you can easily access the Vizio TV settings menu without a remote or Wi-Fi connection using below steps:
- Locate and press the Menu button on your Vizio TV. This button is usually found on the side or back of the TV.
- Once the menu appears on the screen, use the channel (CH+ and CH-) and volume (VOL+ and VOL-) buttons to navigate through the various menu options. The channel buttons typically move the selection up and down, while the volume buttons move it left and right.
- When you’ve highlighted the desired option within the menu, press the Menu button once again to select it.
Using a Universal Remote
If you find it challenging to navigate your Vizio TV’s settings menu using the physical buttons on the TV itself, consider using a universal remote as an alternative solution.
First, find the Vizio remote codes specific to your universal remote model, which can be located in the remote’s user manual or online. Insert fresh batteries into your universal remote, then follow the provided instructions to program it to work with your Vizio TV. This process usually involves pressing a combination of buttons on the remote and entering the appropriate code for your TV brand.
Once you have successfully programmed the universal remote, find the “Menu” button or a similar button that grants access to the TV’s settings. Press this button to open the Vizio TV’s settings menu on your screen. Use the directional pad or arrow buttons on your universal remote to navigate through the various options within the settings menu, and select the desired settings you wish to adjust by pressing the “OK” or “Enter” button on the remote.
Frequently Asked Questions (FAQs)
How do I use my VIZIO TV without a remote?
To use your Vizio TV without a remote, press the physical “Menu” button on the TV and navigate with the arrow buttons. Alternatively, use official remote app/third-party remote app or a universal remote to access the menu.
How do I reset my Vizio TV?
To reset your Vizio TV to factory settings, open the Settings menu, go to System, then select Reset & Admin, and choose Reset TV to Factory Defaults.
How do I get to the menu on my VIZIO TV?
To access the menu on your Vizio TV, simply press and hold the OK button or press the Star button to open the Quick Menu.