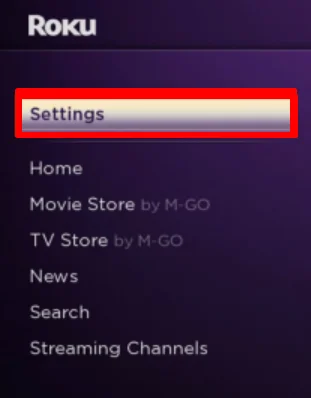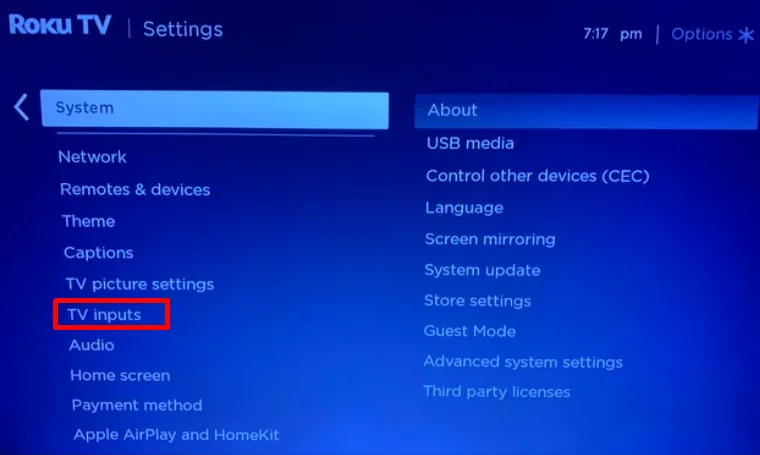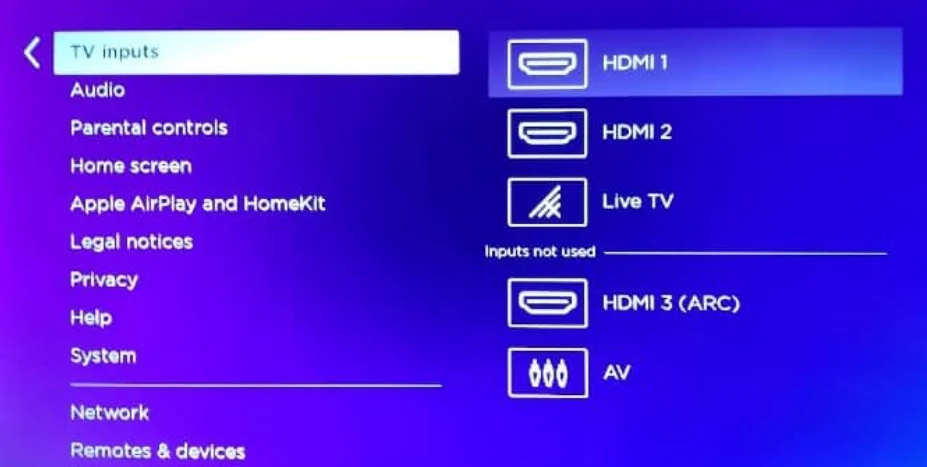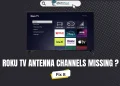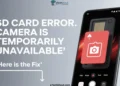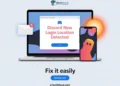Roku TVs come packed with streaming services, making them a great choice for smart home entertainment. But sometimes you might want to use a different device, like an Apple TV or a gaming console, with your Roku TV. Don’t worry – Roku makes it easy to switch between inputs for these extra devices.
If you’re new to Roku TV, learning how to change inputs on Roku TV is crucial for getting the most out of your TV. As technology advances, there are more ways to improve your viewing experience.
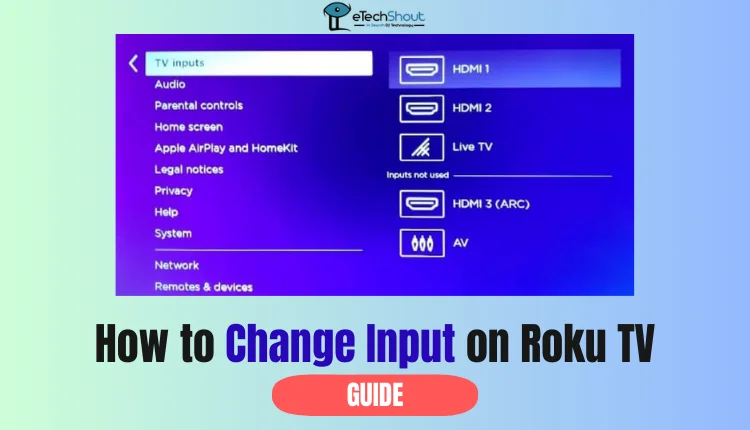
This guide will show you how to change input on your Roku TV, with or without using a remote. We’ll start by showing you where to find the input options, then walk you through the steps to switch between them.
How to Change Input on Roku TV with Remote
- First, power on your Roku TV and go to the main screen.
- Look for the Settings option and click on it.

- Next, scroll through the menu until you find TV Inputs and select it.

- On the right side of your screen, you’ll see a list of all available inputs for your Roku TV. Use your remote to move through this list until you find the input you want to use.

- Once you’ve highlighted your desired input, press the OK button on your remote to switch to it.
- That’s all there is to it!
How to Change Input on Roku TV without Remote
Don’t worry if you’ve lost or damaged your Roku remote – you can still change the input on your Roku TV without it. There are two easy ways to do this:
- First, check your Roku TV for physical buttons. Many models have buttons on the side or back of the TV. You can use these to navigate through the menu and find the Input section to change your TV’s input.
- Another option is to use the Roku mobile app. This official app works as a remote control and is available for both Android and iOS devices.

Here’s how to use Roku app as remote:
- First off all, download the Roku app (Android/iOS) on your smartphone and open it
- Now, sign in to your Roku account.
- Make sure your Roku TV and smartphone are connected to the same Wi-Fi network.
- In the app, go to the Devices tab and select your Roku TV to connect it.
- Tap the Remote icon in the app. You’ll see a virtual remote on your screen.
- Use this virtual remote to navigate to the TV Inputs settings on your Roku TV and change the input.
How to Set the Default Input on Roku TV
- Navigate to your Roku TV’s home screen.
- Look for the Settings option and select it.
- Once in Settings, find and click on the System menu.
- In the System menu, you’ll see a Power option.
- Click on it, then choose Power On. This will show you a list of available inputs.
- Now, pick the input you want your TV to start with when you turn it on.
- After you’ve made your choice, you’re all set! The next time you turn on your Roku TV, it will automatically go to your selected input instead of the Roku home screen.
This feature is handy if you often use devices other than the built-in Roku system. It saves you the extra step of changing inputs every time you turn on your TV.
How to Permanently Switch to Another Input on Roku TV
Many Roku TV users want to set a default input that automatically loads when they turn on their TV. Luckily, Roku makes this easy to do. Here’s how you can set a permanent default input on your Roku TV:
- First, make sure your Roku TV and the device you want to set as default are both turned on and properly connected.
- Next, go to the Roku home screen by pressing the Home button on your remote or in the Roku mobile app.
- In the home screen, find and select the Settings option.
- Then, look for the System menu and click on it.
- Inside the System menu, you’ll see a Power option. Select it, then choose “Power On” from the list.
- You’ll now see a section called “Always Power On To“. Here, pick the input you want to use as your default from the available options.
- That’s it! From now on, whenever you turn on your Roku TV, it will automatically switch to your chosen input.
RELATED GUIDES: – Why Does My Roku TV Keep Restarting? (11 FIXES)
Frequently Asked Questions (FAQs)
Does Roku have an input button?
Roku devices don’t have input buttons or settings to control external devices like cable boxes, antennas, or DVD players. However, if you’re using a Roku TV, it does have inputs for these devices. To manage these on your TV, you’ll need to use your TV’s remote and settings, not the Roku remote.
How do I change the HDMI input on my Roku?
To change the HDMI input on your Roku TV, press the Home button, go to Settings, select TV Inputs, and choose the input. If it’s not set up, select Set up input. Under HDMI mode, choose Auto, Compatibility, or Standard based on your device.
How do I set a default input on my Roku TV using the mobile app?
To set a default input on your Roku TV using the mobile app, open the Roku app, sign in, and ensure your phone and TV are on the same Wi-Fi. Select your TV under Devices, tap the Remote icon, and use it to change the input in TV Inputs.
Can I change the default input on my Roku TV without using the remote?
Yes, you can change the default input on your Roku TV without the remote by using the Roku mobile app.