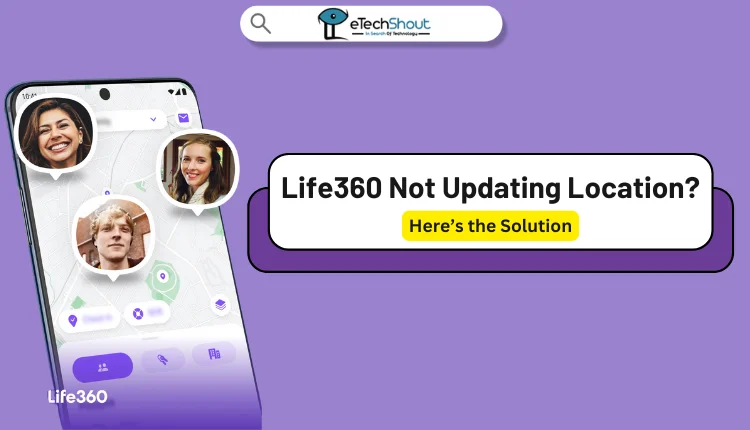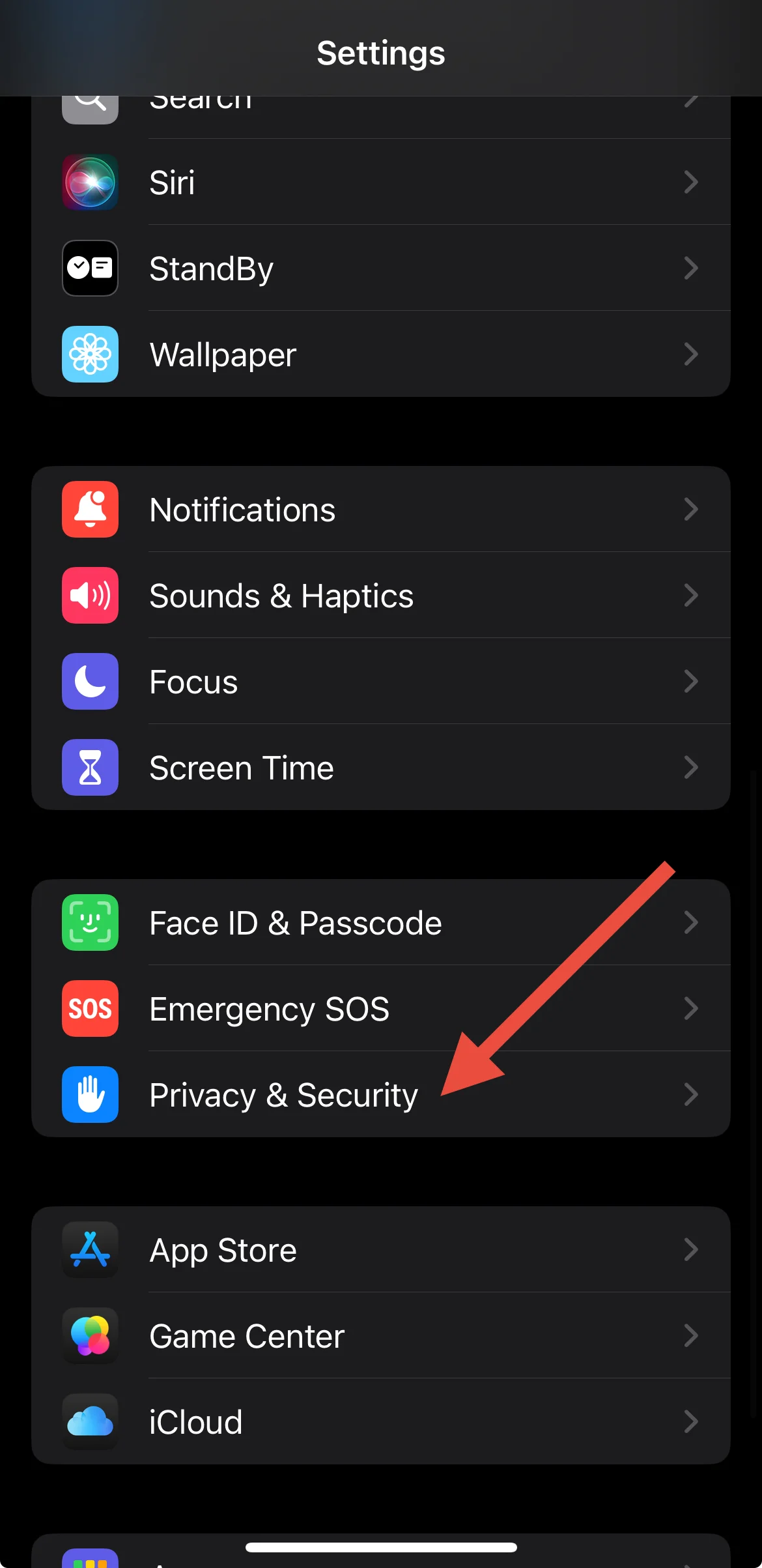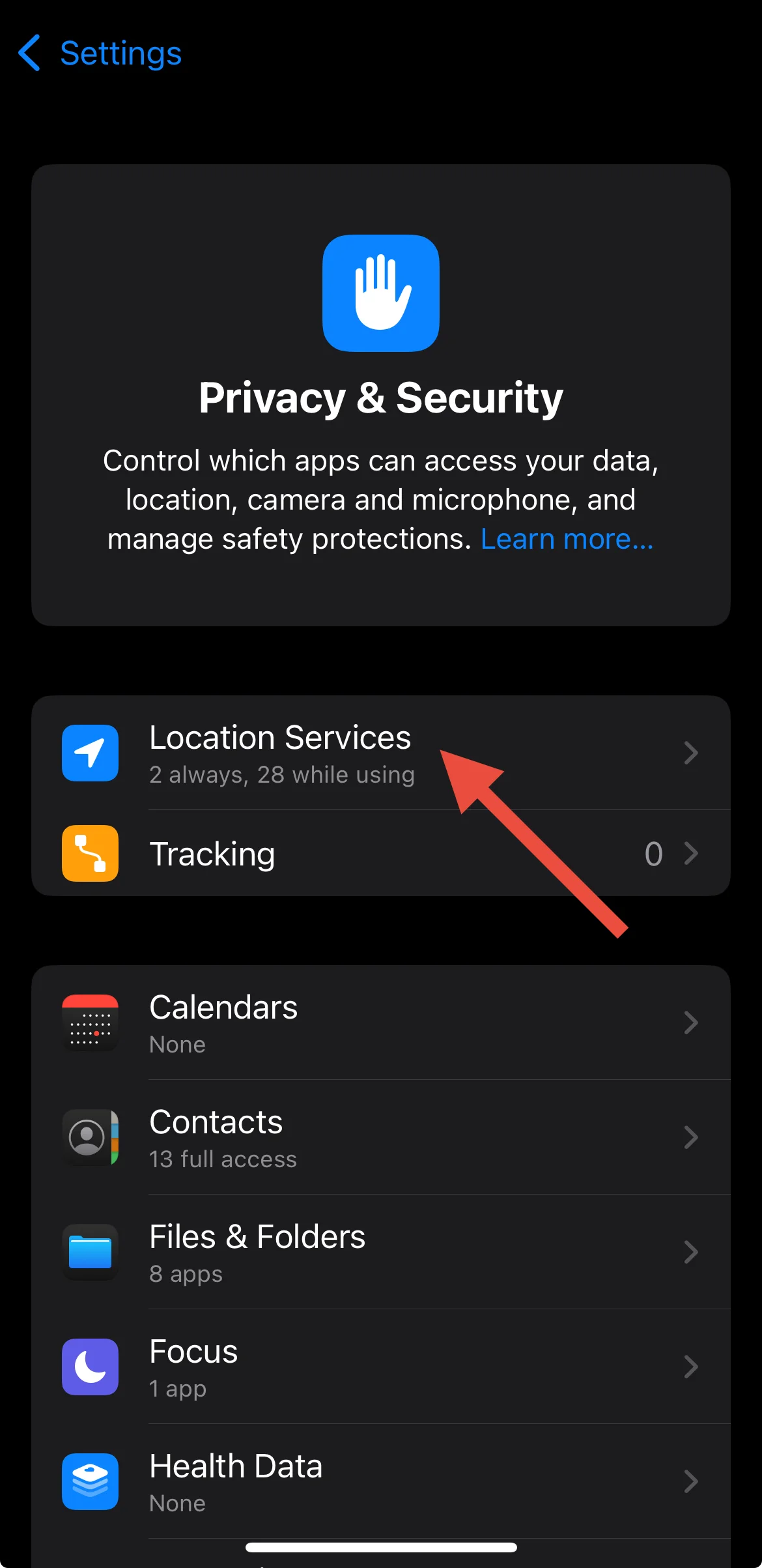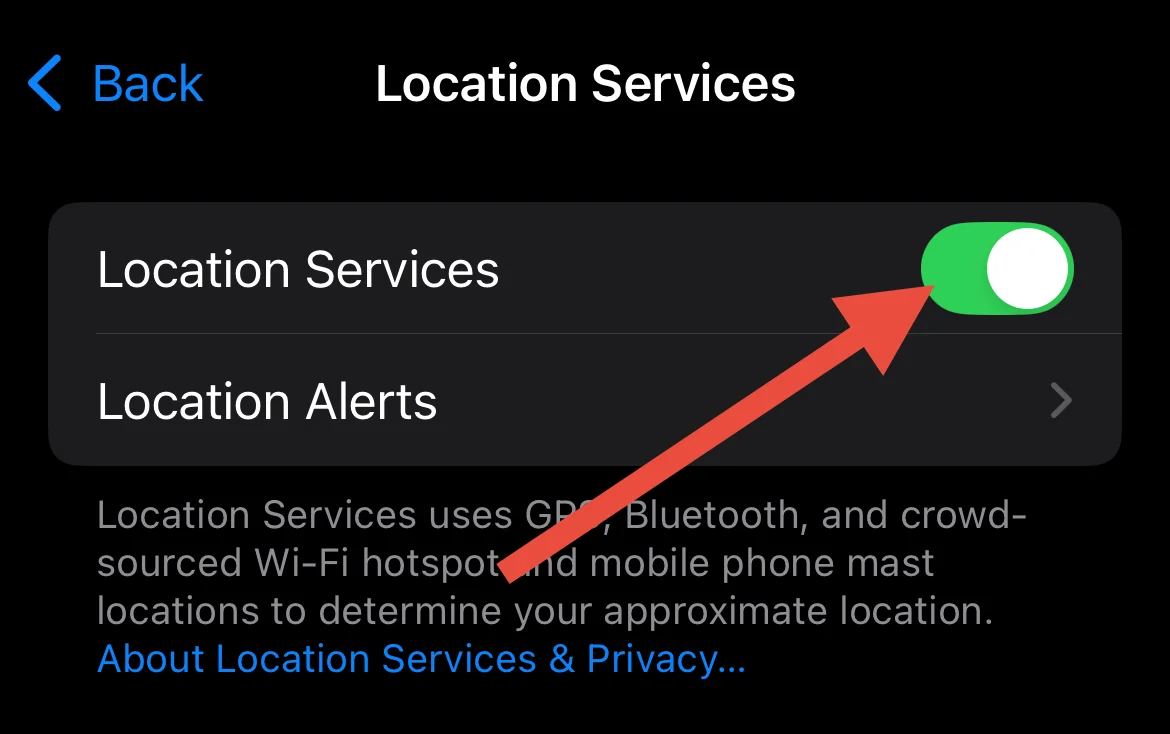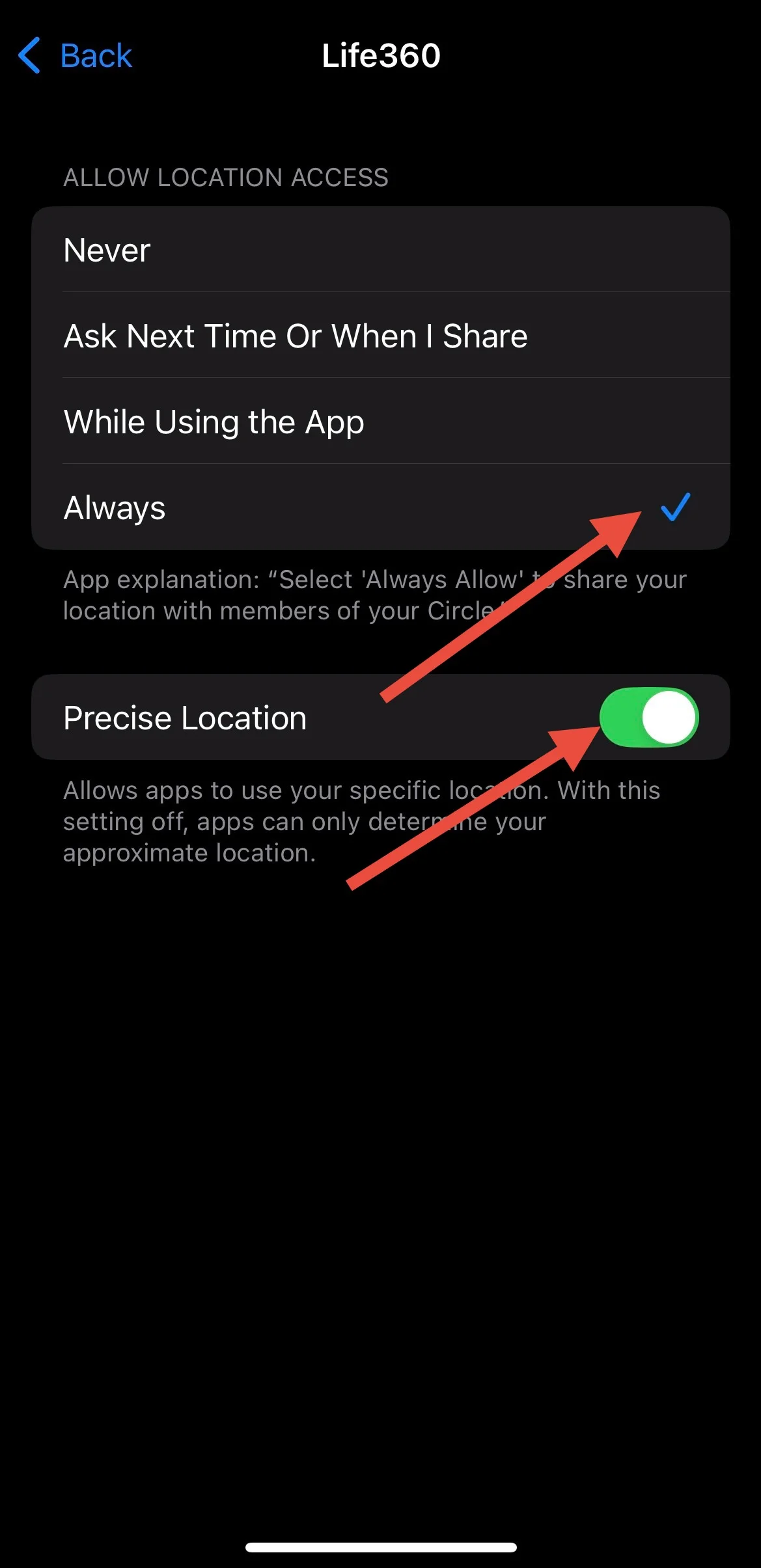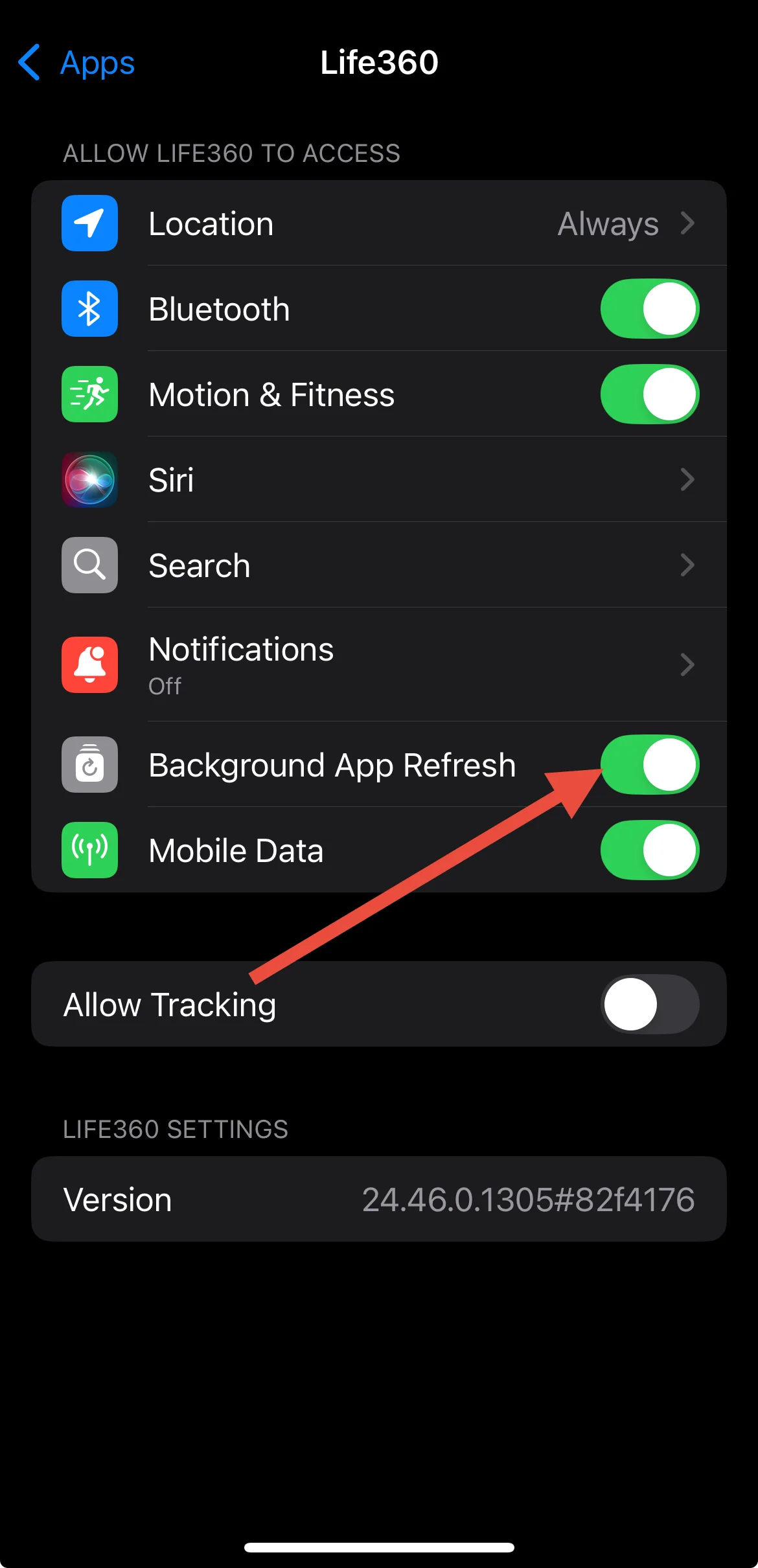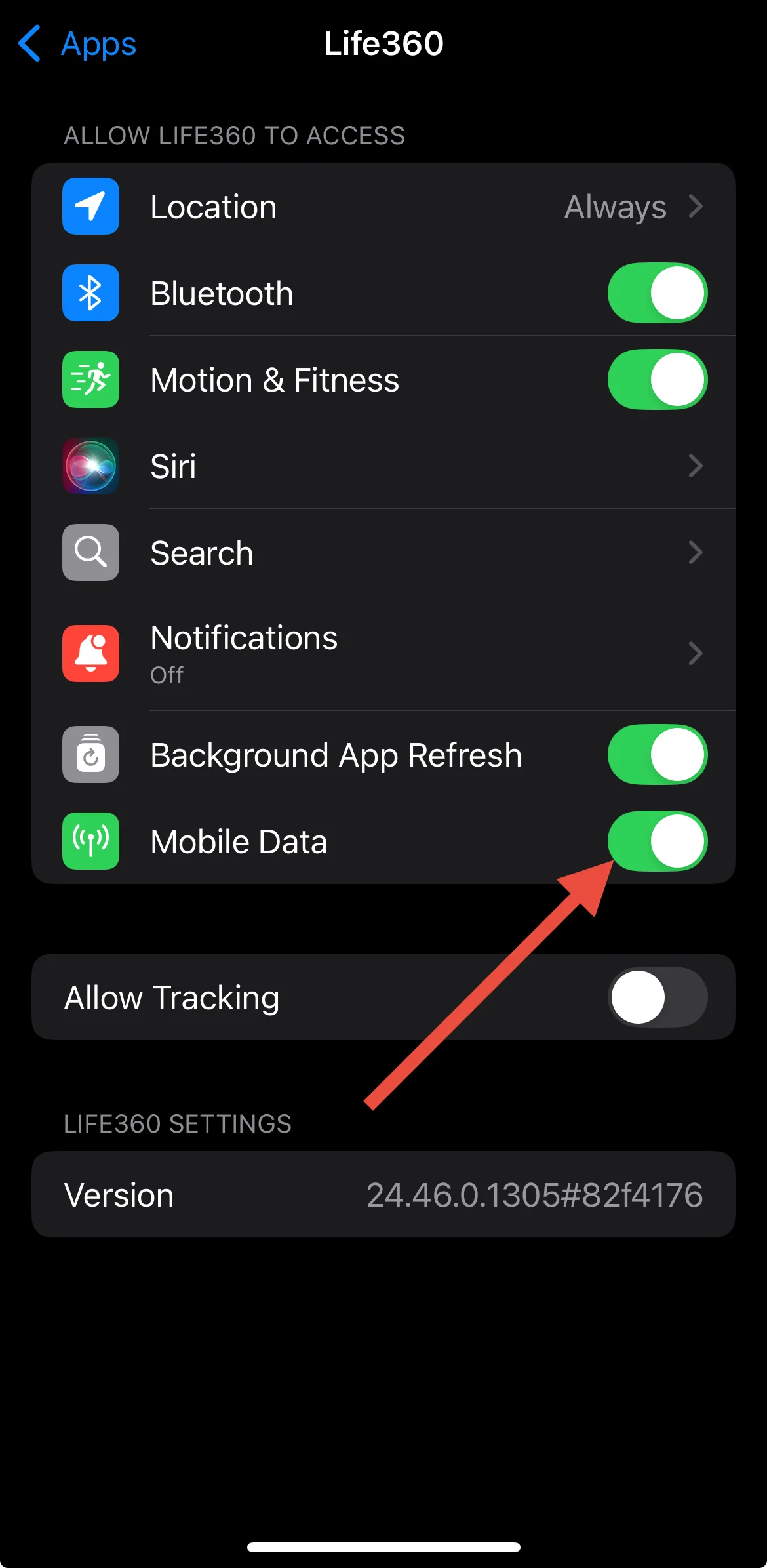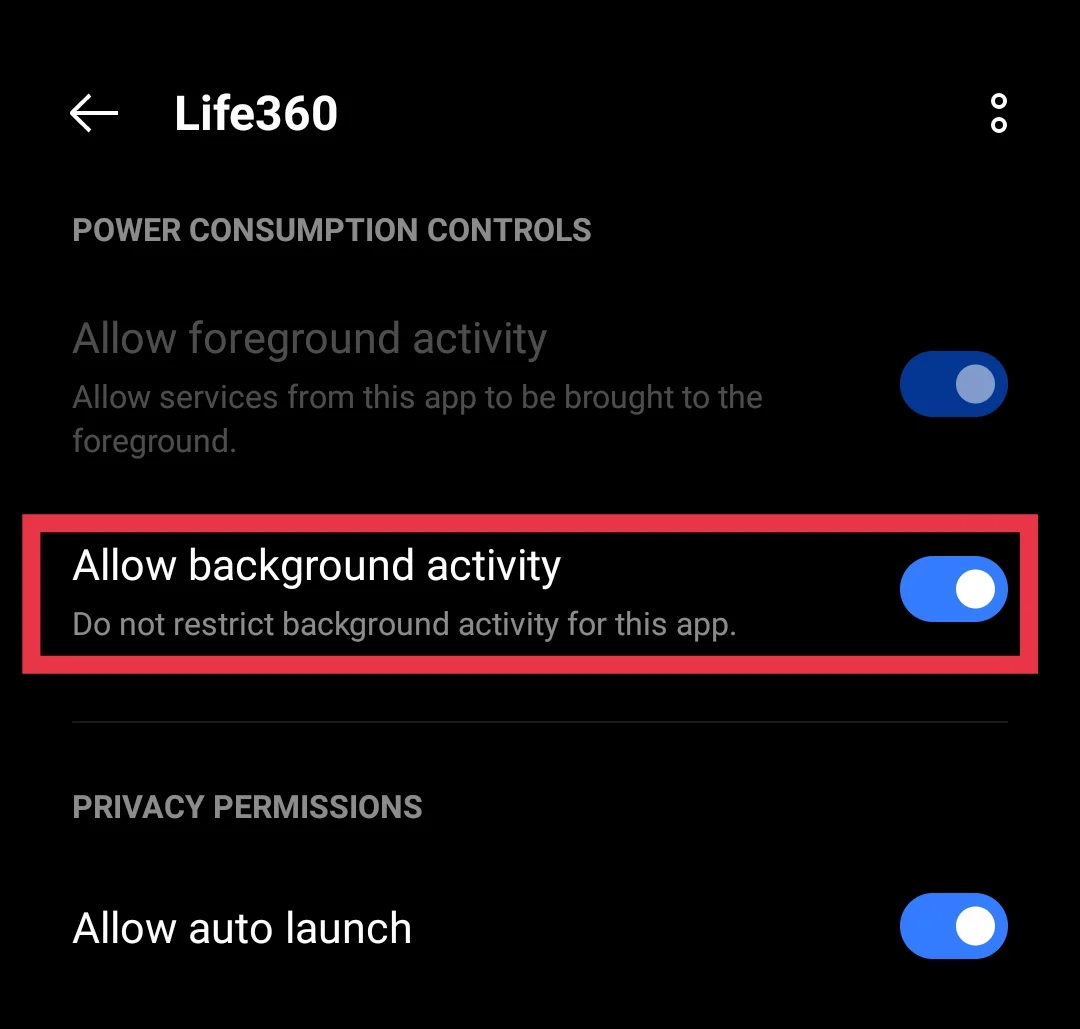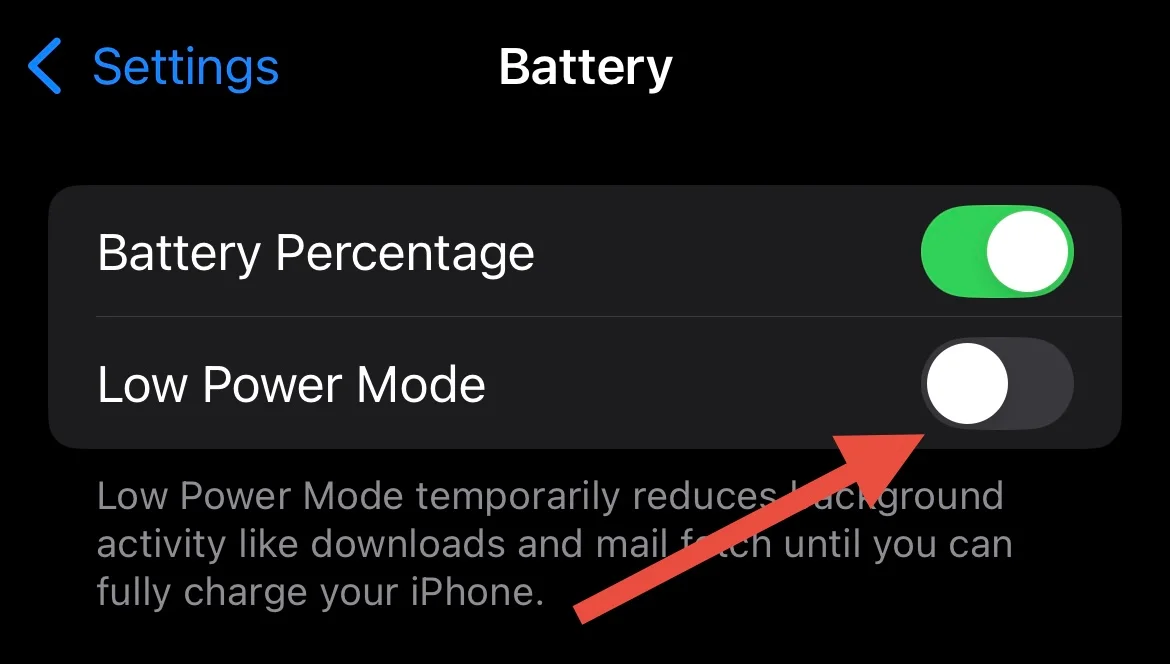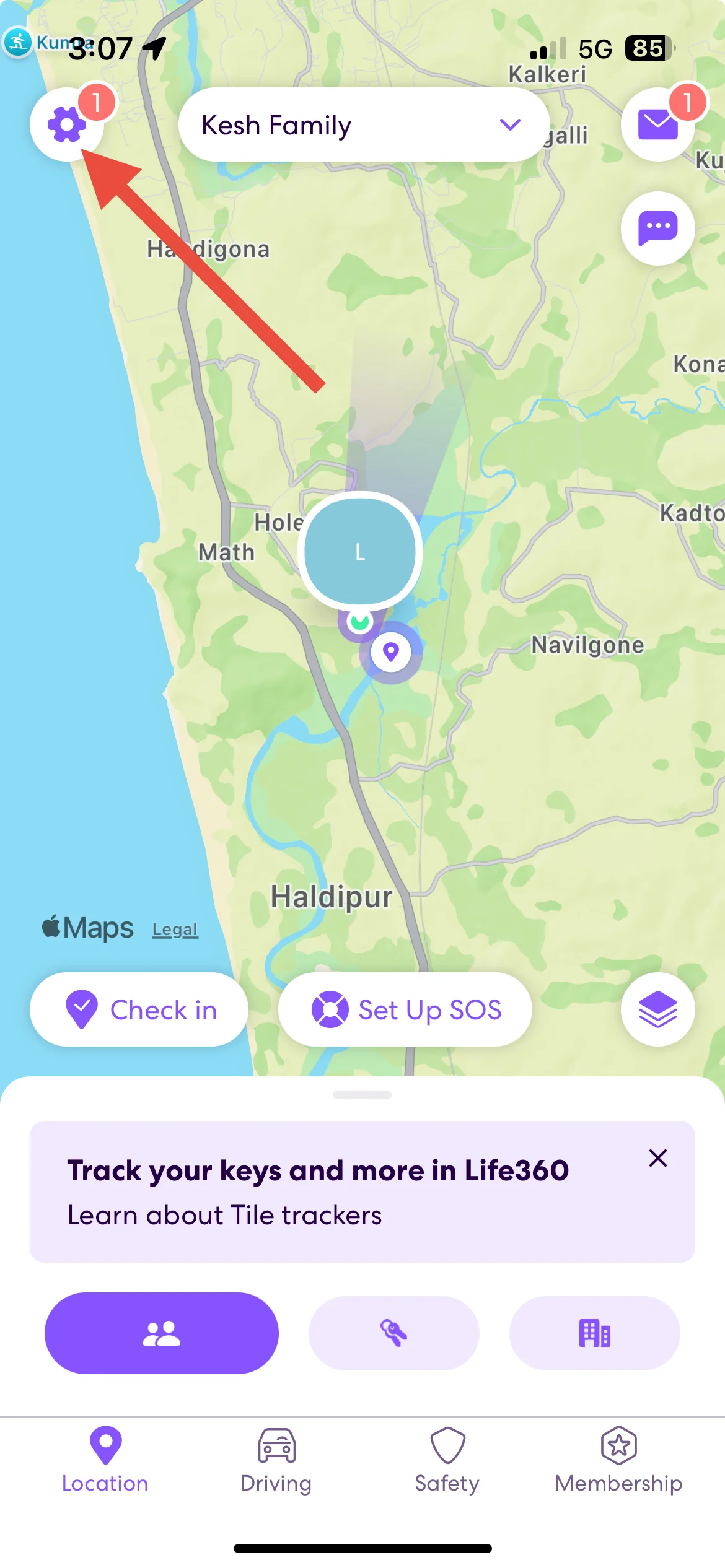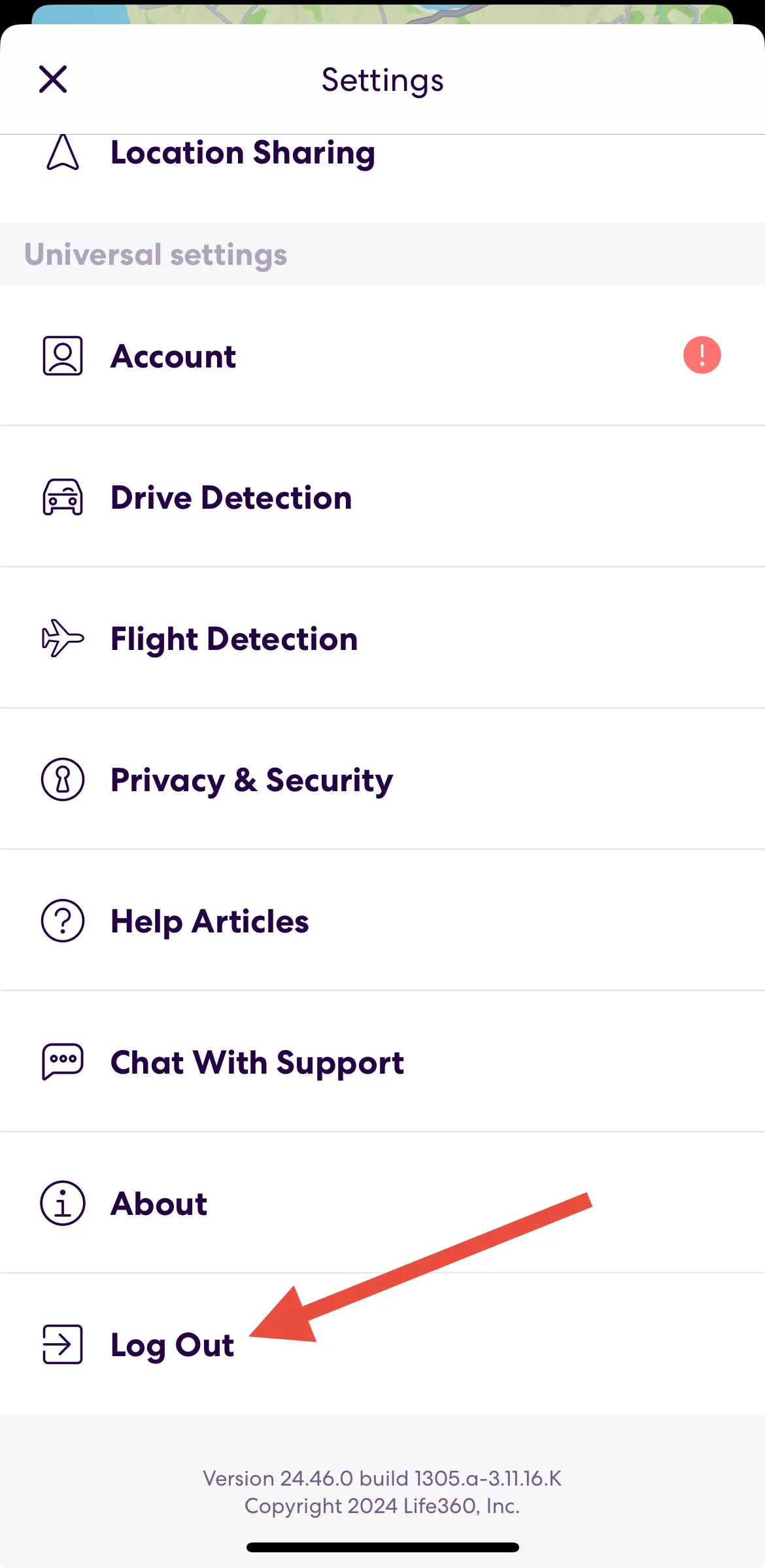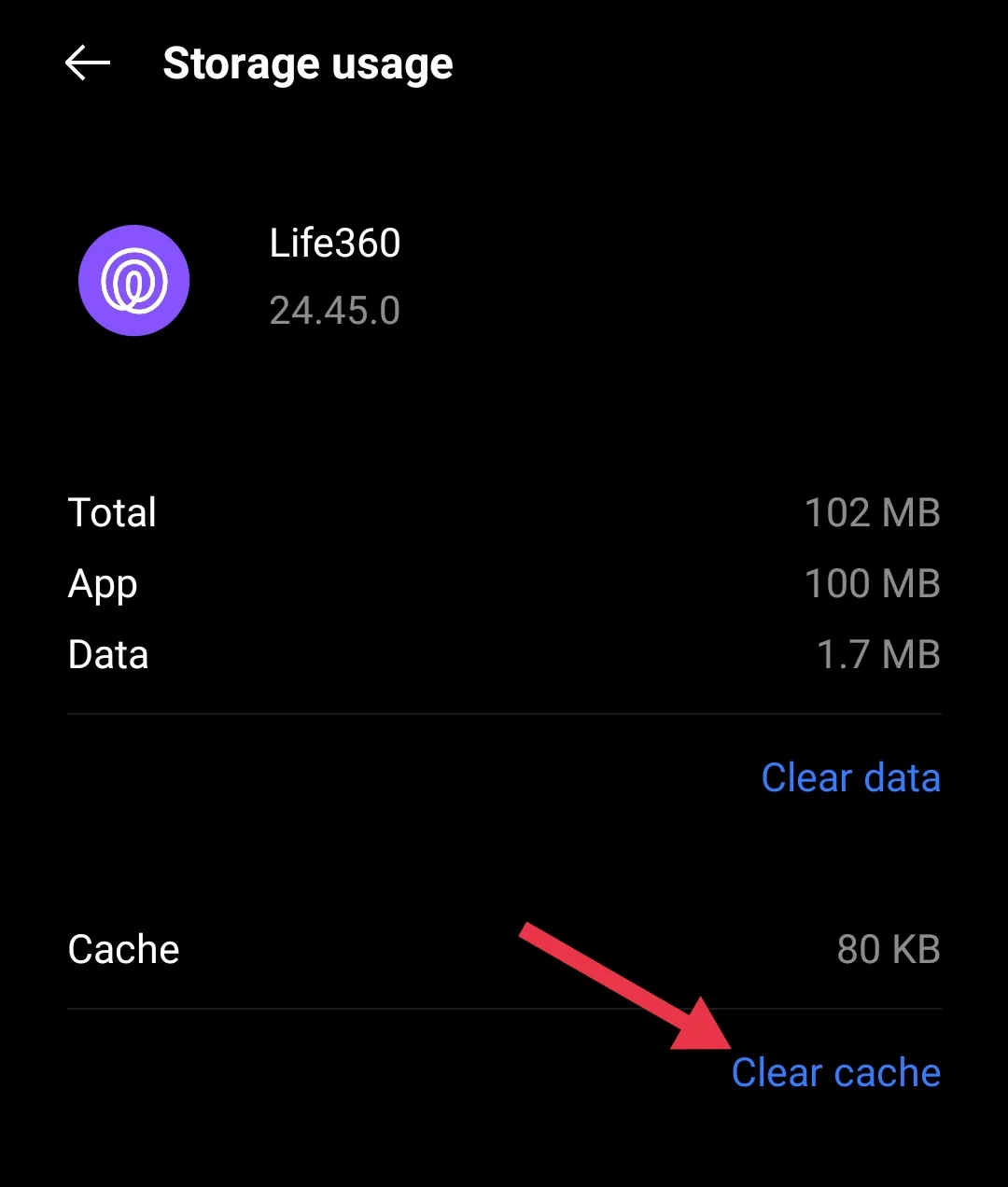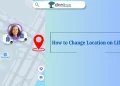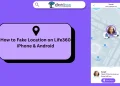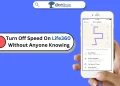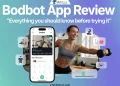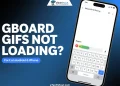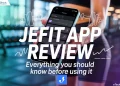Life360 is a popular app that helps families and friends share their locations to stay connected and safe. It shows where someone is in real-time, making it easy to keep track of loved ones. However, many users face a common problem where the app stops updating locations properly.
When Life360 doesn’t update, it can be frustrating and worrying. The app might show an old location or fail to track someone’s movement. This can cause confusion and concern, especially when people depend on the app to stay informed about each other’s whereabouts.
There are different reasons why Life360 might not work as expected. It could be due to problems with the app itself, phone settings, or issues like poor internet connection.
In this article, we will explain why the Life360 location not updating and share simple steps to fix it on Android or iPhone, so you can trust the app to share accurate locations.
Why is Life360 Not Updating Location?
Life360 may not update a user’s location for several reasons, which often relate to technical issues, app settings, or device configurations. Here are the most common causes explained in simple terms:
- Poor Network or GPS Signal: If your phone has a weak internet connection or poor GPS signal, Life360 cannot track or update your location properly. This can happen in areas with bad reception or if your mobile data or Wi-Fi is turned off.
- App Permissions: The app needs permission to access your location and data. If these permissions are turned off in your phone’s settings, Life360 won’t be able to update your location.
- Battery Settings: Features like Battery Saver, Low Power Mode, or Battery Optimization can stop Life360 from running in the background. If your phone is set to save battery, it might block the app from updating your location.
- Location Sharing Turned Off: If you or someone in your Circle has turned off location sharing in the app, their location won’t update.
- Device Issues: If the phone is off, has a dead battery, or hasn’t been used for more than three days, Life360 will stop updating the location.
- VPN: Using a VPN can interfere with the app’s ability to track and share locations accurately.
- Outdated App Version: If you’re using an old version of Life360, it might not work correctly. Updating the app can solve this problem.
- Server Problems: Sometimes, the issue isn’t on your end. Life360’s servers may be down temporarily, which can stop the app from updating locations.
How to Fix Life360 Not Updating Location
Check Location Services
To ensure Life360 updates your location properly, you need to check if Location Services are enabled on your device. Turning on High Accuracy or Precise Location mode can improve the app’s accuracy by using GPS, Wi-Fi, and mobile networks together. Below are the steps for both iPhone and Android users.
On iPhone
- Open the Settings app on your iPhone.
- Scroll down and tap on Privacy & Security.
- At the top of the screen, tap on Location Services.
- If Location Services is turned off, toggle the switch to turn it on (it should turn green).
- In the same Location Services menu, scroll down to find Life360 in the list of apps.
- Tap on Life360 to open its location settings.
- Make sure the Allow Location Access option is set to Always.
- Turn on the Precise Location toggle (it should also be green).
On Android
- Open the Settings app on your Android device.
- Tap on Location, which may be under “Privacy” or directly visible in the settings menu (depending on your Android version).
- Make sure that the main Location toggle is turned on.
- Tap on Mode or Location services, depending on your device.
- Select Improve Location Accuracy, which uses GPS, Wi-Fi, Bluetooth, and mobile networks for precise tracking.
Tip: On some Android devices, you can quickly check if Location Services are enabled by swiping down from the top of your screen and looking for the location icon in the control panel.
- In the same location settings, scroll down to find Life360 in the list of apps.
- Tap on Life360 to open its location settings.
- Ensure that location access for Life360 is enabled and set to use high-accuracy modes.
Check Life360 Permissions
To ensure Life360 works properly, it’s important to check that the app has the necessary permissions to access the internet and run in the background. Below are the steps for both iPhone and Android devices.
On iPhone
- Open the Settings app on your iPhone.
- Scroll down and find Life360 in the list of apps, then tap on it.
- Ensure that Background App Refresh is turned on.
- Check that Mobile Data access is enabled for Life360.
On Android
- Open the device Settings.
- Go to Apps or Installed Apps section
- Scroll through the list of apps and select Life360.
- Enable Allow Background Data Usage, ensuring that the app can use data even when not actively in use.
- Under Data Usage, make sure options like Mobile Data, WLAN, Background Data, and Roaming Data are enabled.
- If available, select the option to Ignore Data Usage Restrictions for Life360.
Turn Off Battery Optimization
Battery optimization settings settings on the device limit the app’s functionality. If it is enabled, this feature prevents many apps from running in the background and updating locations accurately.
When you turn off battery optimization or low power mode, Life360 will stay active in the background, ensuring accurate location updates even when your battery is running low.
On iPhone
- Open the Settings app on your iPhone.
- Scroll down and tap on Battery.
- Locate the Low Power Mode option and toggle it off (the switch should no longer be green).
On Android
- Open the Settings app on your Android device.
- Go to the Battery section.
- Tap on Battery Optimization or Optimize Battery Usage (this may be under “More Battery Settings”).
- From the list of apps, locate Life360.
- Select Disable Optimization for Life360.
Note: On some Android devices, you may need to go to Settings > Apps > Life360 > Battery Usage and select Unrestricted or a similar option to allow the app to run without restrictions.
Log Out from Other Devices
Using your Life360 account on more than one device can create a bit of confusion as the app trying to figure out where you are when your account is logged in on different phones in different places. This could lead to wrong location updates or delays in tracking.
To resolve this, log out of Life360 on all the other devices you’ve used. Stick to one device, and the app will have no trouble showing exactly where you are without any hiccups.
Update Life360 App
If the earlier steps didn’t fix the location update issue in Life360, try updating the app to its latest version and restarting your phone.
- Open the Play Store (Android) or App Store (iOS) on your phone.
- Search for Life360 and see if there’s an update available. If yes, download and install it.
- After updating, restart your phone.
- Once your phone restarts, open Life360 again and check if the location updates are working properly.
Disable VPN
Using a VPN can cause problems with apps like Life360 that rely on your GPS location. VPNs reroute your internet connection through other servers, which changes your IP address and can confuse the app about your actual location.
Go to your device settings and turn off any active VPNs. You can turn the VPN back on after you’re done using Life360 if needed.
Check Your Life360 Account
Sometimes, issues with Life360 can be as simple as being logged out or needing to reconnect your device.
- Open the Life360 app and check if you’re logged in.
- If everything looks fine, try reconnecting your account by tapping on Settings in the top-left corner.
- Scroll down and select Log Out.
- Now, close the app from the recent apps panel
- Shut down your phone and leave it off for at least 2 minutes.
- Turn it back on and log in to the app again.
Clear the App Cache
Sometimes, Life360 might struggle to update locations accurately due to broken cache files or minor software issues. You can clear the app cache to make sure it gets resolved.
On Android
- Go to Settings > Apps.
- Find and tap Installed Apps > Life360 > Storage > Clear Cache.
- If the issue persists, uninstall and reinstall the app for a complete reset.
On iOS
- Open Settings and go to General > iPhone Storage.
- Find and tap Life360.
- Select Offload App to clear cached data.
- Reinstall the app from the App Store.
After clearing the cache, open Life360 again and check if it updates locations correctly.
We’ve provided a general overview of the Life360 app. Along with this, we’ve covered some common reasons why Life360 might not update locations and offered step-by-step solutions to fix these issues. Tell us in the comments which method helped you resolve the Life360 location not updating issue on your device.
ALSO READ: –
- How to Resolve Life360 Not Sending Notifications (100%)
- Best Parental Control Software for Both Mobile and PC
Frequently Asked Questions (FAQs)
Does Life360 update when your not on your phone?
No, Life360 doesn’t update locations when your phone is off, as location-sharing is disconnected. However, it can show your phone’s last known location and its location history for up to 30 days.
Why isn’t someone’s location updating on Life360?
A person’s location on Life360 might not update because of factors like a weak GPS signal, low battery, restrictions on background app activity, network connectivity issues, or settings that prevent location sharing.
How do I know if someone paused their location on Life360?
If someone pauses their location on Life360, you’ll see messages like “Location paused” or “Location off” on the app.