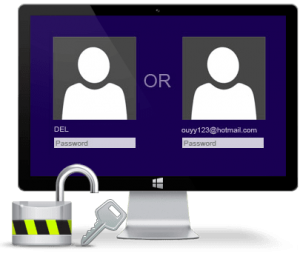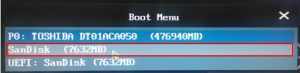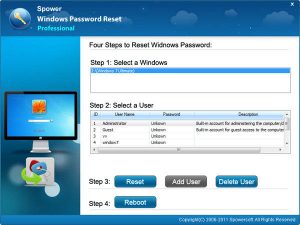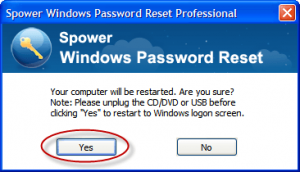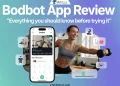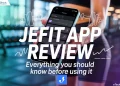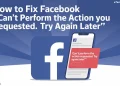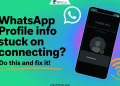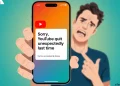Remembering the forgotten passwords is hard. Annoyed of forgetting Windows password? Well. Here we are with a solution! Yes. You read it right. With the amount of contents and tools on internet, there are tons of Windows Password recovery tools available for people. If you’re searching for a tool to remove Windows password and tired of several software available on internet or if you don’t know where to even start when it comes to removing Windows password, then this post is definitely for you!
Windows Password Reset Review
With Windows Password Reset tool you can save your precious time and data easily. Windows Password Remover to Remove/Reset Windows Administrator & User Password tool is a worthy software that helping you banish forgot Windows 10 password brain freezes for good.
To solve this problem all what you have to do is the download and install Windows Password Reset tool and follow below easy steps. It’s the quick, easy way to remove your Windows 10 password.
Stop getting locked out of your Windows 10 or struggling with frustrating failed password resets.
What’s worth to mention is that you don’t need a powerful desktop, laptop or latest machines. This tool will run even on the dated PCs.
How to Reset Windows Password?
Step 1: Download Windows Password Reset and Install it
1. First of all, you need to download the Windows Password Reset from here
2. Once you download it, just run it by double clicking on it and it will show steps to create a bootable CD/DVD/USB reset disk for password recovery. 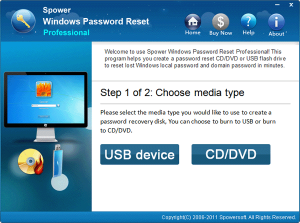
3. In the next step, all you need to do is click on “Begin burning”. Now, it will start burning a password reset disk.
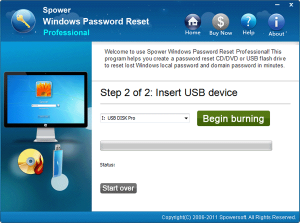
4. That’s it! You have successfully created a bootable password reset disk and now, just click “OK” to complete the process.
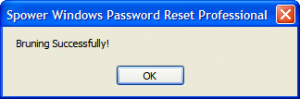
Step 2: Boot the locked Windows PC from Password Reset Disk
1. Just insert the bootable password reset disk in your locked Windows PC.
2. Now, restart your computer and press “F12” or “ESC” to enter Boot Menu interface. (Make sure that you’re boot menu key is ESC, otherwise just press with respective boot key instead of ESC)
3. It will take you to the Boot Menu interface, there will be a list of boot choices, including your USB drive. Using arrow keys to highlight your USB drive and press Enter to select boot device.
4. Now your computer will load into the main interface of Windows Password Reset. Here comes to main and easy step.
Step 3: Reset or Remove Windows Password using Windows Password Reset tool
1. On the main interface of Windows Password Reset, select the Windows system and user account you would like to recover password, and click “Reset password”.
2. After resetting the password successfully, click “Reboot” to restart computer and login Windows system without any password.
3. You can also create new Windows local accounts. To do that, select the Windows installation you want to create a new account for, and tick “Add User”.
4. That’s it! You have created a new account successfully. Click “Reboot” and login into your Windows system with the new account and password.
Windows Password Reset Pros and Cons:-
Pros
• Very easy to install
• Very easy to use
• Will remove password on Windows 10/8.1/8/7/XP/Vista (32/64 bit), Windows Server 2012 (R2)/2008 (R2)/2003 (R2)
• It has support for almost all file systems like FAT16, FAT32, NTFS, NTFS5, etc.
Cons
• We are not able to find any cons of this software because this tool does its job well and takes proper care of data on the Windows and helps to reset the password easily.
Wrapping Up
Undoubtedly, Windows Password Reset is one of the best Windows password recovery tool that helps you to reset your windows password instantly. I hope, this Windows Password Reset Review provided you a insight on the highlights of the product, how it works and the final verdict. If you’re a person who forgets Windows password frequently, then this is a great tool to try.