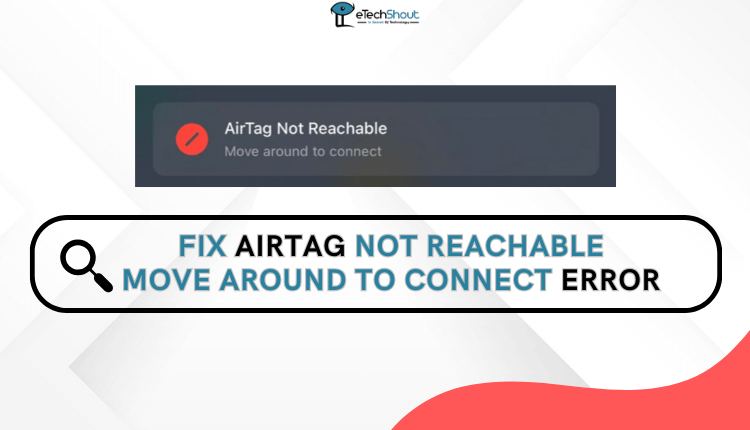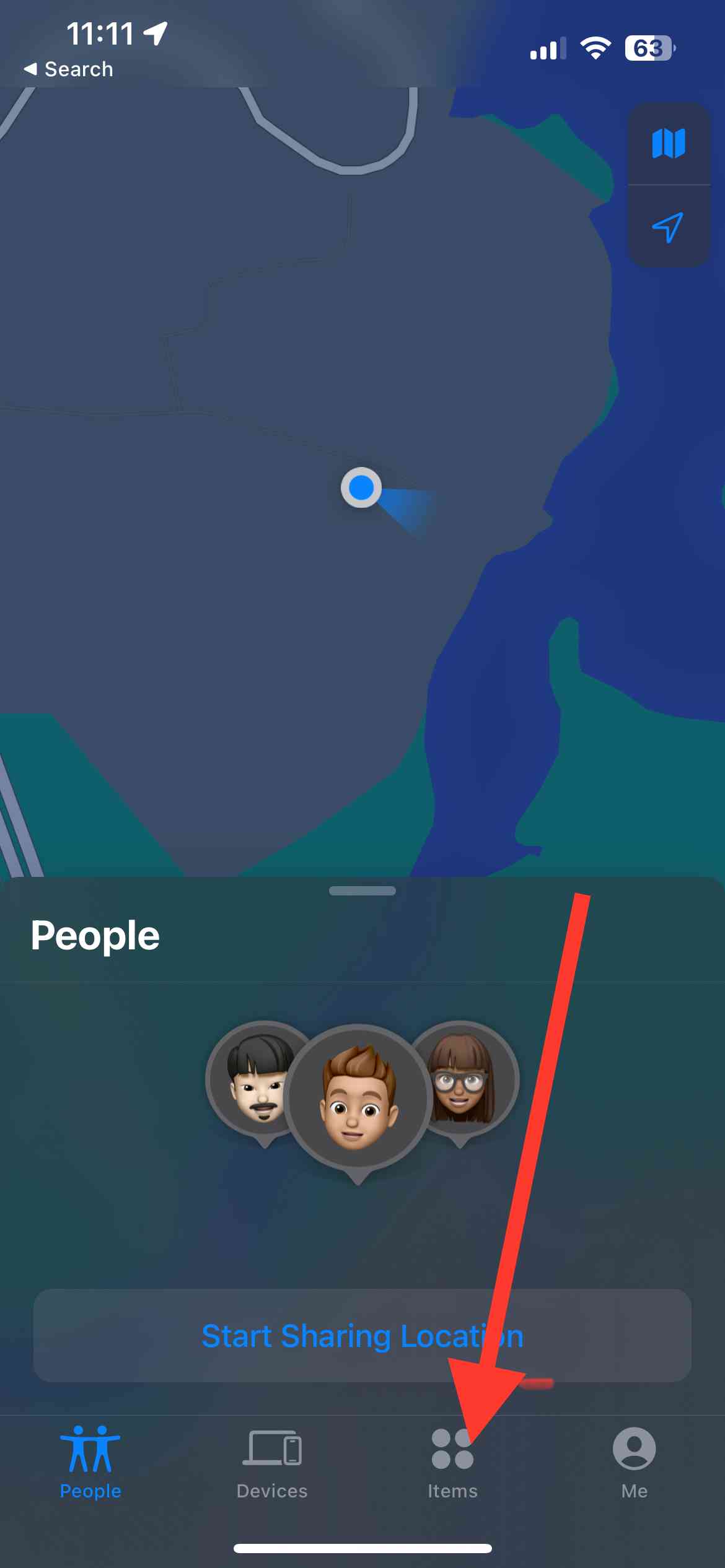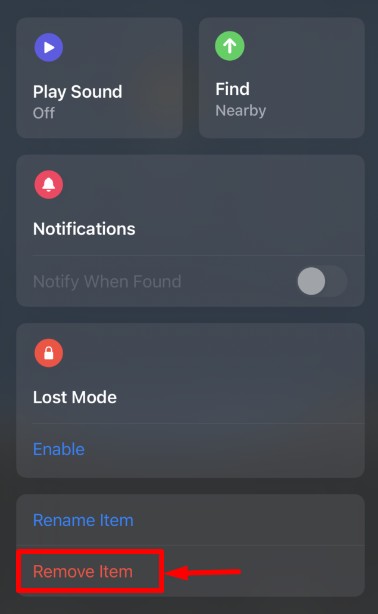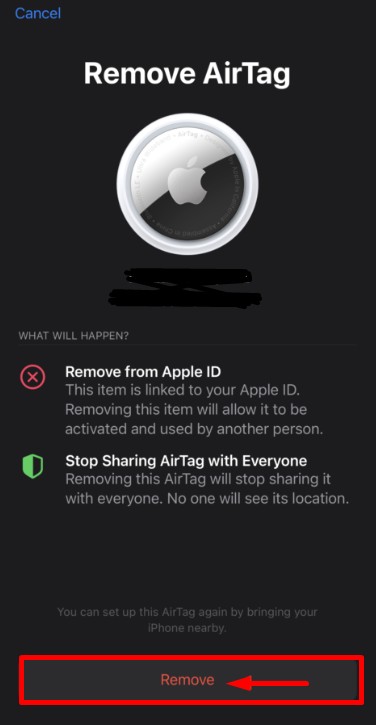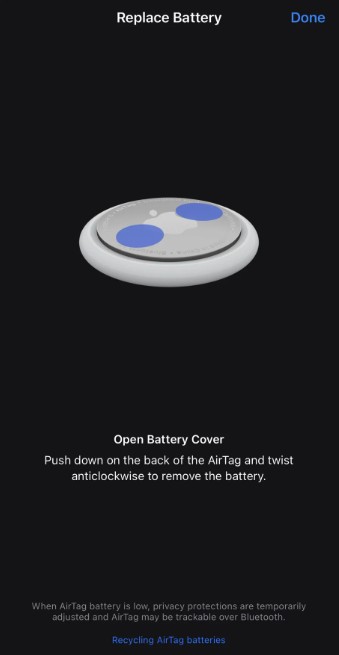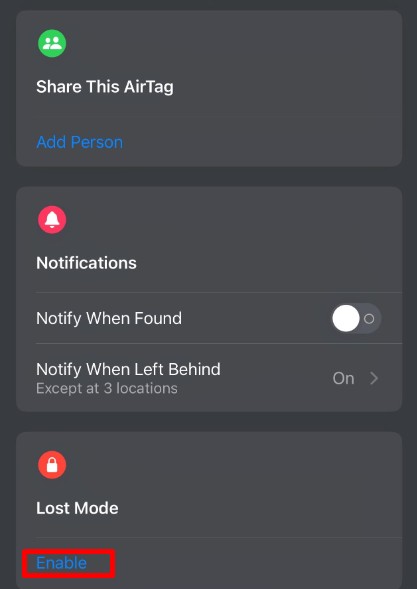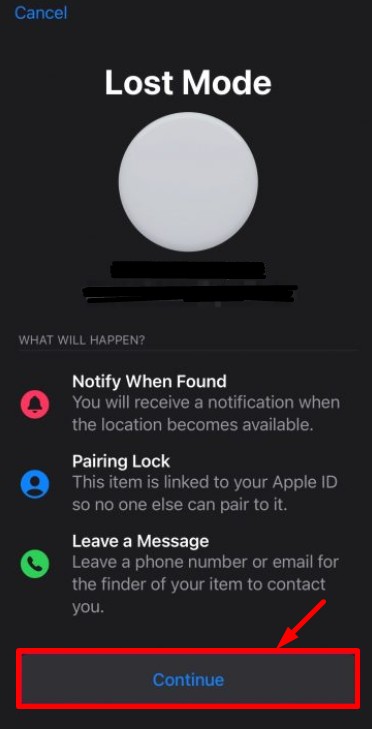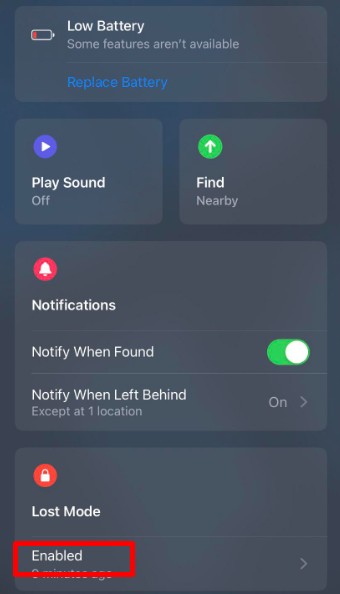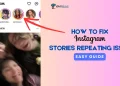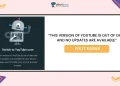Apple AirTag is a popular device that helps users track and locate personal items using the Find My app with the use of Bluetooth technology. While the AirTags is extremely helpful in locating items like bags or keys, sometimes you may see an error message saying the AirTag is not reachable.
Why is My Airtag Not Reachable?
There are a few reasons why this happens. An AirTag needs to be close to your iPhone to connect. So if your iPhone moves too far away, it may lose connection temporarily. This is normal and the AirTag will reconnect when your phone is in range again.
Other times, there may be something wrong preventing the connection. The battery could be dead or the AirTag could be faulty. If the not reachable message persists, try replacing the AirTag battery. If that doesn’t fix it, the AirTag itself may need to be replaced.
The main things to know – It’s normal for an AirTag connection to be lost temporarily if your phone moves too far away. But if the Airtag detected near you not reachable message continues for a long time, try changing the battery. If that doesn’t work, the AirTag itself likely needs to be replaced.
Even though there are lots of proposed fixes, many people still can’t reconnect to their AirTags after seeing the “not reachable” message. Surprisingly, Apple does not offer official support or troubleshooting for this issue.
If your AirTag is showing as not reachable, you may be frustrated that nothing you try seems to work. This guide has some suggestions that hopefully can help you get your AirTag working again.
How to Fix AirTag Not Reachable Move Around to Connect Error
Restart Your iPhone
Sometimes an easy iPhone restart can solve minor software glitches that make your AirTag show “not reachable”. Here is a simple way to restart:
- Hold down the side button and volume down button at the same time
- When the power off slider appears, drag it to turn off your iPhone
- After the iPhone screen goes black, wait 30 seconds.
- Then hold down the side button again until you see the Apple logo appear.
- Once your iPhone finishes restarting, open the Find My app and check if your AirTag now shows up and is reachable again.
To force restart the iPhone with the home button:
- Press and hold the side button
- When the power off slider shows, swipe to power off.
Make Sure The Find My App Is Enabled And You Are Within The Detectable Range
If your AirTag shows as not reachable, first make absolutely sure Find My is enabled. Then walk around the area carrying your phone to bring it closer to where the AirTag is located. Double-check that you have enabled the “Find My” app in your iPhone or iPad’s settings:
- Go to “Settings”
- Click on your name
- Turn on “Share My Location”
- Now tap on “Find My Device” then “Turn on Find My Device”
If Find My is already on but your AirTag still says “not reachable”, it might be too far from your phone. The Find My app can only detect AirTags within about 30 feet (10 meters).
So, you need to stay within the range. Once you are within range, it should reconnect and show up again. The Find My app needs to be on and close by for optimal AirTag connectivity.
Close and Reopen Find My App
Sometimes the Find My app has glitches that cause “AirTag not reachable” messages. Before blaming your AirTag, try refreshing the Find My app to clear any bugs.
To do so, follow these steps:
- On your iPhone, close whichever app is currently open
- Swipe up from the bottom of the screen and hold to view all opened apps
- Swipe up on the Find My App preview to force close the app
- Then reopen the Find My app and check if your AirTag is now showing as reachable. Refreshing the app memory sometimes resolves connectivity issues temporarily caused by a glitch.
If you have an older iPhone with a home button:
- Double-click the home button to view open apps
- Swipe up on the Find My app preview to close it
- Then reopen Find My to refresh the connection.
If AirTag is still not reachable after that, move on to trying other troubleshooting fixes.
Remove AirTag from Find My and Re-Add
If you’re dealing with the AirTag Not Reachable issue, especially after changing the battery, it might seem strange when the AirTag is right in front of you. Some users have reported this problem. A quick solution is to take the AirTag out of the Find My app and then add it again.
So, you can try removing it from Find My and pairing it again by following these steps:
- Open the Find My app and tap “Items”
- Select your AirTag then scroll down
- Tap “Remove Item”
- Then confirm removing it by clicking on the Remove button to remove the AirTag from Apple ID and Find My Network.
- Once the AirTag is removed, bring your AirTag near your iPhone
- Follow the on-screen prompts to add the AirTag back to the Find My app.
Make Sure Bluetooth is Enabled to Connect with AirTag
Swipe down on your home screen to access the Control Center and check for the Bluetooth icon. If it’s not highlighted, tap to turn it on.
You may also, go to Settings > Bluetooth and toggle it on. Remember, AirTags won’t appear as connected Bluetooth devices; their control is solely through the Find My app.
Reset Network Settings
If your AirTag is still showing as not reachable, try resetting your iPhone’s network settings:
- Open the Settings
- Go to General > Reset
- Tap on “Reset Network Settings“
- You will be asked to enter your passcode – enter it
- Tap “Reset Network Settings” again to confirm
What this does is erase any stored network connections and refresh them. So it clears out any problematic WiFi, Bluetooth, or cellular data connections tied to finding AirTags.
Essentially, it gives your iPhone a fresh start for networking, which could fix bugs causing AirTag wireless issues.
Check iPhone Compatibility
If you’re encountering a “Airtag not reachable move around to connect” error while using Precision Finding with your AirTag, check your iPhone’s compatibility. Precision Finding utilizes ultra-wideband (UWB) radio and is optional.
iPhones from the 11 model onward generally support it, except for the iPhone SE. The iPhone SE lacks this feature deliberately because of its cost. It isn’t always an incompatibility that triggers the error; usually, you’re just limited to standard Find My tracking.
Update iOS
If you’re facing issues with your AirTag, consider updating your iOS to the latest version. Bugs can occur, and although it’s unlikely, a glitch might affect AirTag functionality. Unlike Android, you can’t update specific components; you need to update the entire operating system.
Hard Reset the AirTag
If your AirTag gets stuck and keeps displaying “not reachable”, you may need to factory reset it. A hard reset often fixes software freezes or hardware issues that cause connectivity failures.
Please note that the reset process is not straightforward and takes some time. After resetting, you’ll need to set up your AirTag again as if it were brand new.
Here is how to reset your AirTag:
- Press down and turn the metal back cover of the AirTag counter-clockwise until the cover stops rotating to open it
- Remove the cover as well as the battery
- Put the battery back in
- Press down on the battery until you hear a sound
- Repeat step 4 four more times, removing and replacing the battery then pressing down on the battery each time. You should hear a sound each time you press the battery down.
- On the fifth time, the sound will be different.
- Put the metal cover back on by lining up the tabs and turning clockwise
- The AirTag will now be ready to freshly pair with your iPhone’s Find My app again.
Try Changing Battery
AirTag batteries last about 1 year before needing replacement. When the battery starts to run out, it can cause issues like “AirTag not reachable” errors.
If you haven’t replaced your AirTag battery in a while, low battery power could be the problem. Open up your AirTag and insert a new CR2032 coin battery.
Enable the Lost Mode
If you’ve lost your AirTag and other methods haven’t worked, try enabling Lost Mode. Use the Find My app on your iPhone or any linked Apple device. Activate Lost Mode by providing a phone number or email address along with a short message. When a nearby Apple device comes within about 30 feet of your lost AirTag, it will detect it and send information to Apple.
- Open the Find My app on your iPhone
- Tap on the “Items” option at the bottom of the screen
- Select the AirTag that says not reachable
- Scroll down and tap “Enable” under Lost Mode
- Tap Continue, then enter a phone number or email for Lost Mode contact info
- Follow the rest of the prompts to finish enabling Lost Mode on your AirTag.
- Once this option is enabled, you will see “Enabled“.
Check for Damages
If none of the earlier solutions work and your AirTag is still unresponsive, it could be damaged. Inspect it for visible signs like cracks or water damage. If you see damage, contact Apple Support for a possible replacement.
If the damage isn’t visible but you suspect a hardware issue, reach out to Apple Support for assistance—they can help diagnose and resolve the problem.
This concludes the guide on fixing the AirTag not teachable, move around to connect issue. I hope the tips provided have helped you in resolving the problem. If none of the methods worked, there might be a hardware issue with the AirTag. If you found the guide helpful, feel free to share it with others to help them deal with similar issues.