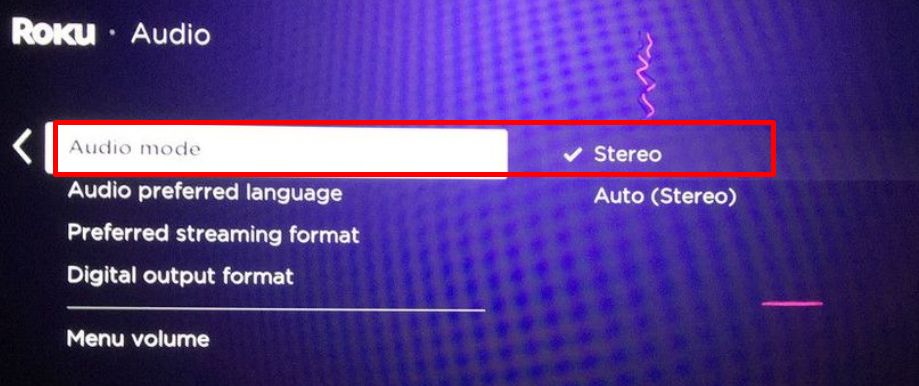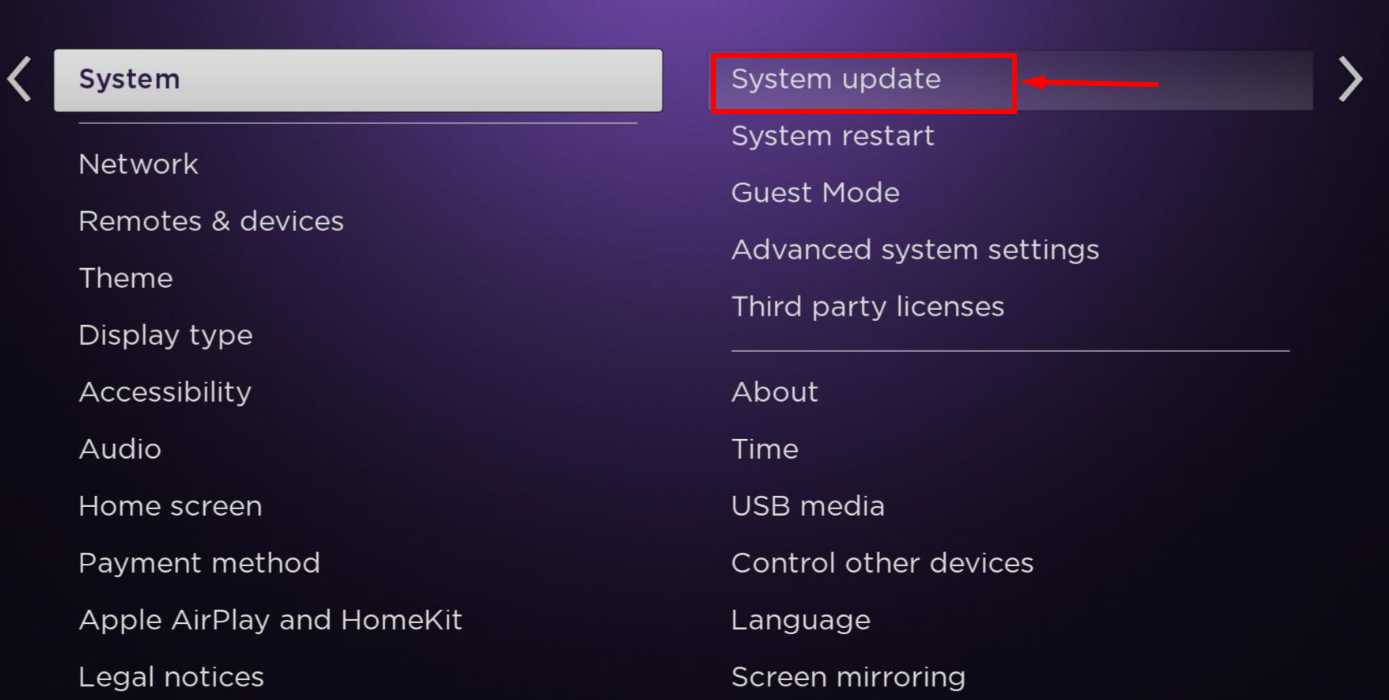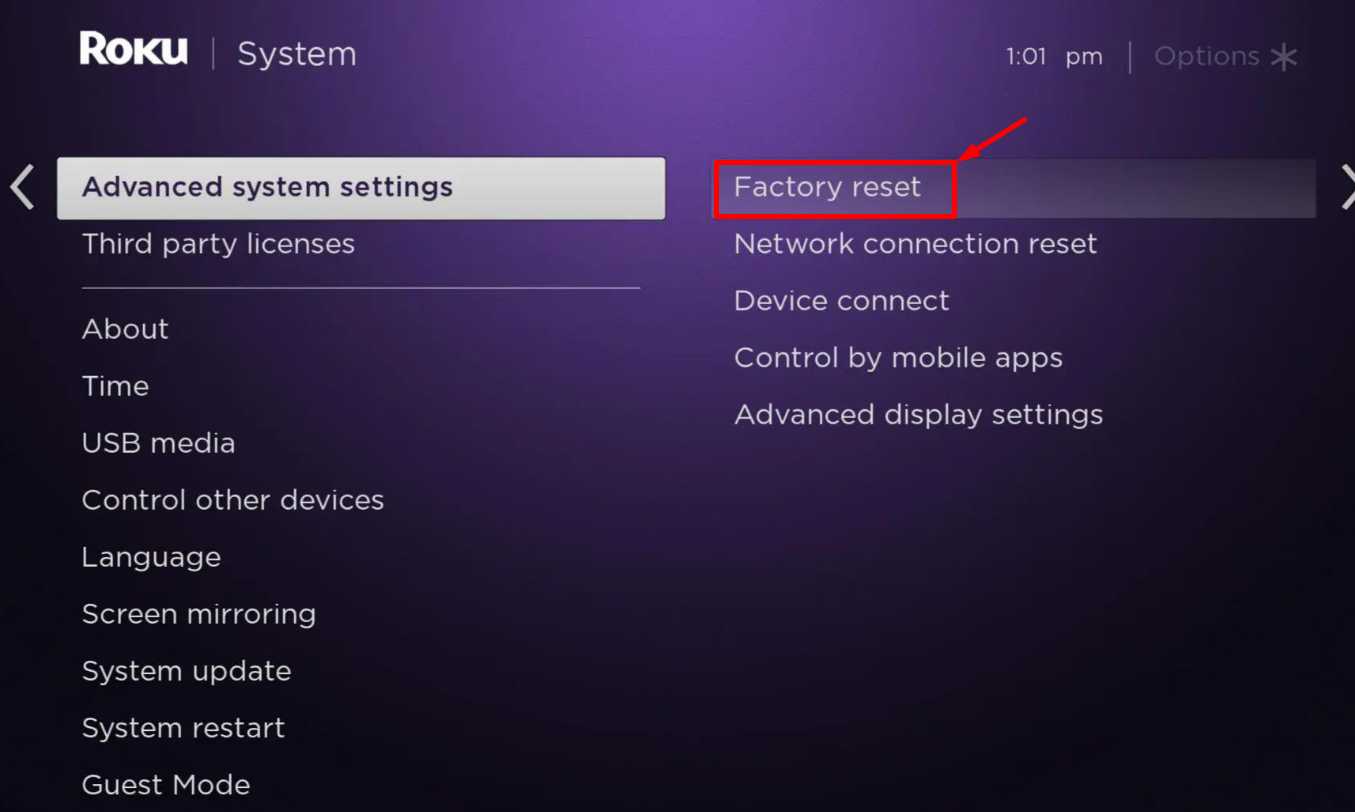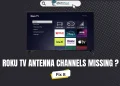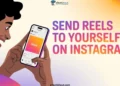There’s nothing more frustrating than settling in to enjoy your Roku after a long, hard day only to find the audio and video are out of sync. You eagerly start streaming your favorite show, but the lip movements don’t match the dialogue you’re hearing. The audio delay shatters your immersion and makes it hard to enjoy the content. But don’t despair – you’ve come to the right place to get this annoying issue resolved.
Audio being out of sync with video is a common problem many Roku users have reported experiencing. While Roku devices generally provide a reliable streaming experience, audio delay issues can crop up from time to time due to various factors. If you’re in the same boat, know that you’re not alone in your struggles.

In this article, we’ll take a close look at some of the typical reasons your Roku’s audio and video may be out of sync. More importantly, we’ll arm you with several effective troubleshooting techniques to resolve the audio delay and get your Roku device’s sound synced up properly again with what’s happening on screen.
Why Are Roku Sound and Picture Out Of Sync?
There are several reasons why Roku’s sound and picture to fall out of sync. The most common culprits include excessive cache buildup, a faulty connection between your Roku and TV or soundbar, slow or unstable internet, outdated Roku software, incorrect audio settings like “Volume mode” or “Night listening mode” being turned on, and various bugs.
How to Fix Roku Audio Delay Issues
Restart Your Roku
One quick and easy way to resolve Roku audio delay issues is to reboot your device. Rebooting clears the cache, which can help improve performance and get the audio synced up again. 
To reboot, start by pressing the Home button on your Roku remote. After a few seconds, press the Home button five more times, followed by a single press of the Up button, two presses of the Rewind button, and finally two presses of the Fast Forward button. Your Roku should then reboot itself automatically.
If you prefer, you can also reboot through the menu system. Simply navigate to Settings, then System, and select System Restart. 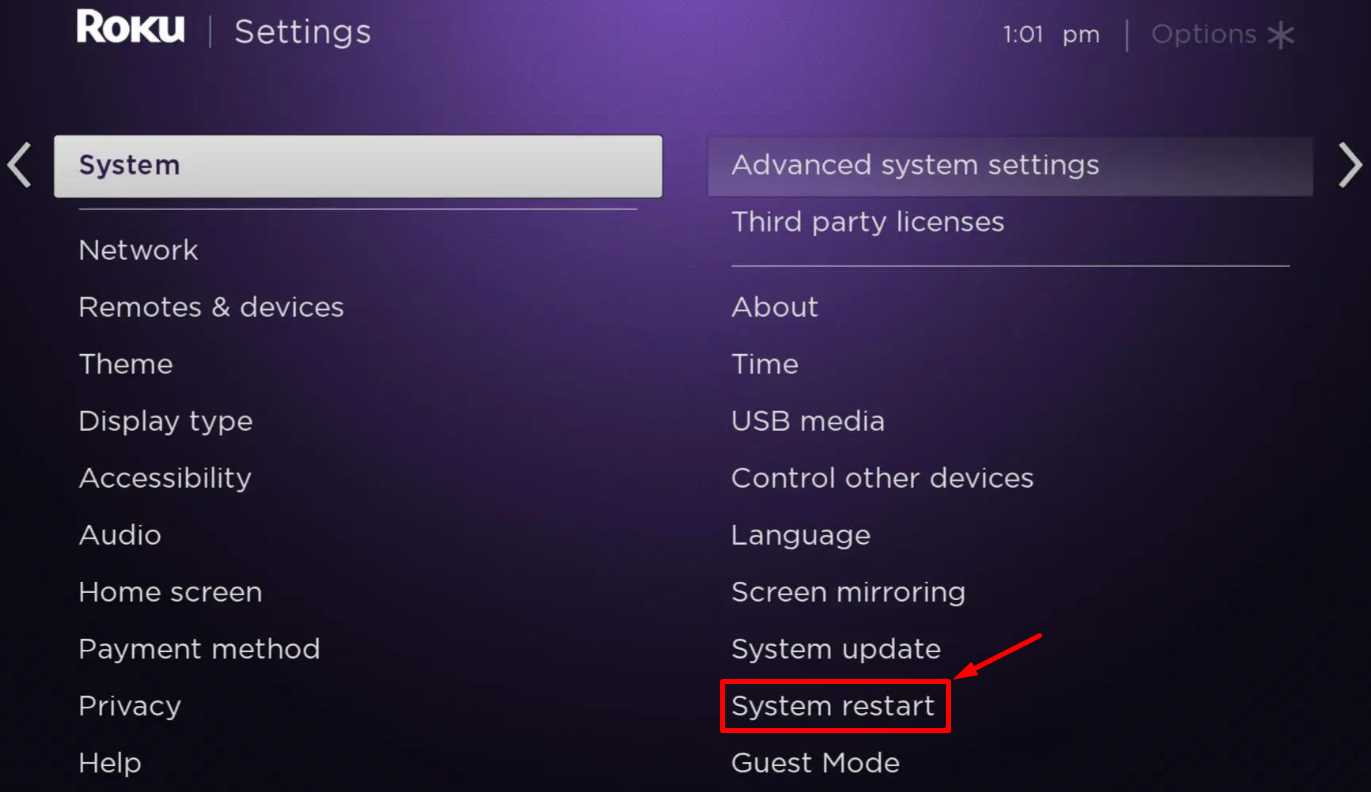
Power Cycle Roku
If rebooting your Roku doesn’t resolve the audio delay, the next step is to try power cycling the device. Power cycling fully drains any residual power, which can sometimes fix issues that a simple reboot won’t. Here’s how to power cycle your Roku:
First, turn off both your TV and Roku device. If you have a Roku TV, you only need to turn off the TV itself. Once everything is off, unplug the power cables from the electrical outlet.
With the devices still unplugged, locate the power button on your Roku and press and hold it for about 30 seconds.
Finally, plug the power cables back into the outlet and turn on your TV and Roku. The audio and video should now be properly synced. If you’re still experiencing an audio delay after power cycling, continue troubleshooting with other methods.
Verify Device Connections
If you’re still experiencing Roku audio delay after rebooting and power cycling, the next step is to check the connections between your devices. Loose, damaged, or faulty cables can cause audio and video syncing issues.
Start by ensuring all cables connecting your Roku, TV, soundbar, and any other audio devices are securely plugged in at both ends. If you notice any visible damage to a cable, such as fraying or bent connectors, replace it with a new one. Sometimes, simply unplugging and firmly reinserting a cable can resolve connection issues.
In addition to checking the physical cables, it’s crucial to verify your network connection. Very slow internet connection can lead to audio delays and other streaming problems. Try restarting your router or modem by unplugging it, waiting about 30 seconds, and then plugging it back in.
If you’re using a wireless connection, consider switching to a wired Ethernet connection instead. Once you’ve ensured all connections are secure and your internet is stable, check if the audio delay persists.
Change Audio and HDMI Mode
Another effective solution for resolving Roku audio delay is to reset your audio and picture settings to their defaults, as incorrect configurations can cause synchronization issues.
- Press the Home button on your Roku remote to access the main menu.
- Then, navigate to the Settings menu and select the Audio option.
- Under Audio settings, locate the Audio Mode option and set it to Stereo.

- Next, find the HDMI Mode setting and change it to PCM-Stereo. PCM (Pulse-Code Modulation) is a widely compatible audio format that can help resolve sync issues.
If your Roku device has an optical audio port, you may see an additional setting labeled “HDMI and S/PDIF.” Set this option to PCM-Stereo as well for the best compatibility.
Update Your Roku
Outdated Roku software can sometimes lead to audio and video synchronization issues, including audio delays. Updating your Roku to the latest software version can often resolve these problems by fixing bugs and refreshing the system.
- Press the Home button on your Roku remote.
- From there, navigate to the Settings menu, then select System, and finally, choose System Update.

- In the System Update menu, select the Check Now option. Your Roku will then connect to the internet and search for any available software updates.
- If an update is found, follow the on-screen prompts to download and install it. Your Roku may restart during the update process, which is normal.
- Once the update is complete, check if that resolved the Roku audio delay issue..
It’s a good idea to check for Roku updates regularly to ensure you have the most recent bug fixes and features. You can also enable automatic updates in the System Update menu so your Roku will install new software versions as soon as they become available.
Disable Night Listening Mode
Another reason for the audio delay on Roku might be the Night Listening Mode feature. While this mode is designed to balance audio levels across different scenes in movies and TV shows, a bug in the setting can sometimes cause sound synchronization problems. Disabling Night Listening Mode has helped many users resolve their audio delay issues. Here’s how to turn it off:
- Using your Roku remote, press the Home button to access the main menu.
- Then, navigate to the Settings menu and select the Audio option.
- Within the Audio settings, look for the Night Listening Mode option. If you see it listed, select it and choose the “Off” setting to disable the feature.
Keep in mind that Night Listening Mode is only available on older Roku software versions. If you have a newer Roku device or you’ve updated to the latest software, you may not see this option in the Audio settings menu, particularly in certain regions.
Select Lower Video Bitrate
If you’re still experiencing Roku audio delay issues after trying other solutions, adjusting the video bitrate settings may help resolve the problem. Although it might seem absurd, changing the video settings has proven effective for many users.
Roku devices automatically select the optimal bitrate based on your internet connection to provide the best viewing experience. However, sometimes the device may struggle to keep up with a particular playback speed, causing audio synchronization issues. Here’s how to manually adjust the video bitrate:
- Press the Home button five times in a row on your Roku remote.
- Then, press the Rewind button three times, followed by the Fast Forward button twice. This sequence will bring up a hidden menu.
- In the menu, select the “Manual Selection” option. You’ll then see a list of available bitrates. Choose a lower bitrate than the one currently selected.
- After selecting a lower bitrate, exit the menu and check if the audio delay issue has been resolved.
Note: If the problem persists, you can always revert to the previous bitrate setting by following the same steps and selecting the original value.
Factory Reset
If you’ve tried all the troubleshooting methods mentioned above and your Roku device is still experiencing audio delay issues, your last resort is to perform a factory reset. However, it’s crucial to note that a factory reset will erase all your data, settings, and installed channels, restoring your Roku to its original out-of-the-box state.
A factory reset will erase all your settings, preferences, and installed channels, restoring your Roku TV to its original state. To perform a factory reset from the settings menu:
- Press the Home button on your Roku remote and go to Settings.
- Select System, then Advanced System Settings.
- Choose Factory reset, then select Factory reset everything.

- Enter the displayed code and press OK to confirm.
ALSO READ: – Roku Audio Out of Sync (Quick Fix in 2024)
Frequently Asked Questions (FAQs)
How do I fix the audio delay on my Roku?
To fix the delayed sound on your Roku, restart it through Settings > System > System Restart. Check all connections between your Roku TV, sound bar, and network to ensure they are secure. If you’re using an older Roku model, adjust the audio and video settings. Make sure your Roku device is up to date by going to Settings > System update > Check now. If these steps don’t help, reset your Roku to factory settings via Settings > Advanced system settings > Factory reset. If you still experience issues, contact Roku customer support for further help.
How do I adjust the sound on my Roku TV?
To adjust the sound on your Roku TV, use your remote while playing content. Press the Star (*) button to access the Sound settings or Volume modes menu. From there, select the sound mode you prefer.