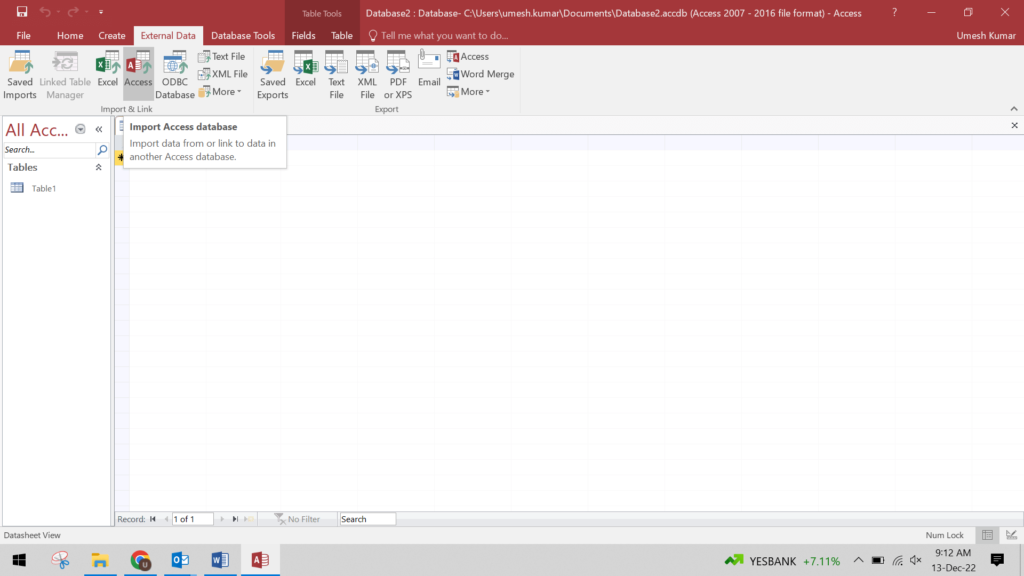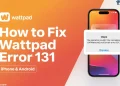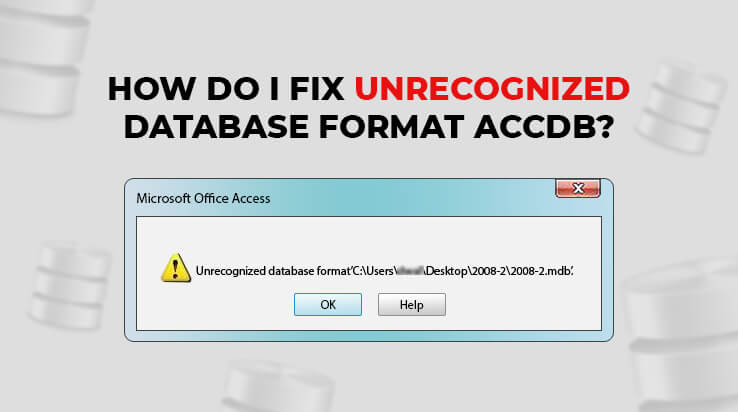 Many users have reported encountering the “unrecognized database format” error in MS Access while accessing the ACCDB file located on a network file share server and accessed by multiple users.
Many users have reported encountering the “unrecognized database format” error in MS Access while accessing the ACCDB file located on a network file share server and accessed by multiple users.
This error prevents them from opening a table or form linked to a table. The error usually occurs when the application does not recognize the database format. It can also occur after an Office update. In addition, there might be several other reasons for the occurrence of the error.
In this post, we will discuss the reasons that may result in the unrecognized database format error and the solutions to fix it. It also mentions Access database repair to fix this error if it occurs due to corrupt database files.
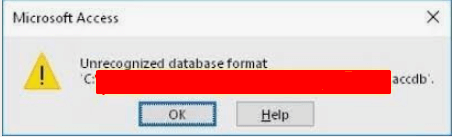
Reasons for Unrecognized Database Format Error in MS Access
Here are some reasons that may lead to the error “unrecognized database format” in MS Access:
- Opening the Access database file of the latest version in an older version.
- Corrupt Windows operating system files.
- Corrupt MS Access database.
- Microsoft Office is not updated.
- Bad sectors on the system hard drive where the MS Access file is stored.
- Hardware or software issues.
Solutions to Fix Unrecognized Database Format Error
You can follow the below solutions to fix the MS Access error.
Open Database in Correct MS Access Version
You may encounter the MS Access error 3343 (unrecognized database format) when trying to open the database file of an older MS Access version (2003 or earlier) in a newer version (2010 or later). You need to check the software version and the database file extension. If you’ve .accdb file, ensure you’re opening it in MS Access 2007 or later.
Rollback the Office Updates
MS Office updates or upgrades may also cause the unrecognized database format error. If you’ve recently upgraded your MS Office version or installed the latest updates, try to revert to the previous version. Follow the below steps:
Note: Before you proceed, disable automatic updates and set a reminder to manually check for future updates.
- Go to the Microsoft website to determine the updated version – previous to the current version.
- Once you find the previous version number, download and run the self-extracting executable file from the Download Center link. The downloaded file contains the Setup.exe (Office Deployment tool executable) and a sample configuration file (Configuration.xml).
- Open the Notepad and copy the below XML. Then, save the file as Config.xml at the same location where you saved the Setup.exe file.
<Configuration>
<Updates Enabled=”TRUE” TargetVersion=”16.0.xxxxx.yyyyy” />
</Configuration>
- Open the Command Prompt window and run the following command:
setup.exe /configure config.xml
- Start an Office application (MS Access) and then click File > Account.
- In the Product information window, click Update Options > Update Now.
- Enter your Microsoft credentials if the system prompts you to activate Office again.
Use the DisableLeasing Registry Key
If you experience the “unrecognized database format” error due to a bug in Windows, then disabling the leasing on the server with back-end database file can help fix the issue. Here are the steps:
Note: Make sure you have administrative privileges before applying the steps.
- Go to the Windows Start button and then enter Command.
- Right-click on Command Prompt and select Run as Administrator.
- Copy and paste the below commands in the CMD window.
REGADD
HKEY_LOCAL_MACHINE\SYSTEM\CurrentControlSet\Services\lanmanserver\parameters /v DisableLeasing /t REG_DWORD /d 1 /f
NET STOP SERVER
NET START SERVER
- Close the Command Prompt window.
Import Data into a New MS Access Database
You can try importing the data from the affected database into a new MS Access database. Here are the steps:
- Open the MS Access application.
- Select Blank Database. Click the Create option to create a new database.
- In the new database file window, click the External Data tab.

- Click on Import Access Database.
- Click the Browse tab on the Get External Data-Access Database window to select the database file.
- You will see two options on the window. Choose anyone and click OK.
- On the Import Objects window, select the database objects and click OK.
Repair the Corrupt .accdb File
If the error occurs due to corruption in the database file, then you can use the built-in “Compact and Repair” utility to repair the affected database. Here are the steps:
- Open Microsoft Access.
- On the Templates window, double-click the Blank Database option.
- Click File and then click Close.
- Go to Database Tools and then click Compact and Repair Database.
- On the Database to Compact from window, browse and select the database you want to repair. Click Compact.
- Select a location to save the repaired database file and click Save.
- Wait till the process completes and then check if the error is fixed.
If the Compact and Repair tool does not work or fails to repair the corrupted database file, you can use a professional Access database recovery tool, like Stellar Repair for Access. This software can repair severely corrupt or damaged .accdb files and recover all the data with complete integrity.
Closure
The “unrecognized database format” error in MS Access may occur due to opening the file in incompatible MS Access version, un-split databases, unstable network, etc. You can implement the methods discussed above to fix the issue.
You can try opening the database in a compatible Microsoft version. If you’ve installed any recent MS Office updates, you can try to roll back the latest updates. If the database is corrupt, you can try the Compact and Repair utility or a third-party Access database repair tool.