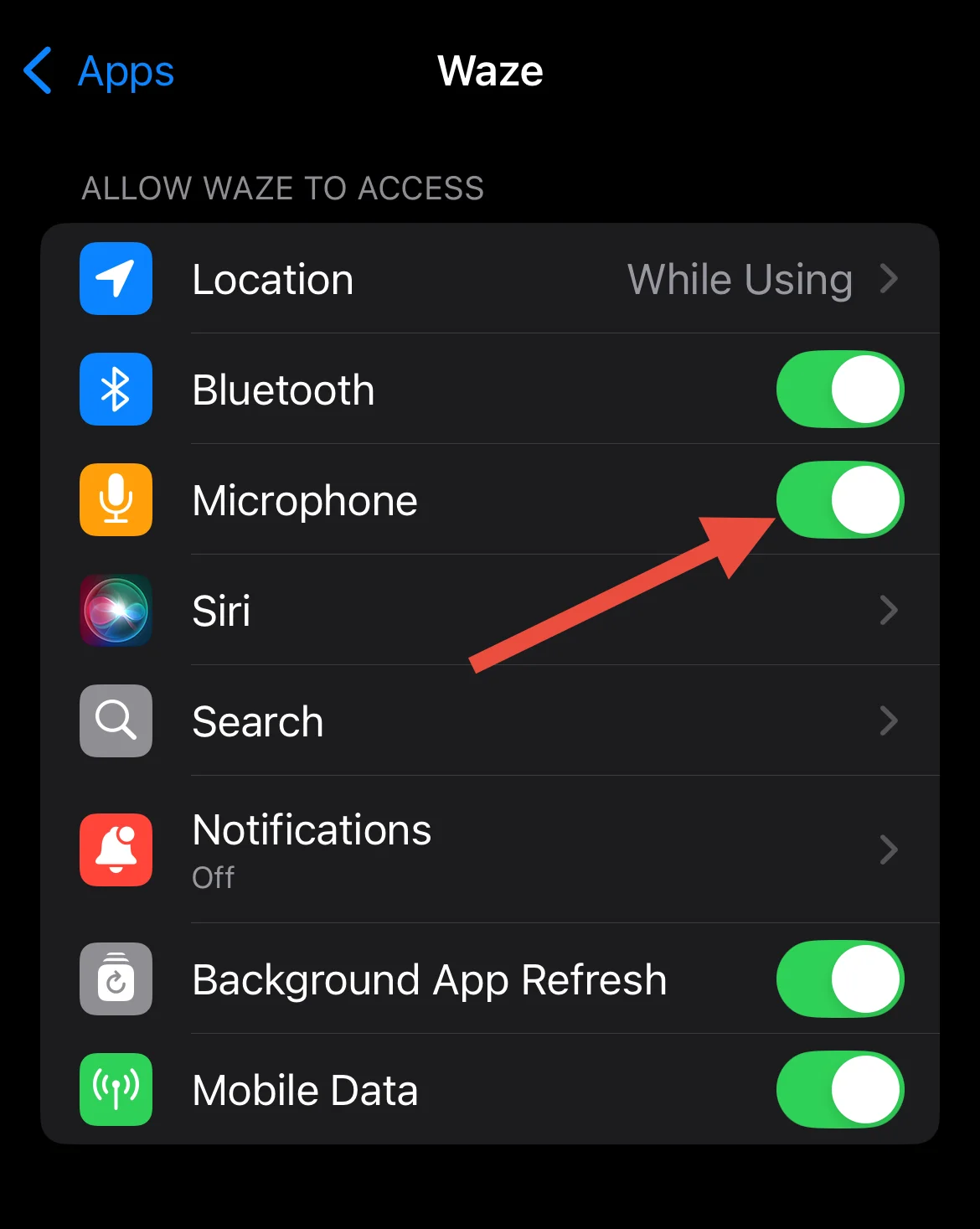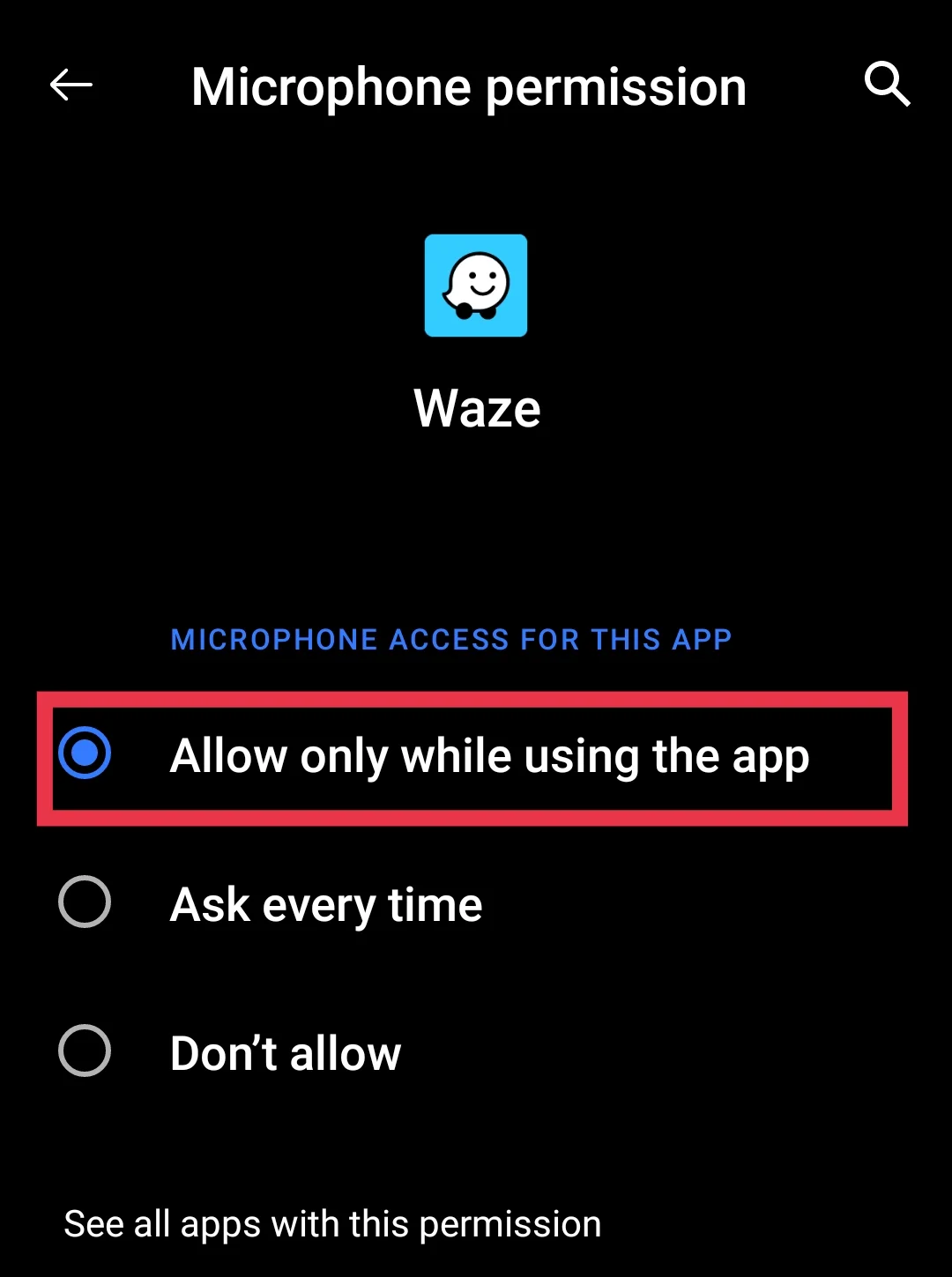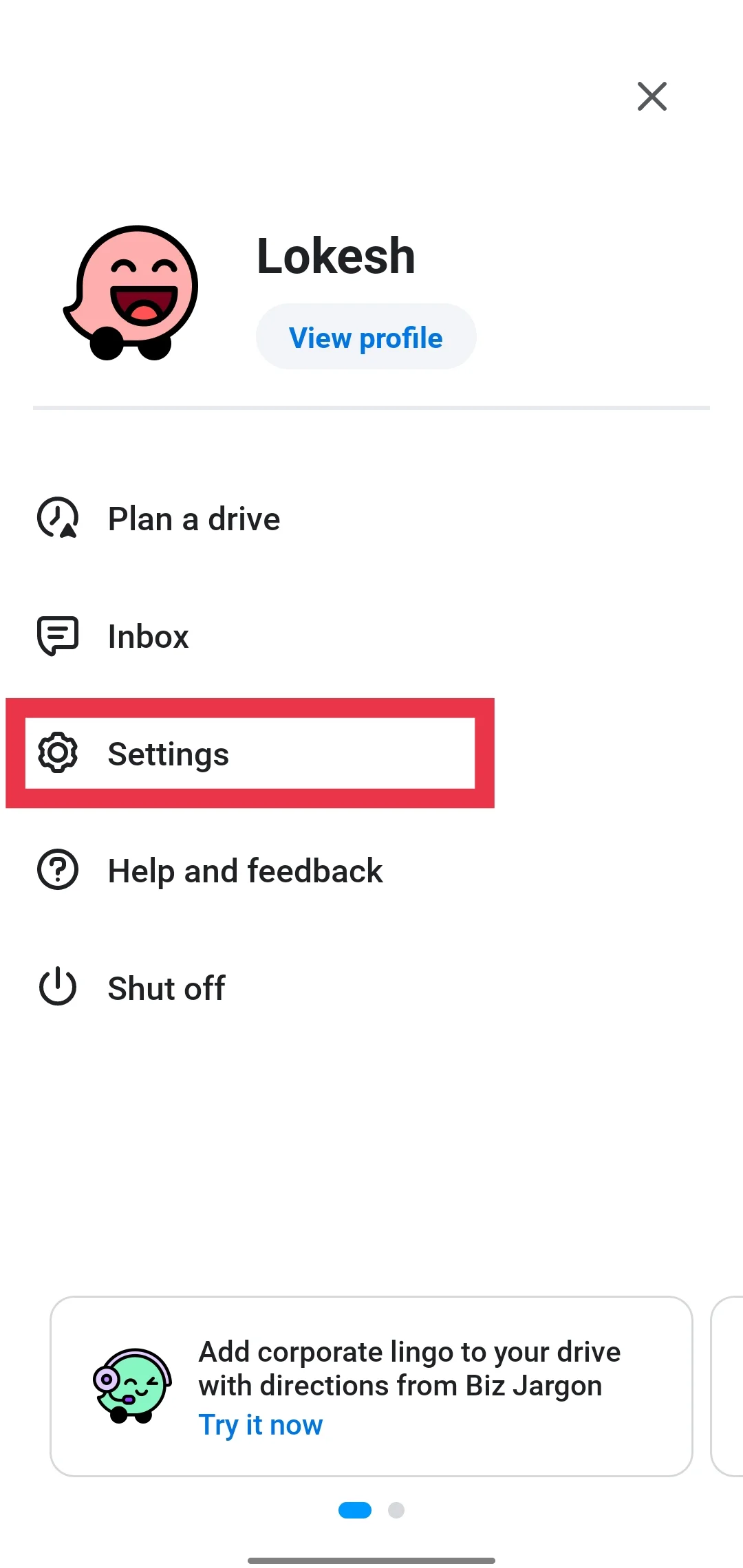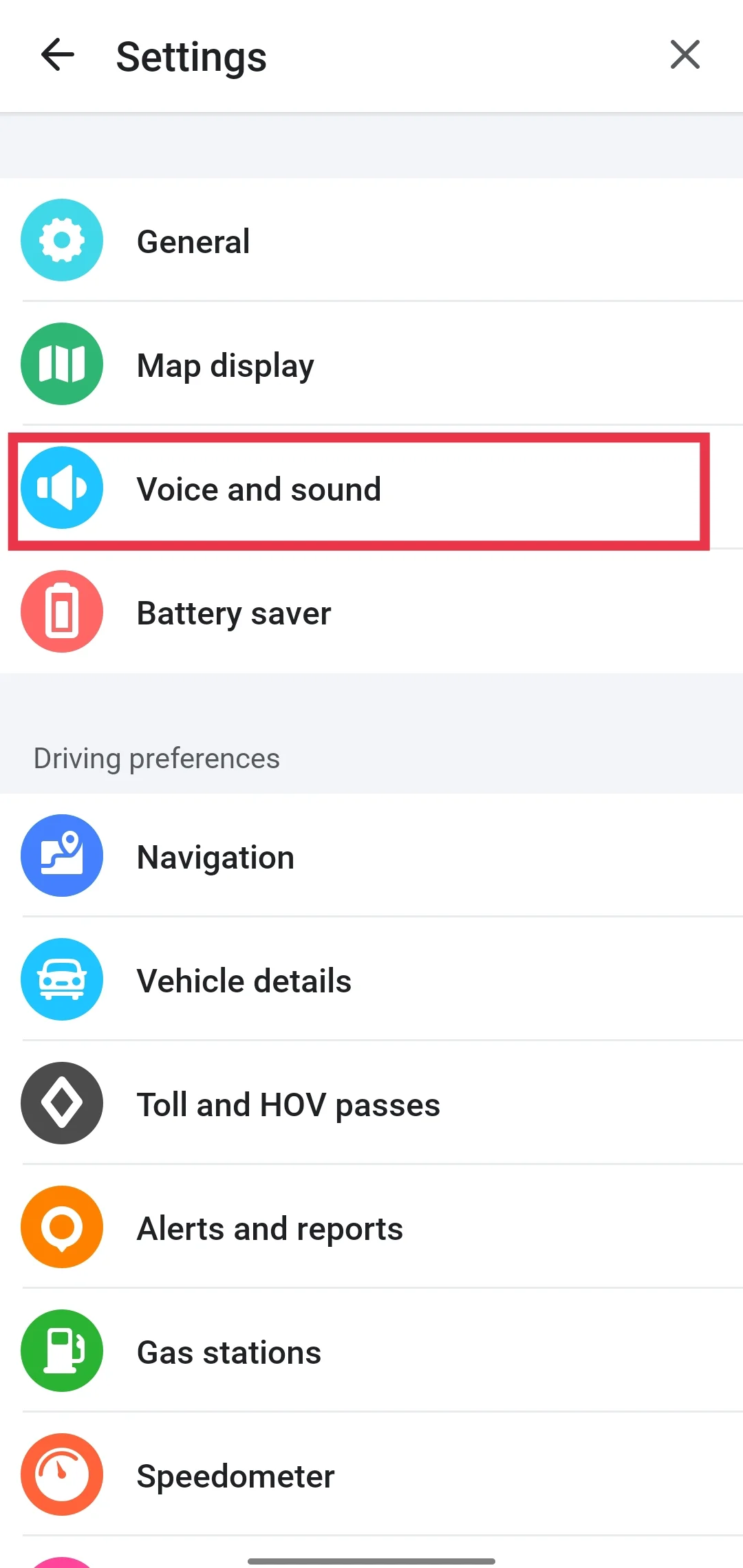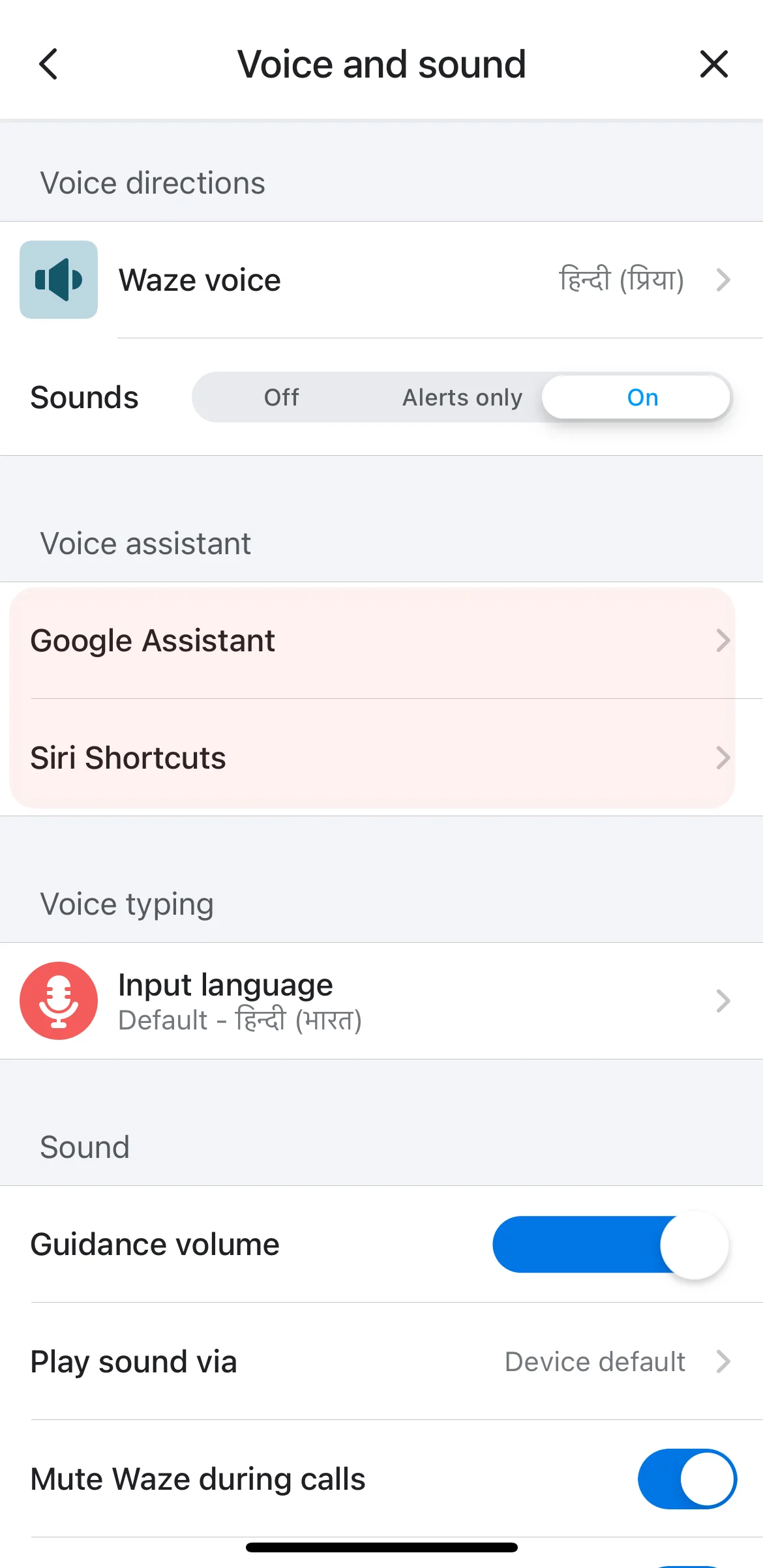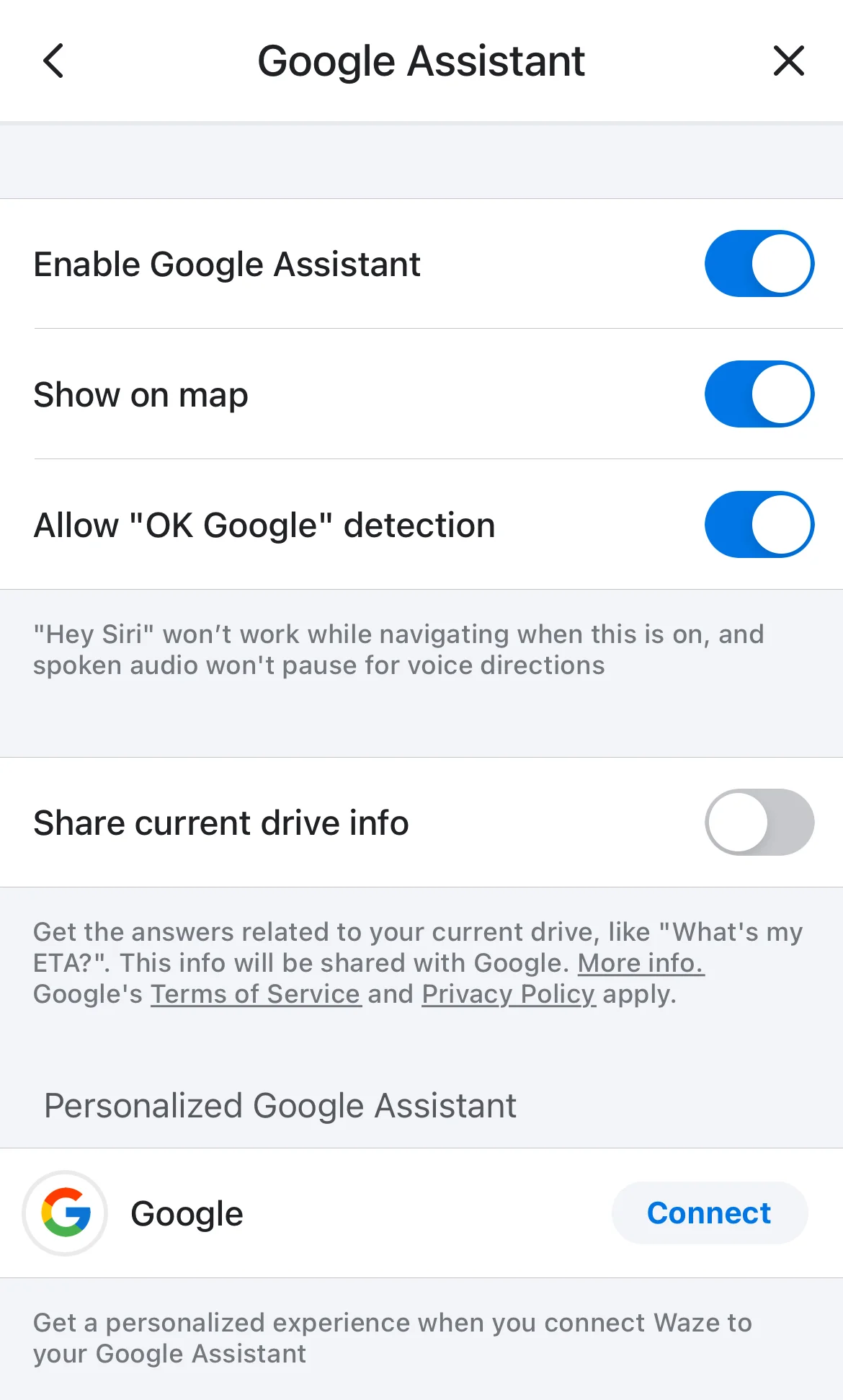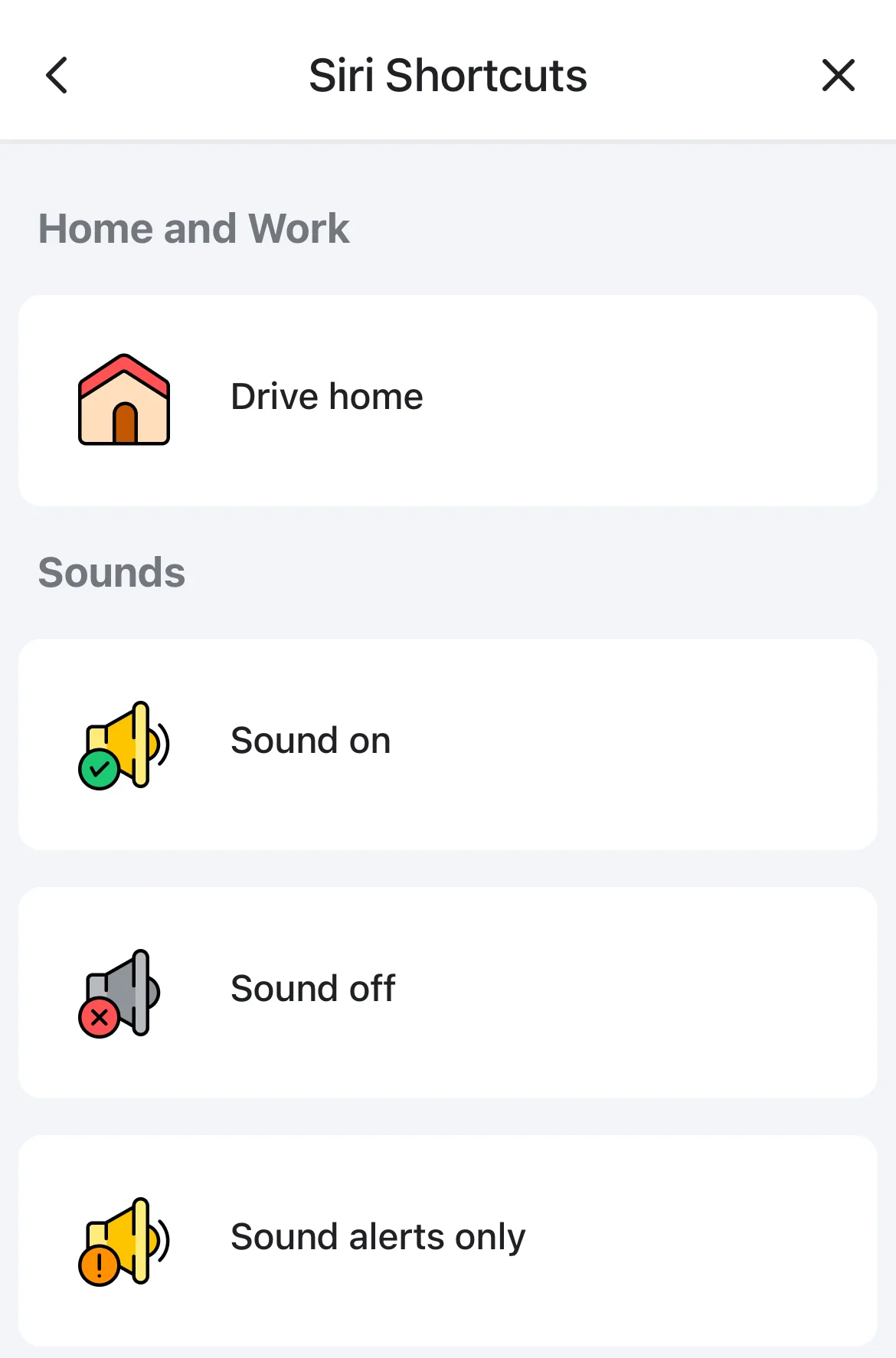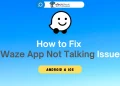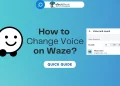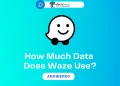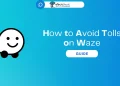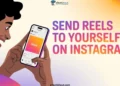Waze transformed navigation by combining real-time traffic updates, route planning, and community-driven information into one user-friendly app. As a popular app among drivers worldwide, it offers features that make daily commutes and long journeys more efficient and less stressful.
Voice commands stand out as one of Waze’s most practical features, allowing drivers to interact with the app without touching their phones. This hands-free functionality transforms how users navigate, report road conditions, and access various app features while keeping their focus on driving.
Waze takes personalization to the next level by letting users customize their navigation experience. From selecting different voice options to recording your own voice for directions, the app offers various ways to make your driving experience more engaging while maintaining safety as the top priority.
This guide covers everything you need to know about Waze voice commands, including setup instructions and handy phrases to make navigating on Waze hands-free easy.
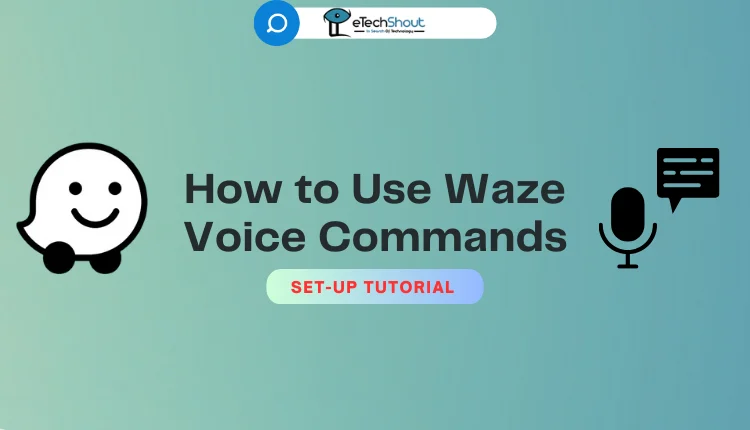
Does Waze Have Voice Commands?
Waze supports voice commands through integration with your phone’s voice assistant rather than having its own built-in voice command system. You can control Waze hands-free by using Google Assistant on Android devices or Siri on iPhones after enabling voice commands in the Waze settings menu. This allows you to navigate, report road conditions, and access other Waze features simply by speaking to your preferred voice assistant.
How to Use Waze Voice Commands
Turn On Voice Commands in Waze
Before you use the Waze voice commands on the app, you need to grant the necessary permissions to enable microphone access on your Android and iOS devices.
- iPhone users: Open Settings, tap Waze, and switch on Microphone access

- Android users: Navigate to Settings > Apps > Waze > Permissions > Microphone > Allow only while using the app.

On Android
- Open the Waze app
- Tap Settings

- Select Voice & sound

- Choose Google Assistant

- Enable both “Google Assistant” and “OK Google” detection.

On iOS
- Open the Waze app
- Click Settings > Voice & sound
- Tap Siri Shortcuts
- Add your preferred voice commands

Once configured, you can start using voice commands while driving. The app must remain open on your screen for voice commands to work properly.
Using Voice Commands on Waze
You can activate voice commands in Waze using two simple methods. First, use the wake phrase “OK Google” or “Hey Siri” while the app runs on your screen.
Alternatively, tap the microphone icon located next to the “Where to?” search bar in the app. 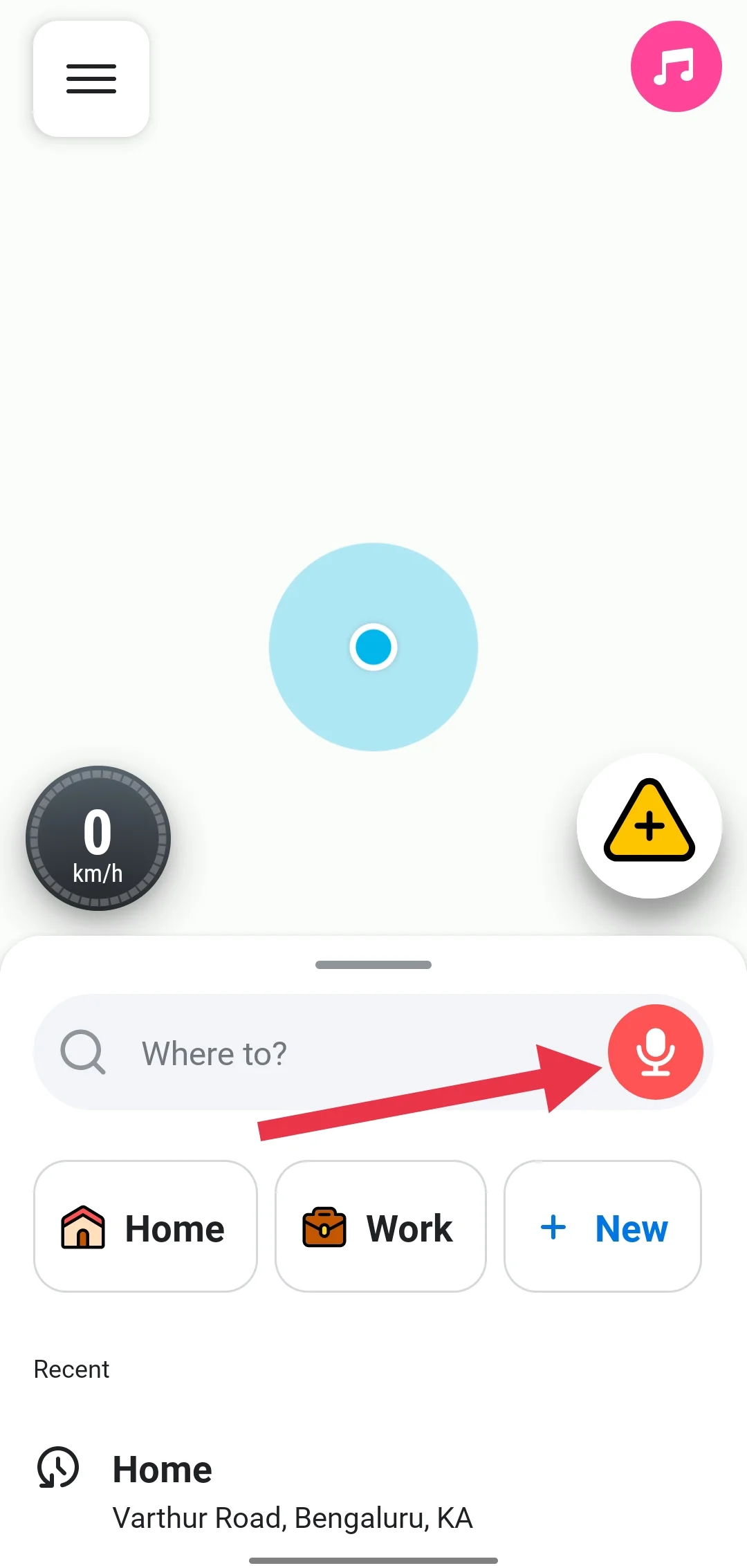
Basic Navigation Commands
Waze responds to basic navigation requests that make your journey easier. You can direct the app to:
- Guide you home by saying “Take me home“
- Navigate to your workplace with “Drive to work“
- Find specific locations by saying “Navigate to” followed by an address or place name
- Locate nearby restaurants with “Find restaurants“
- End your current navigation by saying “Stop Navigation“
Waze Voice Command Phrases
Now, you know how you can use voice commands on the Waze app. Below you will find some voice command examples that you can use on the app. Voice commands in Waze work with natural language, so you can phrase your requests in several ways.
While the app recognizes multiple variations of each command, you can use these simple phrases to navigate, report road conditions, and manage app settings during your journey.
Navigation Commands
Waze responds to various navigation requests to start your journey. You can begin navigation to your home by saying “Take me home” or simply “Home“. For work commutes, use “Drive to work” or just “Work“. When heading to specific locations, say “Navigate to” followed by the address or place name.
During-Drive Commands
While driving, you can get updates about your journey using simple voice commands. Ask “What’s my next turn?” for immediate navigation guidance, or “When will I get there” to check your arrival time. To explore different routes, say “Show me alternate routes“.
Reporting Road Conditions
Waze allows you to report various road conditions hands-free. Start with “Report” followed by specific conditions like “traffic jam,” “accident,” or “police“. For hazards, you can report specific issues such as “construction,” “pothole,” or “stopped vehicle“.
App Control Commands
Control basic app functions through voice commands. Manage sound settings by saying “Sound off” or “Sound on,” stop your current navigation with “Stop navigation,” and close the app by saying “Close app“.