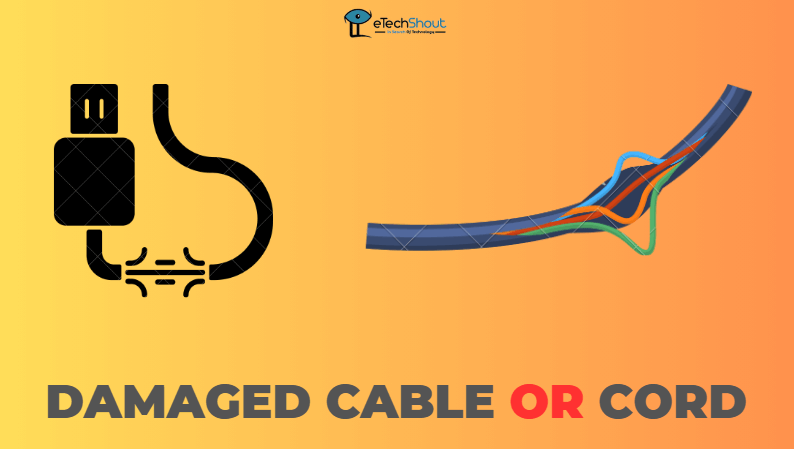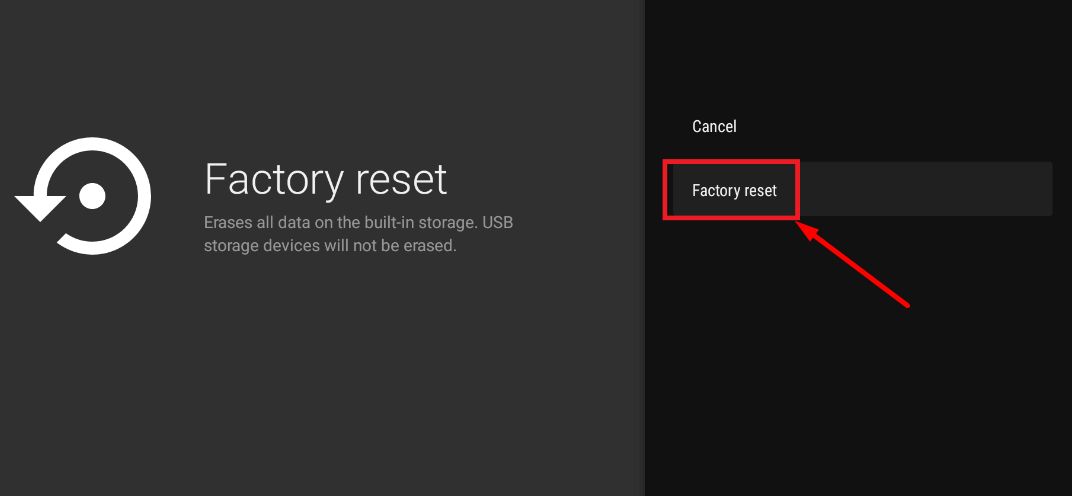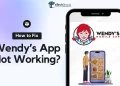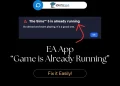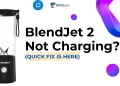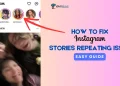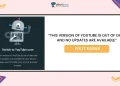Curious about why your Nvidia Shield not turning on and how to fix it? You can count on us for answers. Keep reading the article to discover effective solutions that can help you fix your Shield.
Have you ever had a moment when your Shield TV just wouldn’t turn on? I know the feeling. It’s frustrating, right? Well, don’t worry, because I’ve been there too, and I’ve got a solution.
After a lot of online searching and trying different things, I figured out how to fix Nvidia Shield not turning on. Now, I want to help others who might be facing the same problem. So, if your Shield TV is not turning on, keep reading because I’ve got some troubleshooting methods to share.
The Nvidia Shield, a product of Nvidia, a prominent name in GPUs and computer hardware, consists of digital media players and gaming devices. These devices offer a versatile entertainment package, combining streaming, gaming, and smart home features in a single platform.
The NVIDIA Shield is pretty cool, but sometimes it has problems. One common issue is when it won’t turn on and the screen stays black.
This article will help you with a list of things to try when this happens. We’ll also talk about what to do if your Nvidia Shield TV is not responding.
How to Fix Nvidia Shield Not Turning On
Check the cables on Nvidia Shield
Let’s talk about an easy way to fix your Nvidia Shield if it’s not turning on: checking the cables. Cables provide power to your Nvidia Shield. If they’re not connected properly, your Shield won’t wake up.
So, start by looking at the cables. Gently jiggle them to make sure they’re plugged in snugly. Nobody likes loose stuff, especially not your Shield.
Also, look for any cables that are broken or not attached well. Remember, simple things can work wonders. Before you get into big fixes, try giving those cables a thorough inspection.
Plug the power supply into another outlet
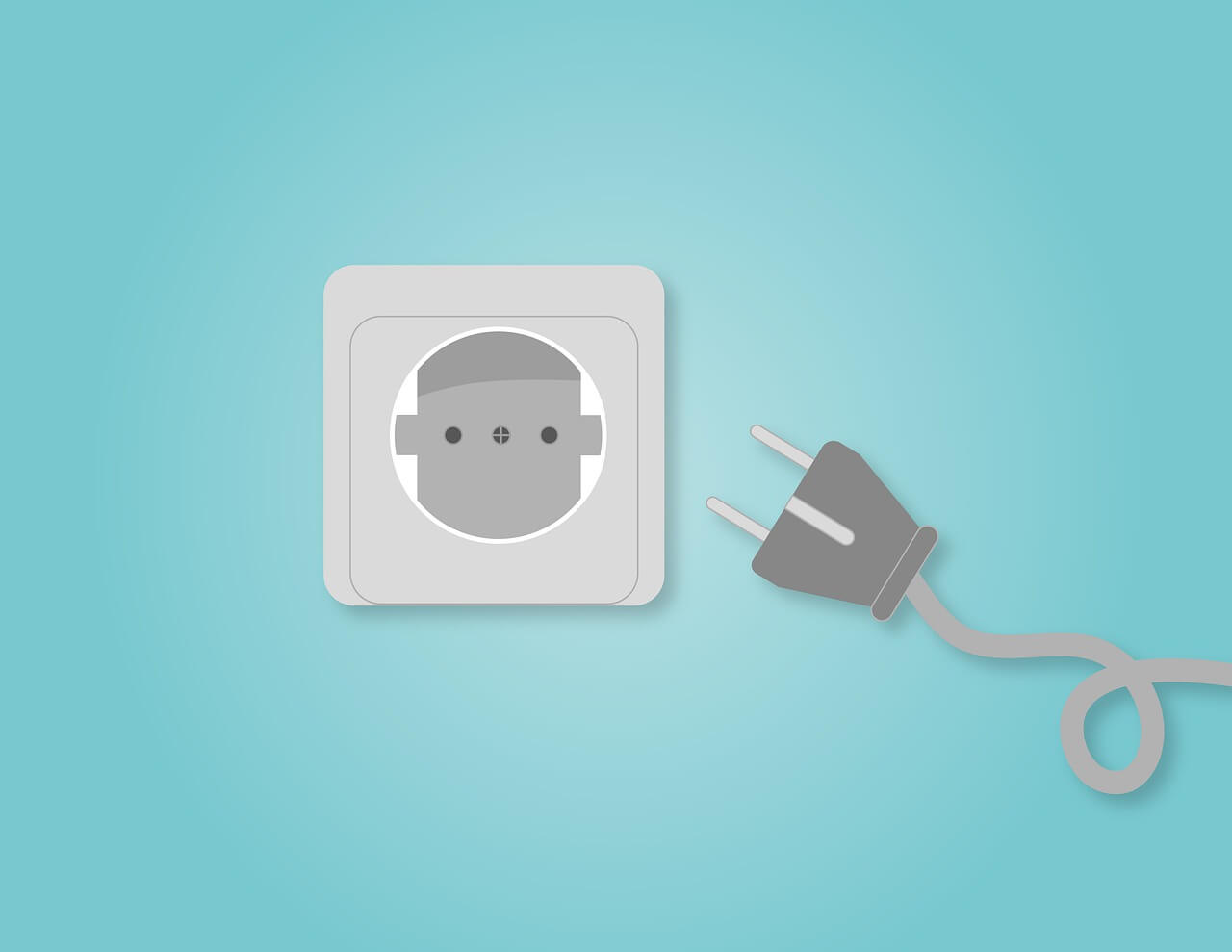
Another way to fix Nvidia Shield not turning on issue is to try using a different plug. Sometimes, a plug might not work well, even if everything else looks okay.
So, if you’ve checked everything and your Shield still doesn’t work, try plugging it into a different place that you’re sure is working. You can even use a tool called a multimeter to check if the plug is good.
Check the HDMI port and cable

So, first, make sure the HDMI cable is plugged in tight at both ends – one end goes into the TV, and the other into your Shield.
Also, check the ends of the cables. If there are any cracks or if things are wiggling around, you need to take action.
If you have another HDMI cable, you could try swapping them. Sometimes, the cable does the trouble, not the Shield itself.
Power cycle Nvidia Shield
Another straightforward yet often effective troubleshooting technique that can potentially resolve the issue of not turning on Nvidia Shield. A power cycle is a simple way to refresh your system.
Normally, you can perform a restart of the Shield TV through its settings, opting for the ‘Restart‘ function. However, when this isn’t possible, an alternative method might be useful.
The procedure involves disconnecting the power cord from the Shield TV, allowing for a brief interval of 10 to 15 seconds, and subsequently reconnecting the power cord. This brief pause acts as a means to let the system recalibrate before it’s powered back on. After doing this, now you can check for the issue.
Make sure there are no problems with the Remote/Controller
It is important to understand the Nvidia Remote or Controller’s role when your Nvidia Shield won’t turn on. In some cases, it is not just the device that is causing the issue; the remote might also have the issue.
If you’re stuck with a remote that seems dead, try looking into its cause. A likely problem could be drained batteries – they can make the remote stop working.
The solution here could be simpler than you imagine. It is sometimes all you need to replace the old batteries in your Nvidia Remote with new ones. If the remote doesn’t work, Nvidia Shield won’t turn on.
If you are able to solve these potential remote-related issues, perhaps you can get your Nvidia Shield running normally again.
Use the Nvidia Shield app to turn on the device

- First, go to the app store on your phone and get the Nvidia Shield app (Android/iOS).
- If you don’t have an account, make one.
- Open the app and follow the steps to connect it to your Shield TV. Your phone and Shield TV need to be on the same Wi-Fi network.
- Once they’re connected, you can use your phone to control the TV.
The Nvidia Shield app is a smart way to control your TV using your phone, even when the regular remote isn’t working.
Always have the Shield TV app on your phone. This app can be another way to control and turn on your Shield. This helps you figure out if the problem is with the Shield or the remote. Also, it will help you in the times when your Nvidia Shield remote is not working.
Factory reset
In some cases, you’ll need to do a factory reset on your NVIDIA Shield. This can be especially helpful when your Nvidia Shield just won’t turn on, no matter what else you’ve tried.
A factory reset means taking your Shield back to its original state, like starting over from scratch. Even though it might feel like you’re losing your personal settings, it’s better to start fresh with a device that’s known to work well.
In this case, it’s important to understand that sometimes a fresh start can solve a tricky problem. The normal way to factory reset your Nvidia Shield is by navigating to Settings> Device Preferences > Reset > Erase everything.
Since you are experiencing video issues and the normal method is not possible, here are the steps to reset your Shield TV using Fast Boot mode.
- To enter Fast Boot mode, press and hold the remote locator button. This button is usually represented by an icon resembling a remote control or signal waves.
- While holding the remote locator button, you should see a menu on your screen. Navigate through the options until you find “Factory Reset.” Use your remote’s navigation buttons to highlight and select this option.
- Once you’ve chosen Factory Reset, you might be asked to confirm your choice. This is the last step before the reset process begins.
- After confirming, your Shield TV will start the factory reset process. It might take a little while, so please be patient.
Repair or replace your NVIDIA Shield
If your Nvidia Shield does not turn on despite trying various solutions, considering repair or replacement might be the next step to resolve the issue.
The following steps will guide you through the process:
- Check Warranty: Make sure your Nvidia Shield still has a warranty. Nvidia provides a one-year warranty for new Shields. This means they’ll assist if the problem is due to manufacturing, not accidental damage.
- Refurbished Shields: If your Nvidia Shield is refurbished, the warranty is shorter – only three months.
- Request Assistance: For assistance if your Nvidia Shield is malfunctioning for reasons, reach out to Nvidia’s Customer Care. Your request will be forwarded to the professionals who can help. They might suggest you try things you’ve already attempted. Based on this, they’ll determine if your Shield requires fixing or replacement.
- Possible Solutions: If your Nvidia Shield’s issue is Nvidia’s responsibility or caused by a software update, they might provide you with a replacement.
- Keep Proof: Be sure to keep your receipt or email showing the date the Nvidia Shield was purchased. If you need a replacement, you’ll need to prove it’s still under warranty.
RELATED ARTICLES:
We’ve been through a detailed guide together to solve the Nvidia shield not turning on tv problem step by step. Now, you should have a better idea about what might be causing the issue and how to fix it.
With this information, you should be able to get back to enjoying your streaming and gaming without much delay. If none of them works, it is better to get assistance from the manufacturer by raising a complaint.