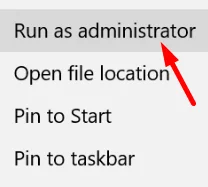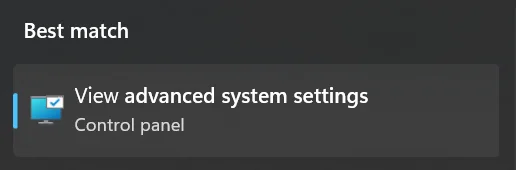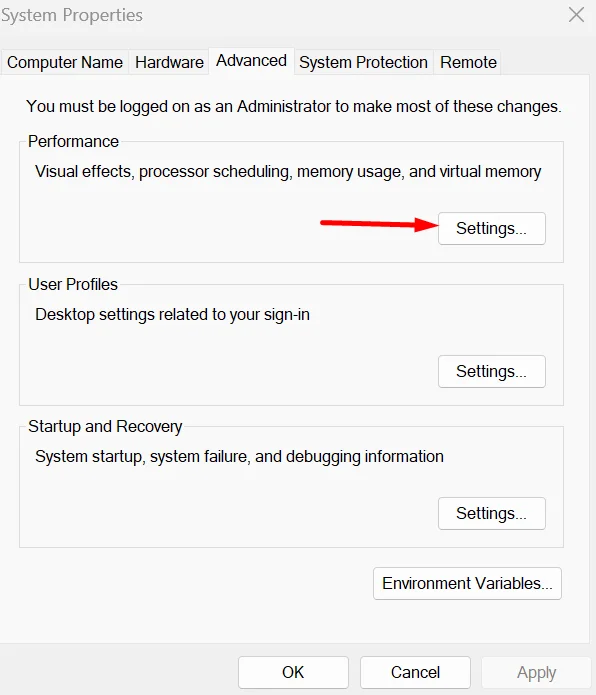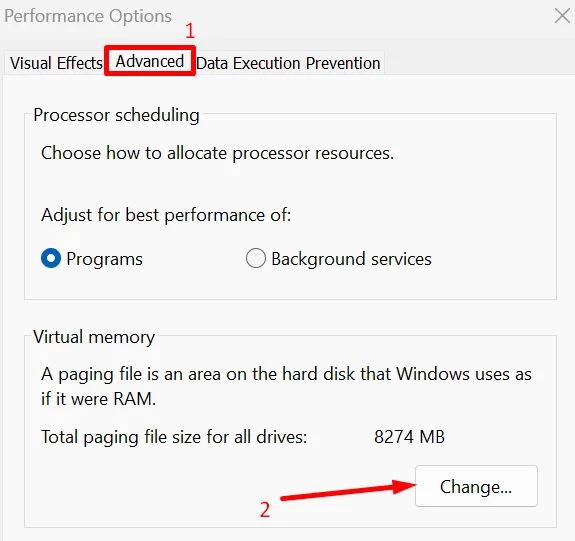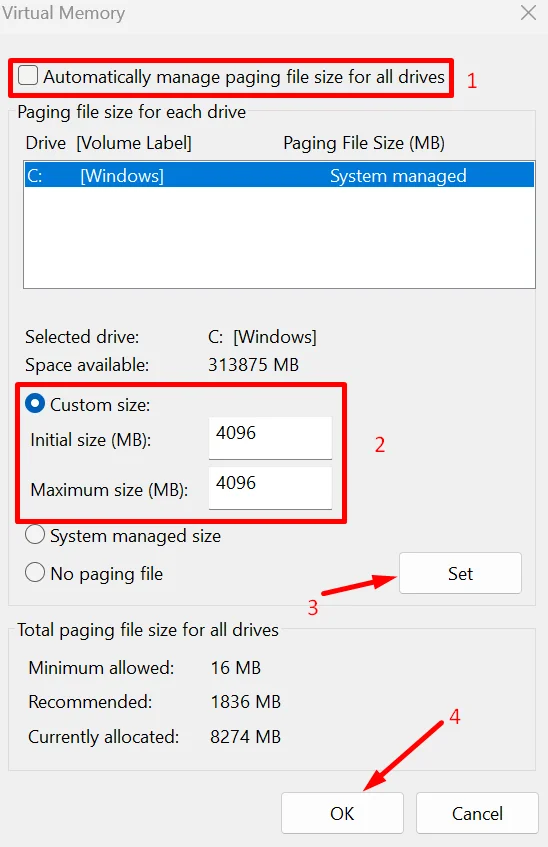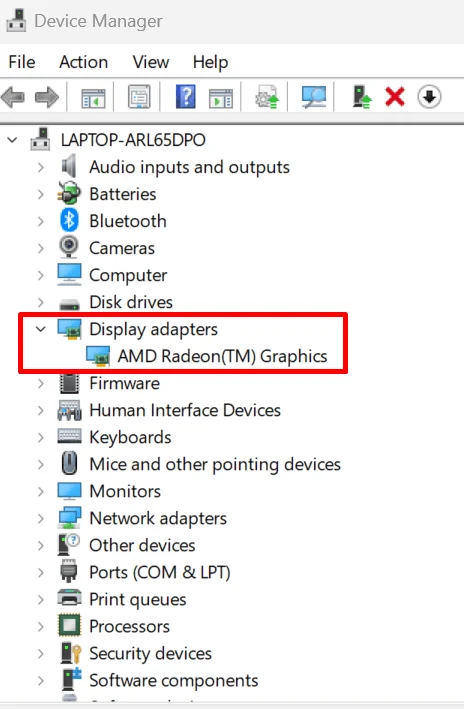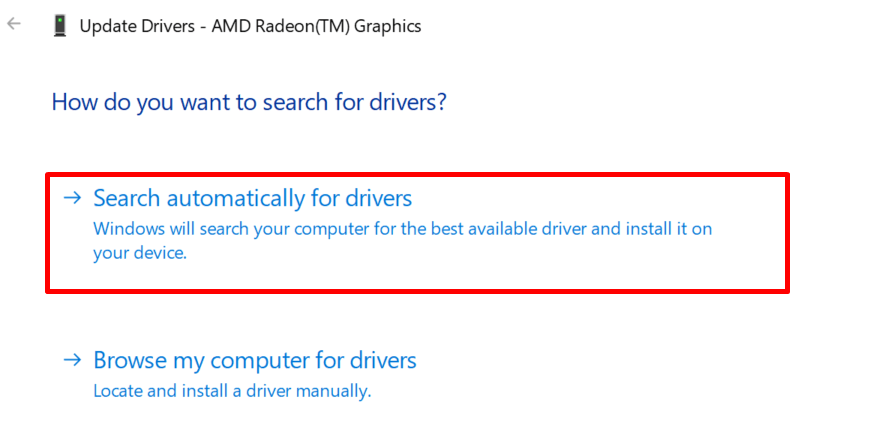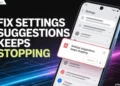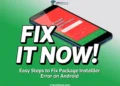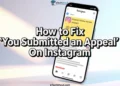Is Palworld stuck on loading screen ruining your gaming experience? Discover effective troubleshooting methods to resolve this problem.
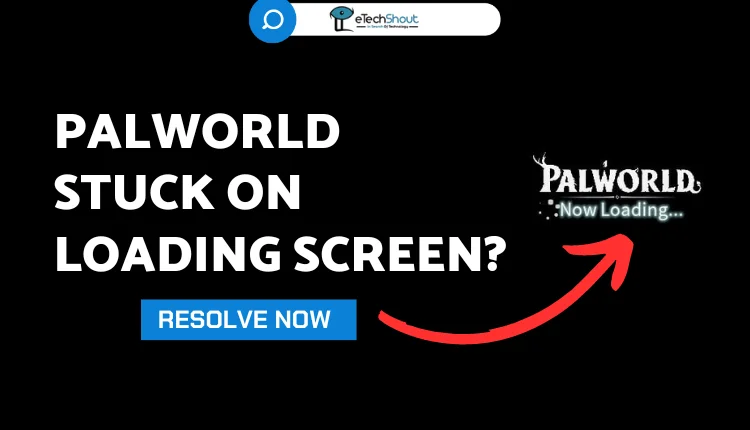
Palworld, the highly popular open-world survival crafting game, has taken the gaming community by storm since its recent release. With its unique premise of capturing, training, and adventuring with over 100 different types of “pals,” Palworld has quickly amassed a dedicated following of over 4 million players within just three days of its launch, making it one of the hottest games on Steam.
While the game’s multiplayer features have been widely praised for their rich and engaging experience, some players have encountered a frustrating issue where the game gets stuck on loading screens when attempting to play with friends. This problem has disrupted the otherwise smooth gaming experience that players have come to expect from Palworld.
Despite being available as an early access game on PC, a significant number of players have reported encountering this issue where Palworld becomes unresponsive and fails to progress past the loading screen upon launch. This problem has proven to be a major roadblock, preventing players from fully immersing themselves in the game’s captivating world and engaging with its diverse array of pals.
If you’re one of the many players who have found themselves stuck on Palworld’s loading screen, unable to progress further, fear not. This article aims to provide you with a comprehensive guide on how to resolve Palworld stuck on loading screen issue, ensuring that you can continue your adventures in the game without any further interruptions.
Short Answer: Palworld may get stuck on the loading screen due to problems with the internet connection. This could be because of issues with the game’s servers, not having enough internet speed or bandwidth, or experiencing high latency or lag spikes that interrupt the connection to the game.
How to Fix Palworld Stuck on Loading Screen
Restart the System and the Game
Sometimes Palworld can get stuck on the loading screen due to temporary glitches or bugs. In these cases, restarting your computer and the game itself may fix the issue.
First, fully close Palworld and close any other programs or processes related to the game that may be running in the background.
Next, restart your computer – this clears out any temporary files or data in your computer’s memory that could be causing conflicts.
Once your computer has fully rebooted, open Palworld again and see if the loading screen problem is resolved.
Review System Requirements
One potential solution to fix Palworld getting stuck on the loading screen could be ensuring that your computer meets the recommended system requirements for the game. Here’s how you can check:
- Make sure you have a 64-bit operating system and processor. For Windows, you’ll need Windows 10 or newer.
- Check that your processor is powerful enough. The recommended CPU is an Intel i9-9900K with 3.6 GHz and 8 cores. However, an Intel i5-3570K with 3.4 GHz and 4 cores should meet the minimum requirements.
- Verify that you have sufficient RAM or memory. The recommended amount is 32GB, but the minimum is 16GB.
- Ensure your graphics card is compatible. The recommended GPU is an Nvidia GeForce RTX 2070, while the minimum is a GeForce GTX 1050 with 2GB of video memory.
- Have the latest DirectX version 11 installed.
- Connect to the internet via a broadband connection.
- Make sure you have at least 40GB of free storage space available to install the game files.
If your computer specifications don’t meet or exceed these requirements, that could be why Palworld gets stuck on the loading screens. Upgrading your hardware may resolve the issue.
Update Palworld
Making sure you have the latest version of Palworld installed can potentially fix loading screen issues. Game updates often contain important bug fixes and performance improvements.
If Palworld stuck on loading screens due to a bug or glitch the developers have addressed, updating to the newest official release should resolve that problem.
To check for and install Palworld updates on Steam:
- Open the Steam app on your computer.
- Go to your game Library and find Palworld in the list.
- Steam will automatically check if there is a newer version available.
- If an update is found, click the “Update” button to download and install it.
- Once the update is installed, Steam may ask you to restart your computer to apply all the changes properly.
After your PC restarts, try launching Palworld again. With the latest version, the developers may have fixed bugs or optimized the game better to prevent loading screen freezes.
Open Launcher as Administrator
Sometimes games like Palworld can get stuck on loading screens if they don’t have proper administrator access on your computer. Running the game launcher as an administrator can potentially resolve this issue by giving Palworld elevated permissions. Here’s how to do it:
For the Epic Games Launcher or Steam:
- Find the Epic Games or Steam shortcut on your desktop or start menu.
- Right-click on the launcher icon.
- Select the option to “Run as administrator.”

- Confirm that you want to open the launcher with admin privileges.
- Once the launcher is open, try launching Palworld normally.
Running the game launcher with administrator rights may allow Palworld to access all the system files and resources it needs without being blocked. This can clear up certain permission errors that could prevent the game from loading fully.
Disable Full Screen Optimizations
Windows 10 has a feature called “Full Screen Optimizations” designed to improve the full-screen performance of games and applications. However, in some cases, this optimization can actually cause conflicts and prevent games like Palworld from loading properly. Disabling this feature is a potential troubleshooting step worth trying. Here’s how:
For Steam:
- Open the Steam client and go to your library.
- Right-click on Palworld and select “Properties.”
- Go to the “Local Files” tab and click “Browse” to open Palworld’s installation folder.
- In the installation folder, right-click on the “Palworld.exe” file and select “Properties.”
- Click the “Compatibility” tab.
- Check the box next to “Disable full-screen optimizations.”

- Click “Apply” to save the changed settings.
By turning off full-screen optimizations specifically for Palworld’s executable file, you may be able to bypass any conflicts this Windows feature is causing with the game’s ability to load.
Increase Virtual RAM
Another potential fix for Palworld getting stuck on the loading screen is to increase your computer’s virtual memory or RAM. Virtual memory combines your system’s RAM with temporary space on the hard drive to give you more memory when needed.
To increase virtual memory on Windows:
- Search for “Advanced System Settings” on your Windows OS then open it.

- Click “Settings” under Performance

- Then go to “Advanced” tab, and “Change” under Virtual Memory.

- Uncheck the box that says “Automatically manage paging file size for all drives“.
- Click your C: drive where Windows is installed and select “Custom size“.
- Enter 4096 for both the Initial Size and Maximum Size boxes. This sets your virtual memory to 4GB.
- Click “Set” and “OK” to save the changes.

- Restart your computer for the changes to take effect.
Having more virtual memory, around 3 times your actual RAM, can sometimes help if Palworld is getting stuck due to running out of memory during loading. Just make sure you have enough free hard drive space for the increased virtual memory file.
Verify the Integrity of Game Files
To ensure Palworld runs smoothly, it’s important to check that all the game files are complete and not corrupted. If any files are missing or damaged, it can cause issues like the game getting stuck on loading screens.
For Steam:
- Open the Steam app and go to your game Library
- Right-click on Palworld and select Properties
- Click the Local Files tab
- Click the button to VERIFY INTEGRITY OF GAME FILES
For Xbox:
- Open the Xbox app
- Find Palworld in your games list and select Manage
- Go to the Files section
- Select Verify and Repair to check the files
This process will scan all the Palworld files and automatically download and repair any that are missing or corrupted.
Check for Windows Update
Making sure your Windows operating system is up-to-date can potentially resolve issues like Palworld getting stuck on the loading screen. It’s a good idea to keep Windows updated, as the latest versions can resolve conflicts or compatibility issues that may be causing problems with running programs like Palworld properly.
Installing any pending Windows updates is an easy troubleshooting step that doesn’t require any complicated steps.
To check for and install any available Windows updates:
- Open the Settings on your Windows OS
- Click on “Windows Update” in the settings menu.
- Under Windows Update section, click the “Check for updates” button.
- Windows will now scan for any new updates it has available. If updates are found, you can choose to download and install them.
Update the Drivers
Having the latest graphics driver installed for your GPU (graphics card) can sometimes help resolve issues with games like Palworld. Drivers enable your hardware to work properly with Windows and games.
To update your GPU driver:
- Right-click on the Windows button.
- Click on “Device Manager” in the list that pops up.

- Find the “Display adapters” option and double-click on it or click the arrow button to expand it.

- Right-click on the graphics card you are currently using.
- Select “Update driver” from the menu.
- Then select “Search automatically for drivers”

- Now, Windows will then search for and install the latest official driver for your specific GPU model from the manufacturer (Nvidia, AMD, Intel, etc.).
- It will automatically download and install updates if they are available.
- After that, restart your computer to make the changes take effect.
Close Unnecessary Applications
Having too many programs running in the background can sometimes cause issues with Palworld getting stuck on loading screens. This is an easy troubleshooting step to increase available RAM, CPU and disk space for Palworld to use during loading and gameplay. Closing bloated background programs gives Palworld more system resources to work with.
- Right-click on the Windows Start button and select “Task Manager” from the menu.
- In Task Manager, go to the “Processes” tab. This shows all the programs currently running on your computer.
- Look through the list and find any processes for programs you don’t need open right now.
- Right-click on those processes and select “End task” to close them.
- Once you’ve closed extra background programs, try relaunching Palworld.
Disable Overlay Apps
Various apps and programs you may have installed can run overlay utilities in the background while you play games like Palworld. These overlays can sometimes interfere with game performance or even prevent games from launching properly. The easiest way to troubleshoot them is to disable them.
For Discord:
- Open the Discord app
- Now, click on the gear icon at the bottom.
- Select “Overlay” under “App Settings” and toggle off “Enable in-game overlay“.
- Navigate to the “Games” tab and choose Palworld.
- Turn off the “Enable in-game overlay” toggle for Palworld.
- Reboot your PC to apply the changes.
For the Xbox Game Bar on Windows:
- Open Windows Settings.
- Now, navigate to “Gaming” and select “Game Bar“.
- Turn off the option “Record game clips, screenshots, and broadcast using the Game Bar“.
For Nvidia GeForce Experience:
- Open the GeForce Experience app
- Now, go to Settings
- Under the General tab, disable the “In-Game Overlay” setting
- After turning off overlay functionality in these programs, restart your computer for the changes to take effect fully.