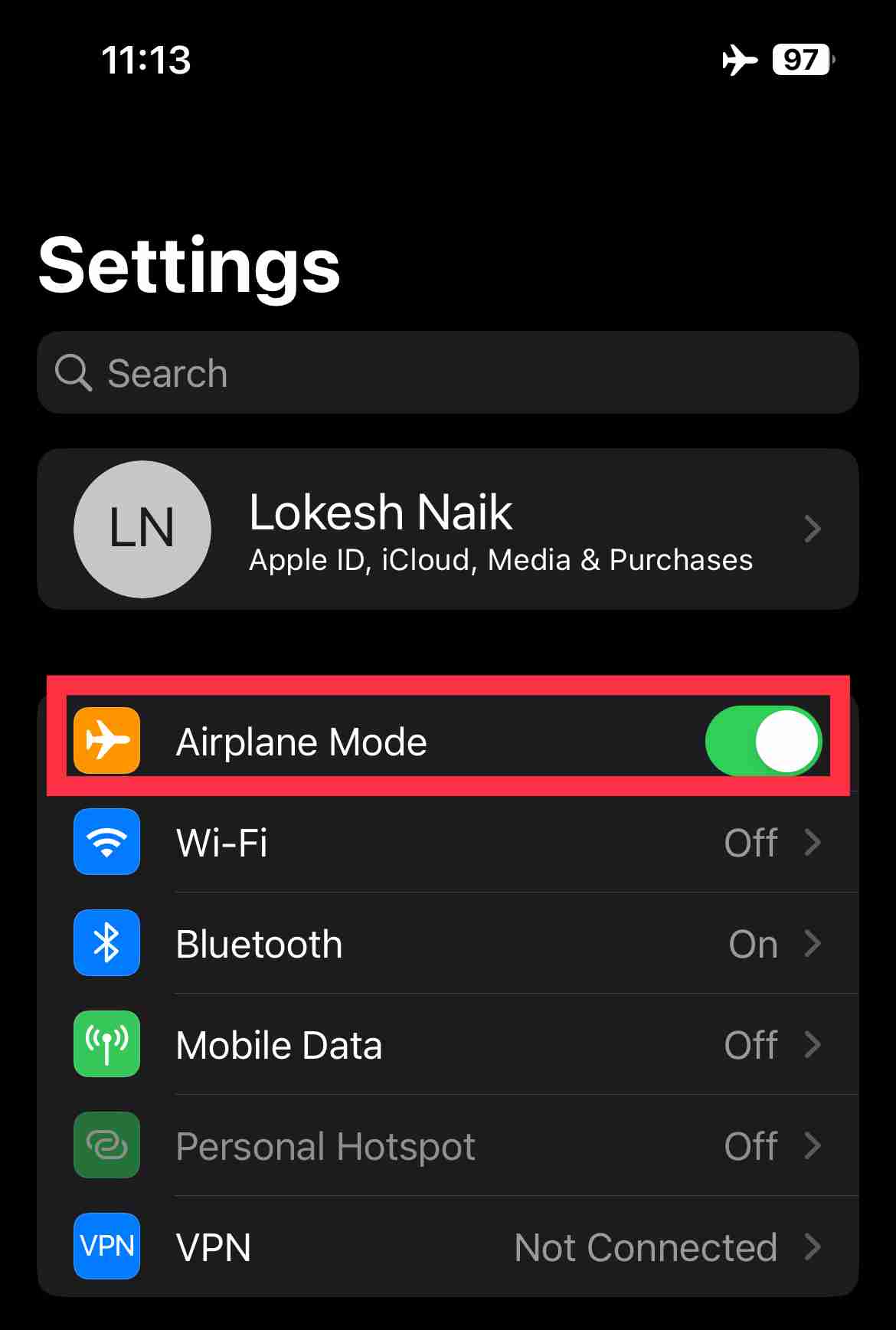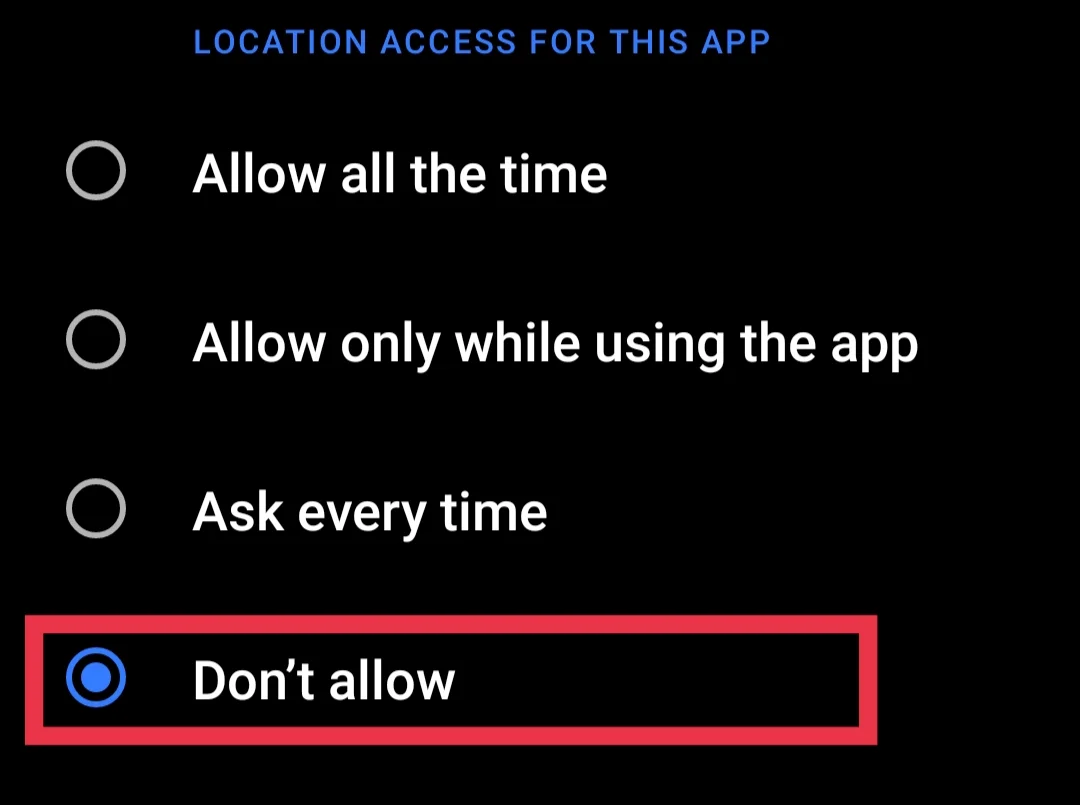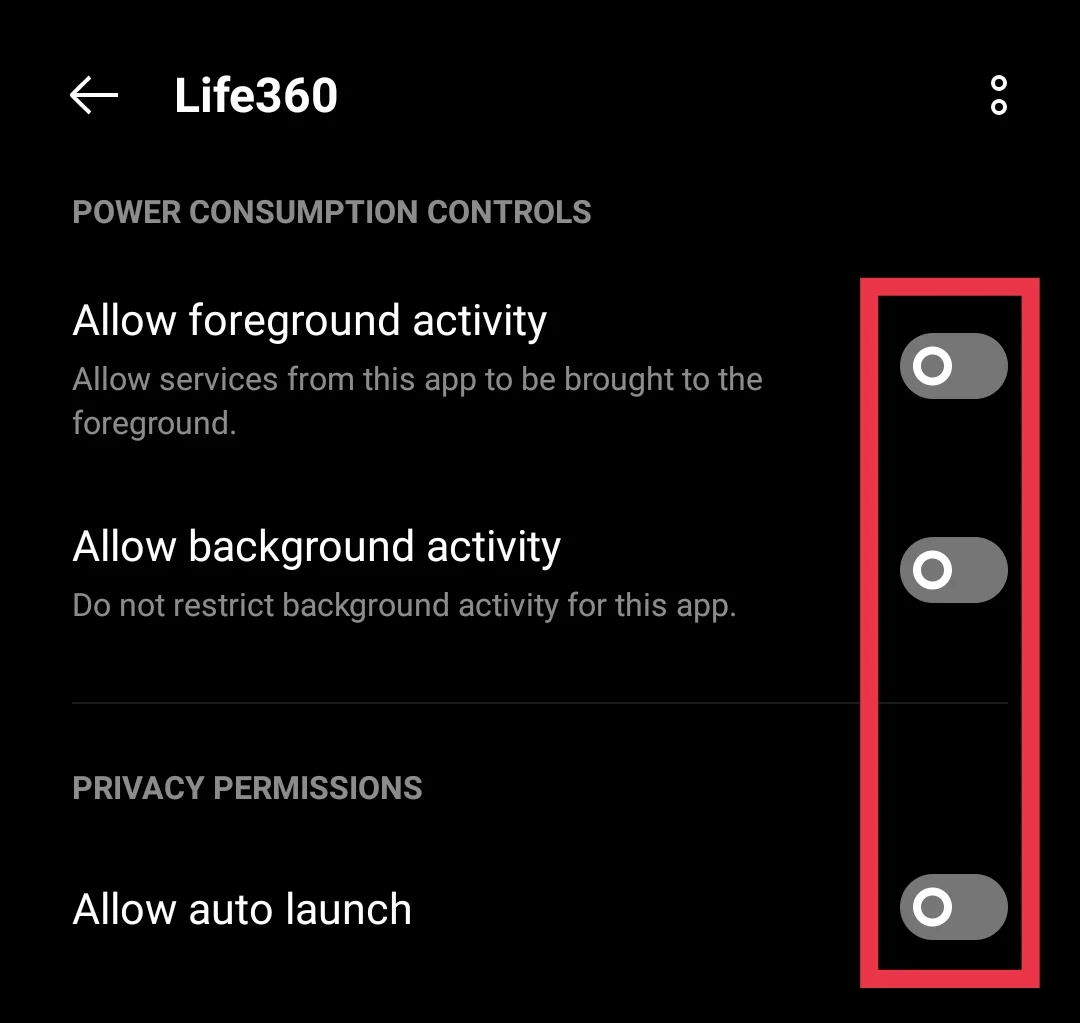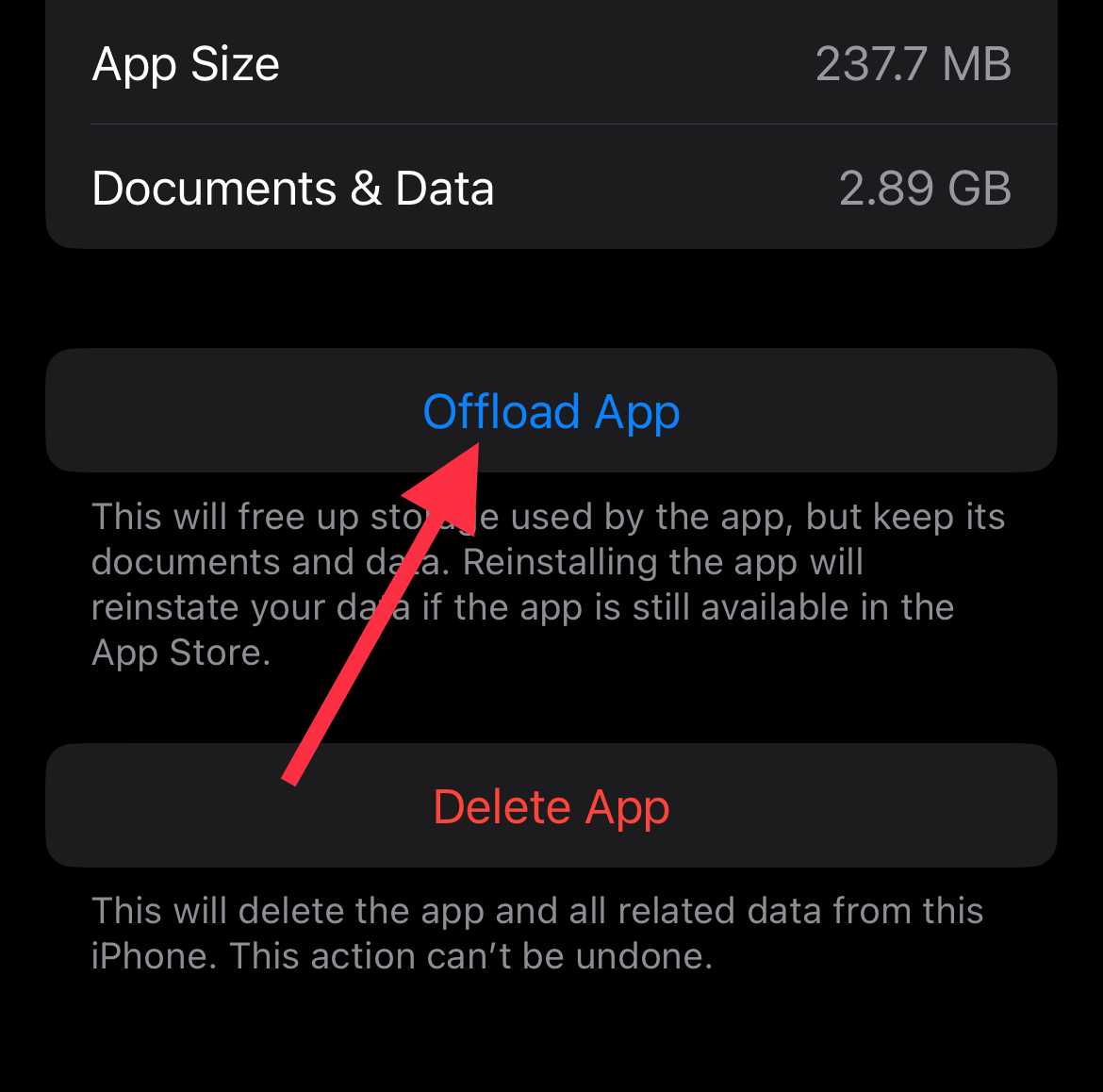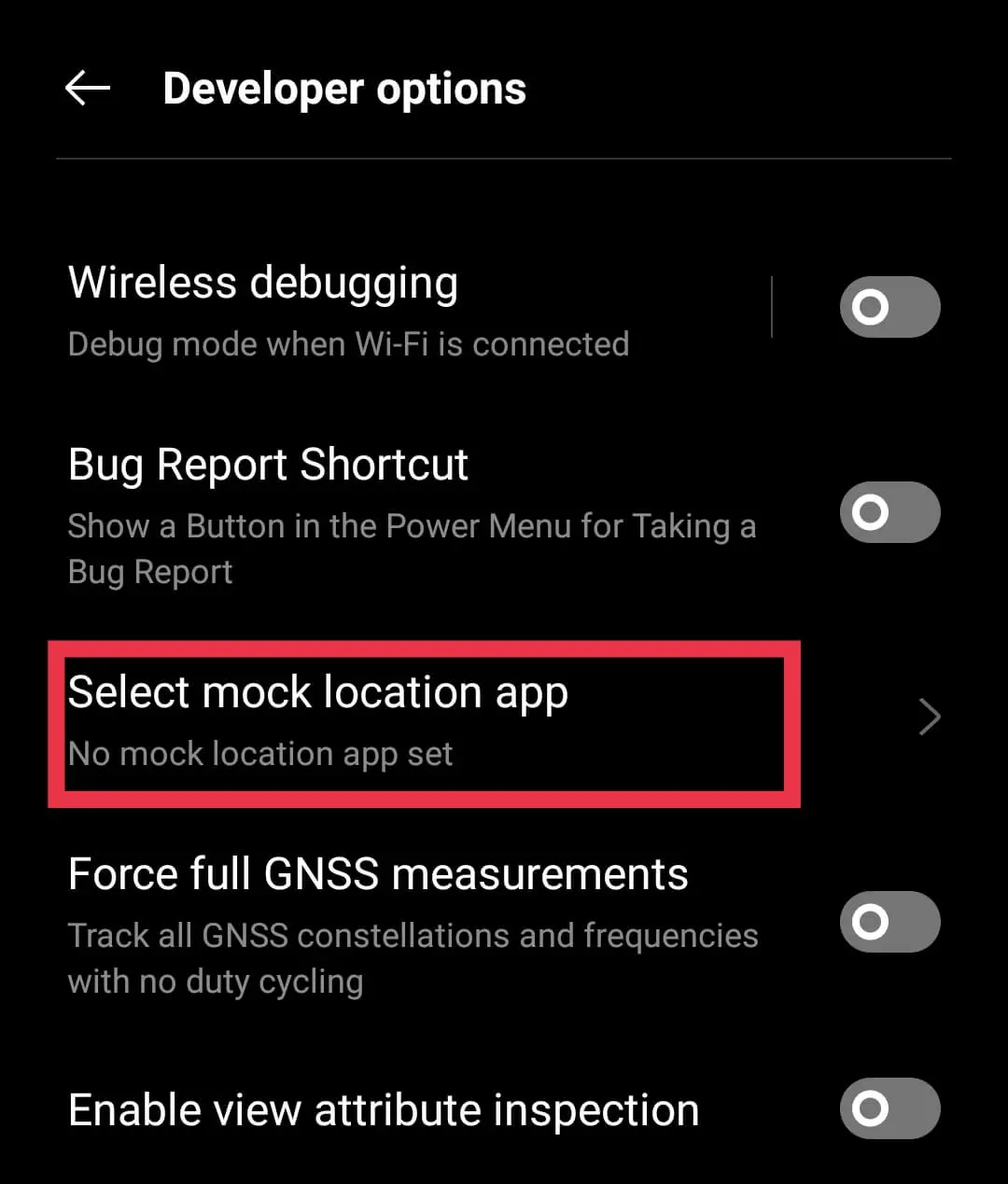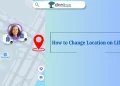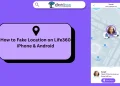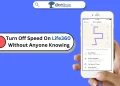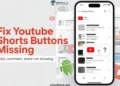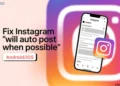Life360 makes it easy to stay in touch with family by sharing your location. But being tracked all the time can feel a little overwhelming. However, sometimes you might want some privacy and need to stop the app from tracking your movements temporarily. Whether you’re heading out for some alone time or taking a break from constant monitoring, the thought of pausing your location might have crossed your mind.
If you’ve ever felt like Life360 is a little too much, you’re not alone. Many people, especially teens, feel trapped by the constant tracking. Sure, the app’s intentions are good as it’s about safety and peace of mind. But when it starts to feel like an invasion of privacy, it’s natural to wonder if you can step away from it, even for a bit.
If you turn off your location on Life360, your family or friends will see a “Location Sharing Paused” message next to your name. But don’t worry—there are ways to stop sharing your location without anyone knowing. This guide is here to help you find effective ways to pause the Life360 location without anyone noticing on an iPhone or an Android. 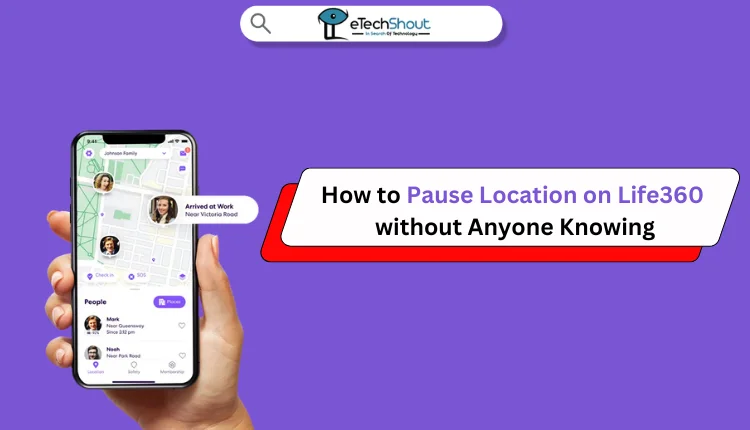
How to Pause Location on Life360 without Anyone Knowing
Using Low Data Mode
If you want to stop Life360 from tracking you without notifying your circle, turning off your phone’s data or Wi-Fi may not be the best option. This can trigger a notification, letting others know that you’re offline. Instead, you can use Low Data Mode, a more discreet way to freeze the app’s tracking features.
To get started, open Settings on your phone and scroll down until you find the Life360 app. Tap on it to access the app-specific settings. Once inside, you’ll need to disable a few key features that allow Life360 to function in the background.
First, turn off Background App Refresh to prevent the app from updating itself when you’re not actively using it. Then, switch off Mobile Data and Wi-Fi to cut off its access to the internet. Finally, disable the Motion & Fitness option, which Life360 uses to track your movements more accurately.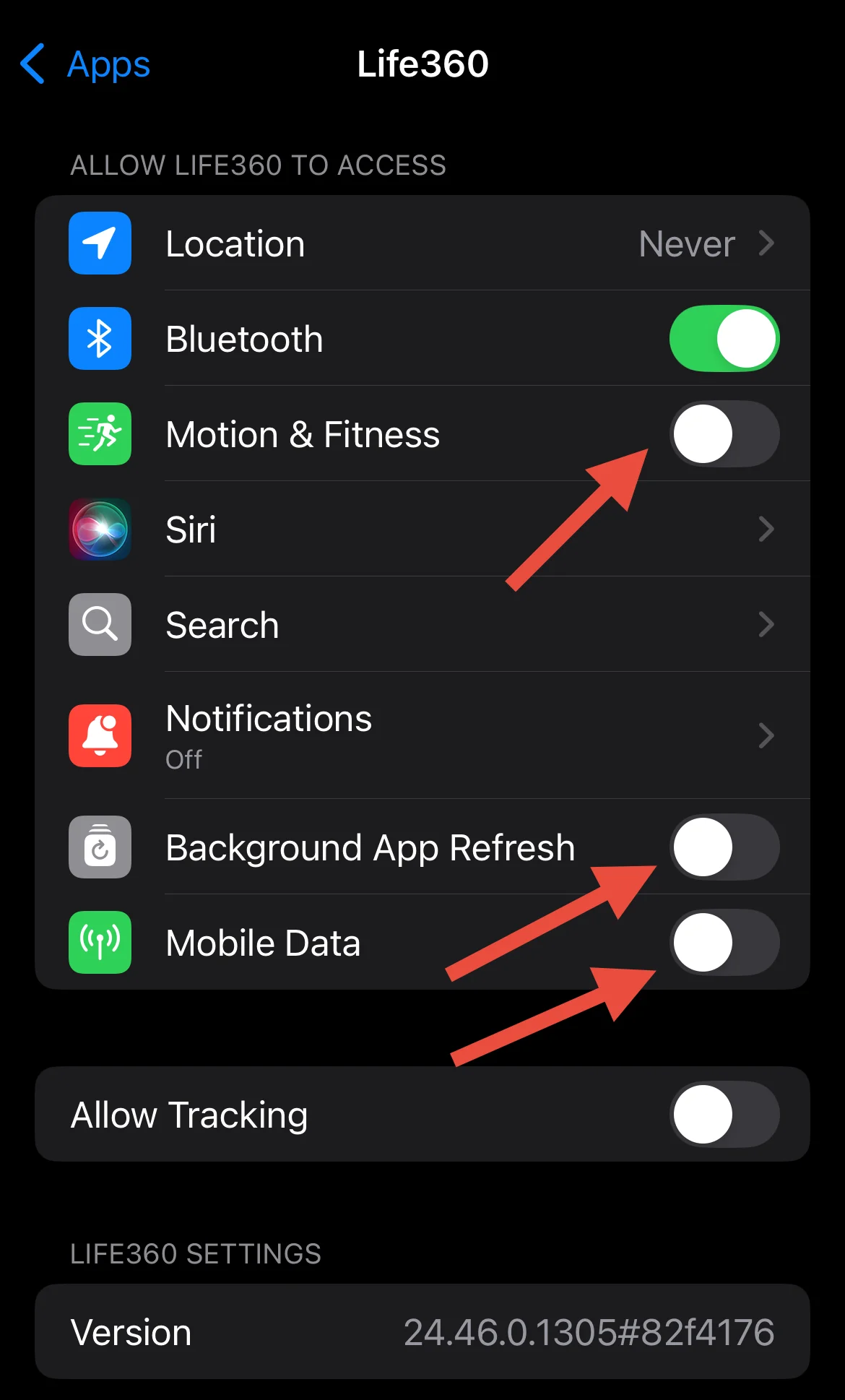
When you complete these steps, Life360 may display a “Location Paused” or “Internet Connection Problem” message instead of your real-time location. For this to work smoothly, make sure you don’t connect to any Wi-Fi networks, as this can reactivate tracking.
Enable Airplane Mode
Another easiest way to stop Life360 from tracking your location is by enabling Airplane Mode on your phone. This method temporarily disables all wireless communication, including GPS, Wi-Fi, cellular data, and Bluetooth.
However, keep in mind that while Airplane Mode is active, you won’t be able to make or receive calls, send messages, or connect to the internet unless you turn it off.
- On Android: Open the Settings app and go to Connections or Network & Internet, then toggle on Airplane Mode. You can also swipe down from the top of the screen and tap the Airplane Mode icon in the notification panel.

- On iOS: Open the Settings app and enable the Airplane mode toggle. You can also swipe down from the top-right corner (or up from the bottom on older models) to open the Control Center and tap the Airplane Mode icon.

Turn Off Location Services
Disabling location services on your phone will stop Life360 from accessing your location. This is a simple way to pause your location on Life360, but keep in mind that your Circle members will be notified that your location is turned off.
For iPhone Users:
- Open the Settings app and tap on Privacy & Security.
- Select Location Services and scroll to find the Life360 app.
- Tap on Life360 and choose Never under the “Allow Location Access” section.

For Android Users:
- Open the Settings app and tap on Apps.
- Select Installed Apps and find the Life360 app.
- Tap on Life360 and select Location permissions
- Now, set it to Don’t Allow to block location access for the app.

Restrict Background Running of Life360
If you want to pause your location on Life360 without anyone knowing, restricting the app’s ability to run in the background can be a useful solution.
- Open the Settings app on your Android device.
- Scroll down and select Battery or Battery & Performance
- In the battery settings, you’ll find options to manage background activity. Look for an option called Battery optimization or App power management. From there, select Life360.
- Next, disable the Auto-launch option for Life360 to stop the app from automatically starting when you switch on your phone or after restarting it.
- In the same menu, you may also have options to restrict background activity and foreground activity for Life360.

This will make sure that the app won’t update your location or send notifications when running in the background.
Use a Burner Phone
If you want to keep Life360 paused without anyone noticing, using a burner phone can be a clever trick.
- First, get a cheap prepaid phone, often called a burner phone from stores like Walmart or Best Buy. Make sure it can install apps.
- Once you’ve got it, download Life360 on that phone.
- Before signing in on the burner phone, log out of Life360 on your personal phone. Life360 only allows one active session at a time
- Next, sign in to Life360 on the burner phone using your email (not the phone number).
The app will update your location to where you’ve placed the burner phone, while you’re free to go about your day with your main device. Just make sure to do this switch somewhere your Circle expects you to be, like home or work.
Power Off your Device
If you want to freeze your Life360 location without anyone knowing, simply shutting down your phone can be an effective method. 
When you turn off your phone, Life360 can’t track your location since it needs the device to be on and connected to a network. However, this method only works well if you keep your phone off for a while, usually around 5-6 hours. If someone checks your location during that time, they might see a message that says, “No network” or “Phone off.”
To avoid drawing attention, you can simply explain that your service is bad or there’s no signal wherever you are (for example, at work or in a remote area). This way, the app won’t update your location, and your Circle won’t be alerted to anything unusual.
Offload the App
Uninstalling or deleting the Life360 app from your phone might seem like an easy way to stop Life360 from updating your location, but sadly, it will notify your Circle that you’ve removed the app, and your last known location will still be visible to them. So, while this stops your location from updating, it can still raise questions for those tracking you.
For iOS users, offloading the app instead of deleting it is a clever workaround. Offloading the Life360 app removes it from your device but keeps the app’s data saved. This means the app won’t update your location, and you can still use it again later without losing any settings or information. Most importantly, offloading the app won’t send a notification to anyone in your Circle.
- Go to Settings.
- Tap on General, then select iPhone Storage.
- Find Life360 in the list and tap on it.
- Select Offload App.

Once you’ve offloaded the app, your location will be paused, and Life360 won’t notify anyone in your Circle. You can reinstall the app without any issues.
Use Location Spoofing Apps
If you want to hide your true location on Life360, using a location spoofing app can be an effective method. Spoofing apps let you fake your GPS location, making it appear as though you’re in a different place.
On Android
- Download a location spoofing app like Fake GPS Location from the Google Play Store.
- Go to Settings, tap on About Phone, and tap Build Number 7 times to enable Developer Options.
- In Developer Options, turn on the Select Mock Location app and choose the Fake GPS Location app you installed.

- Open the recently installed fake GPS app, set the location you want to appear in, and Life360 will detect that fake location instead of your real one.
On iPhone
On iOS, you’ll need to use a third-party desktop app like LocaChange, iToolab AnyGo, or iPhone Location Changer to spoof your location.
- Download and install a location spoofing tool on your desktop.
- Use a USB cable to connect your iPhone to your computer and launch the software.
- Input a new location in the app and click Confirm Modify. This will change your GPS location.
- After spoofing your location, Life360 will update with the new location instead of your actual one.
Log Out of Life360
Logging out of Life360 can stop your location from being tracked, as the app will no longer have access to your GPS data. Once you log out, your location is no longer shared with anyone in your Circle, and Life360 won’t update your whereabouts. 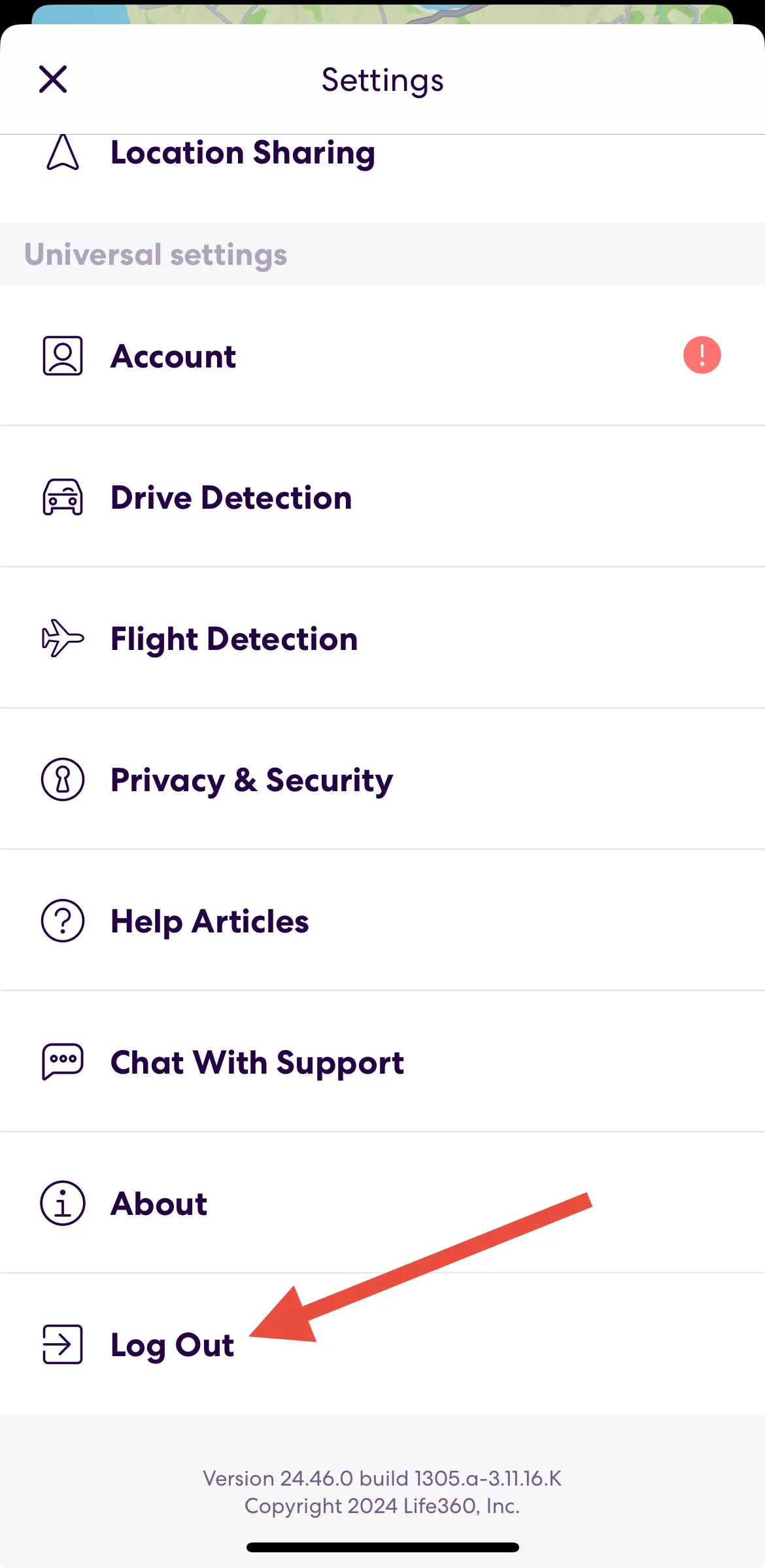
However, it’s important to note that logging out of the app will notify everyone in your Circle that you’ve logged out. This means that while it stops location tracking, it also alerts others. So, if you want to pause your location on life360 without it showing this is not the method for you.
RELATED:
- How to Leave Life360 Circle without Anyone Knowing?
- How to Resolve Life360 Showing Wrong Location
- How to Fix Life360 Not Updating Location
These are the easiest ways to pause your location on Life360 without them knowing. If you know of any other methods to freeze your Life360 location, feel free to share them in the comments.
FAQs (Frequently Asked Questions)
Can I pause location on Life360?
While there is no official way to pause location on Life360, you can turn on Airplane Mode, which disables GPS, data, and internet connection. Alternatively, disabling your data connection or turning of location permission can also prevent the app from updating your location.
Does Life360 notify when you turn off location?
Yes, Life360 will notify all members in your Circle with a “Location Sharing Paused” alert if you turn off your location.
If I uninstall Life360, will I still be tracked?
No, When you uninstall the Life360 app from your phone, it will stop it from tracking your real-time location. However, your last-known location will still be visible to others in your Life360 Circle.