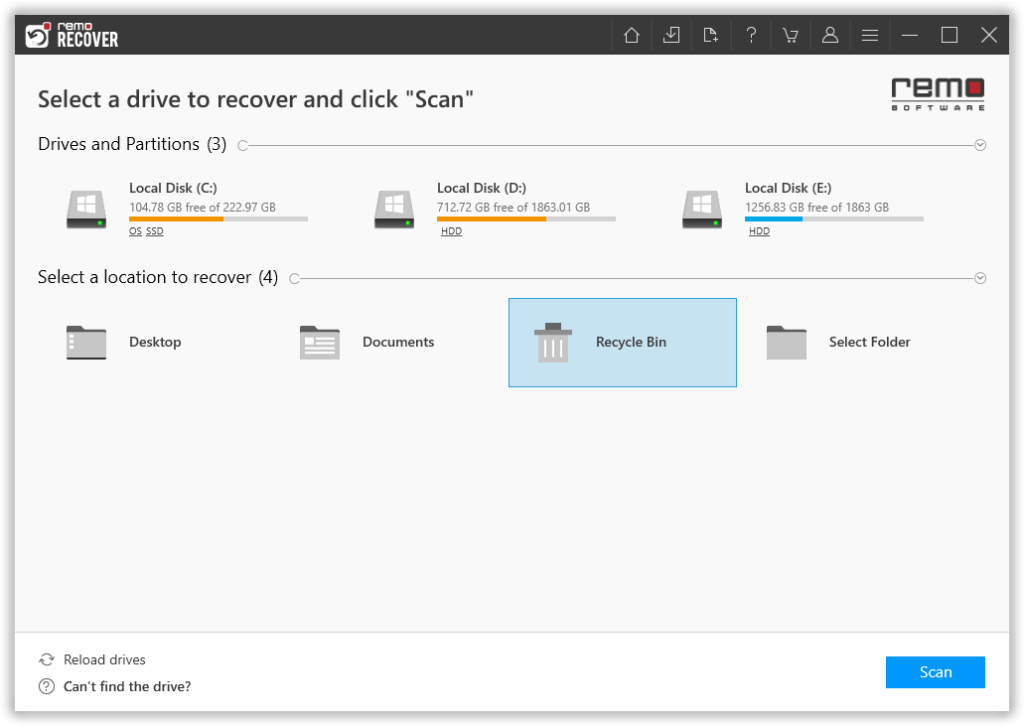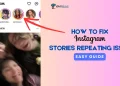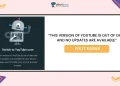Usually, we try to recover accidentally deleted files from the Recycle Bin; but, if you are unable to do so, there is a potential chance that your files have been permanently deleted or lost. By default, files deleted accidentally using the Delete button are copied into the Recycle Bin, while files get permanently deleted if you use Shift and Delete buttons.
When clearing up the clutter on the drive, we frequently take things for granted and end up unintentionally deleting vital information. Things get complicated when the files don’t show up in the Recycle Bin. We will talk about how to recover deleted files that aren’t in the Recycle Bin in this article. Also, find the reasons for Recycle Bin not showing deleted items.
Reasons Behind Recycle Bin not Showing Deleted Files
- As discussed above the deleted files might not show up in the Recycle Bin due to accidentally deleting them using the Shift+Delete key.
- You might have disabled the Recycle Bin to save up the system storage space.
- Check if your deleted files are larger than the Recycle Bin size. However, there is no default size for the Recycle Bin. Usually, the size of the Recycle Bin is determined by 5% of the internal storage space.
How to Recover Deleted Files Not in the Recycle Bin?
M1: Recover Deleted Files not in Recycle Bin on Windows 10/11 using Remo Recover
If you have tried various manual methods and have not recovered your desired files. Then we recommend you try the Remo File Recovery tool for Windows. This tool is built with a powerful recovery algorithm that helps you recover more than 500 file formats. Additionally, the tool allows you to preview and save the recovered files while the scanning is still in progress. Moreover, this tool is compatible with all the versions of Windows Operating Systems including the latest Windows 11.
- Download and install Remo Recover software on your Windows 10/11.
- Select the drive from which you want to recover data.
- Click on the Scan option to begin the scanning process.
- Once the Quick Scan is completed the tool will directly initiate the Deep Scan.
- You can now navigate to the Dynamic Recovery View in the Tree Structure to see the recovered files.
- Then navigate to the Deleted Files folder and click on the Preview option to evaluate the recovery results.
7. Finally, select the files which you want to restore and click on the Recover option.
M2: Recover Accidentally Deleted files not in Recycle Bin using Previous Version
To recover accidentally deleted files that are not showing up in Recycle Bin manually then follow the steps below:
- Go to the folder from which you have deleted the files, and Right-click on it to select the Restore Previous Version option.
- Now navigate to the Previous Version and select the files which you want to restore and click on the Restore option.
- Or else you can go to the Open option and select the Open in File History and click on the Restore option.
M3: Get Back Deleted Folder not in Recycle Bin using Backup and Restore
If the above method did not work for you, then you can get back the permanently deleted files from the Recycle Bin using Backup and Restore. Follow the steps below to get back your deleted files.
- Navigate to Settings and go to Update and Security.
- Now click on the Backup and select Go to Backup and Restore (Windows 7)
- Select the files which you want to restore and click on the Restore my files option.
The above method works only if you have taken the backup of your data. In case you are not able to get back your files then you can download the open source tool from Microsoft i.e., Windows File Recovery.
M4: Recover Deleted Items not showing in the Recycle Bin using Windows File Recovery tool
Follow the steps below to use the Windows File Recovery tool to get back your data for free.
- Download and install the Windows File Recovery tool on your Windows 10/11.
- Now in the command line window type winfr source-drive: destination-drive: [/mode] [/switches] and hit Enter.
Nonetheless, Windows File Recovery tool can help you get back the deleted files even if you have not enabled the backup option in File History or Backup and Restore. However, it certainly has some limitations like – Windows File Recovery tool will not help you recover data lost due to complicated scenarios like Formatting, Factory Reset, Corruption, etc.
Conclusion
Hope this article was informative in providing information on how to recover deleted files not in Recycle Bin. Also, we have covered various reasons why Recycle Bin might not show the deleted files. If you have already taken the backup, then it would be easy to get back the data. However, if you don’t have a backup of your important files then you can make use of the Remo Recover tool to restore the data safely.