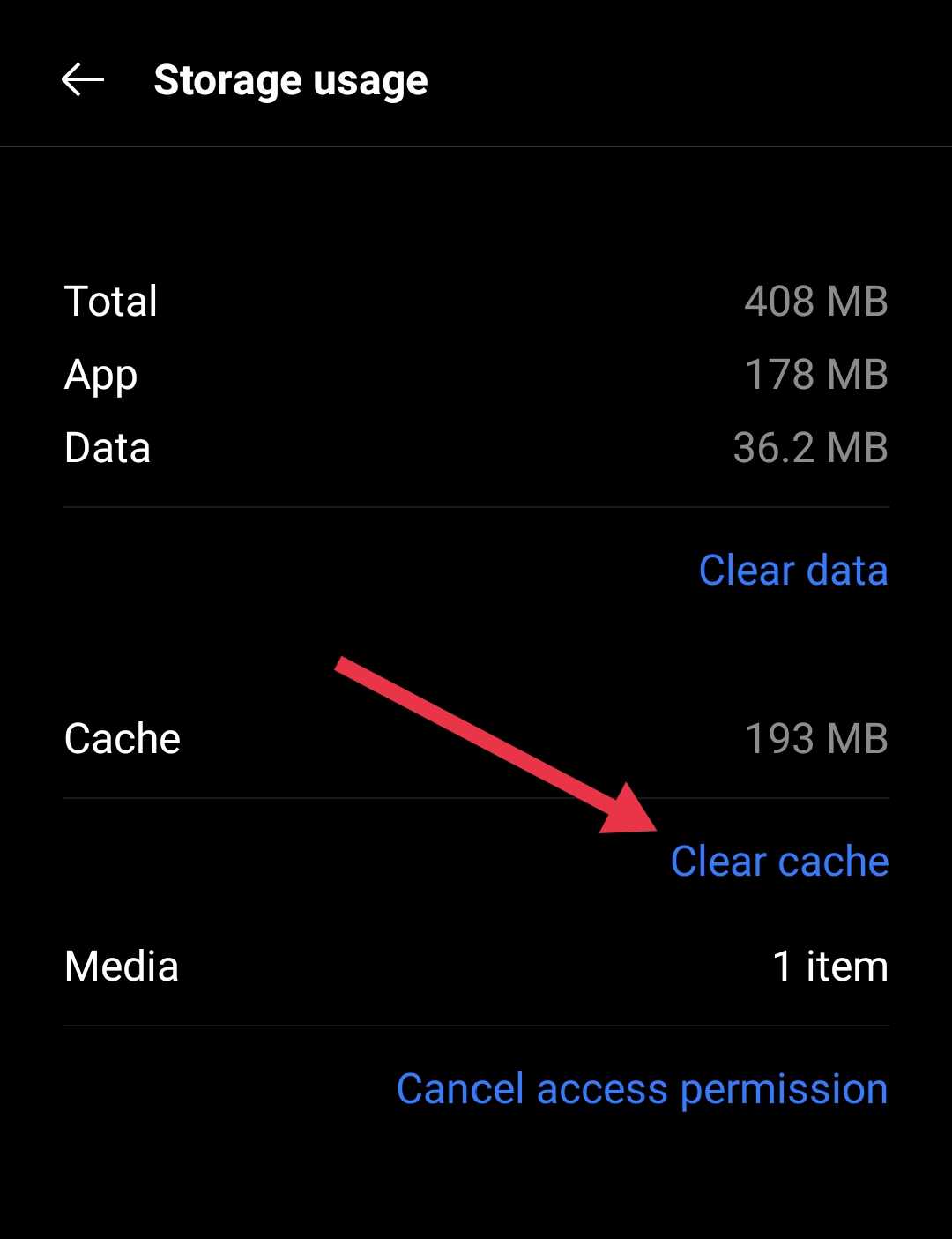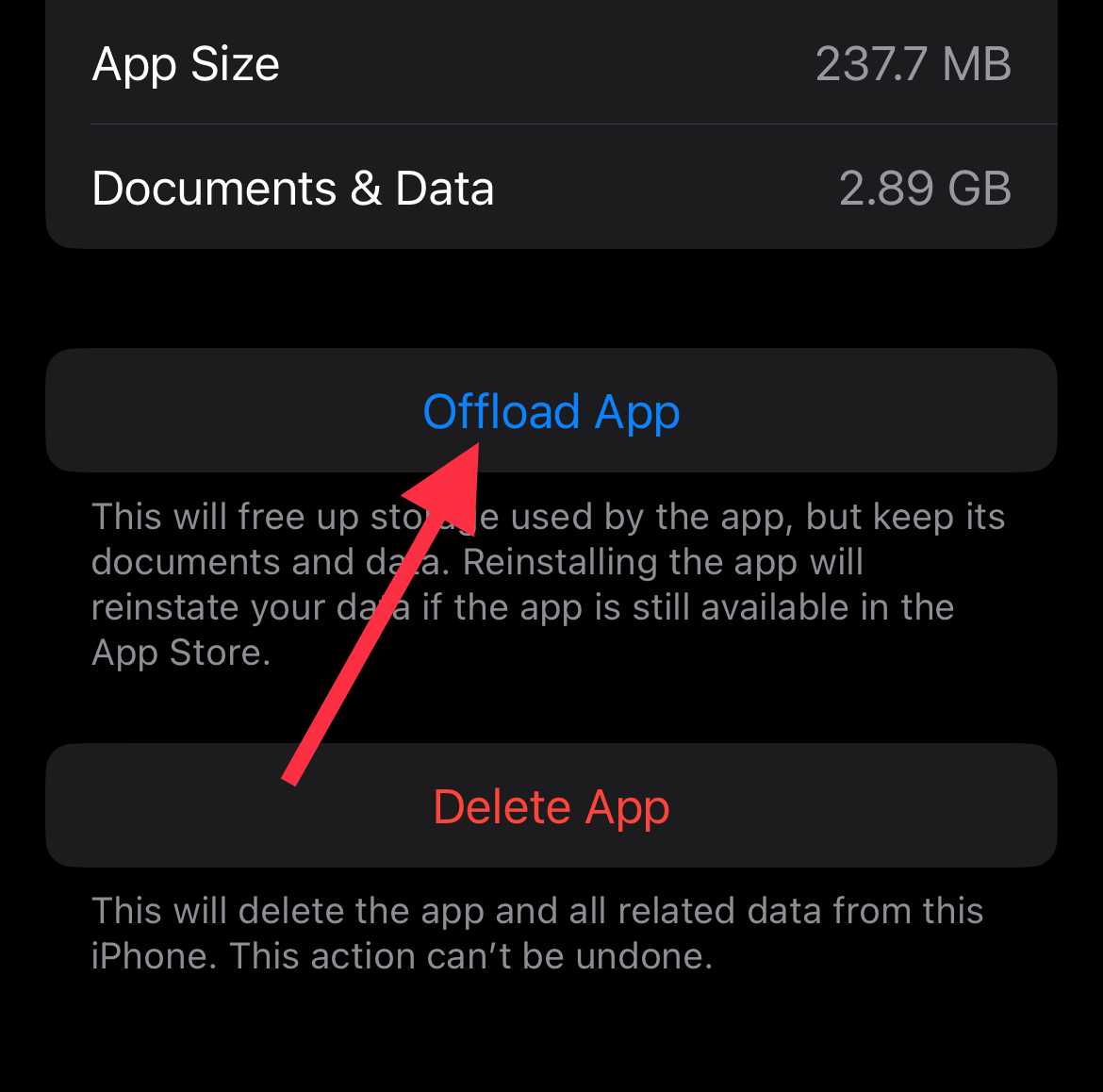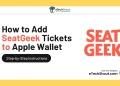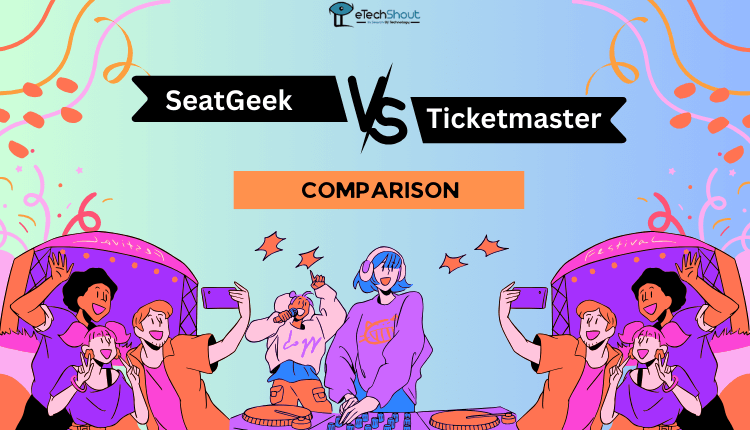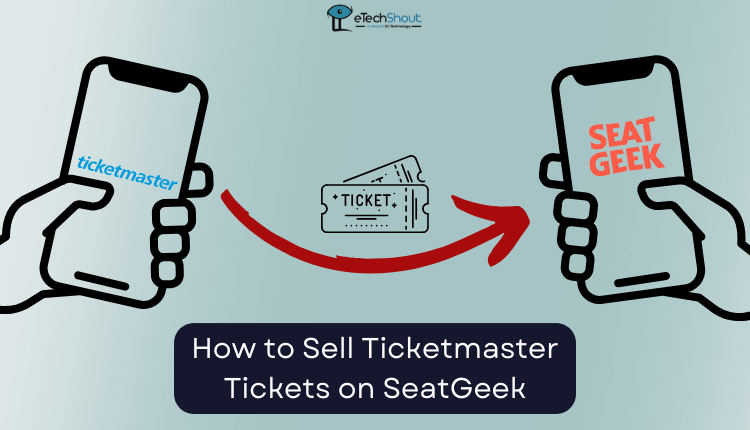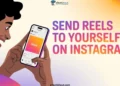Frustrated because the SeatGeek ticket transfer isn’t working? Our guide helps you resolve common issues and get those tickets transferred successfully.

SeatGeek has grown very popular for buying and reselling tickets to live shows, games, concerts and other events. One of the nice features it offers is the ability to transfer tickets you’ve already purchased to someone else. This comes in handy if you can’t attend the event yourself for any reason.
Instead of the tickets going to waste, you can resell them through SeatGeek’s marketplace and get some of your money back. The transfer process is meant to be quick and easy – you just go into your SeatGeek account, find your order with those tickets, and follow the steps to transfer ownership to the new buyer.
However, sometimes users run into issues where the transfer option doesn’t seem to work properly. Maybe it’s grayed out or just not letting you complete the transfer successfully. When this happens, it’s really frustrating. You’re stuck with tickets you can’t use and no way to get that money back by reselling.
But don’t worry, there are some troubleshooting tips you can try to fix a SeatGeek ticket transfer that isn’t working right. This guide will explore some of the most common reasons why SeatGeek failed to transfer your tickets and provide solutions to get your tickets transferred seamlessly.
Why is SeatGeek Ticket Transfer Not Working?
SeatGeek ticket transfers are sometimes doesn’t work due to poor internet connectivity, restricted or ineligible tickets, full app/browser cache, unpaid invoices on your account, SeatGeek server issues, unverified phone numbers, incorrect recipient details entered, or if the event organizer hasn’t released the ticket barcodes yet.
How to Fix SeatGeek Ticket Transfer Not Working
Check Your Internet Connection Speed
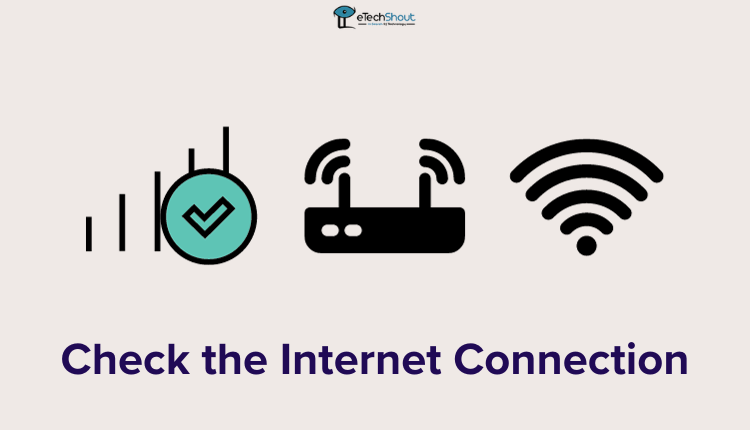
One potential fix for SeatGeek ticket transfer issues is ensuring you have a stable and reliable internet connection. Transferring tickets requires a constant online connection, so any disruptions or poor connectivity can prevent the transfer from going through properly.
First, verify that your device (phone, tablet, computer) is actually connected to the internet – whether via Wi-Fi or a direct ethernet cable. If the connection seems slow or keeps cutting out, restart your router or modem to try and re-establish a stronger signal.
Sometimes the issue is simply that your internet bandwidth is too low for the transfer to complete. You can run a quick speed test on your device to check if you have sufficient download and upload speeds.
If using Wi-Fi, try moving your router to a more central location to boost the signal strength reaching your devices. Also, try restarting your router or modem.
Make Sure your Tickets are Transferrable
Another potential reason for SeatGeek transfer issues could be that the specific tickets you’re trying to transfer are not actually eligible or allowed to be transferred. It is important to keep in mind that not all event tickets are transferable.
Before proceeding, double-check to make sure ticket transfers are permitted for the event and the particular tickets you purchased. Some event organizers or venues may have special rules or restrictions around transferring tickets.
For example, they could prohibit any transfers at all or only allow a limited number of transfers per ticket. These types of policies are set by the event hosts, not SeatGeek.
Your first step should be to carefully review any ticket transfer guidelines or instructions provided by the original ticket seller or event organizer. They may have unique requirements you need to follow.
Additionally, verify that you have not exceeded any transfer limits if they exist for that event. Some organizers cap how many times the same ticket can be resold or transferred to a new person.
If the tickets explicitly state they are not transferable or you’ve already maxed out the allowed number of transfers, then that explains why you’re unable to complete the transfer through SeatGeek’s system. In those cases, your only options are to use the tickets yourself or hopefully secure a refund from the original seller.
Verify Recipient’s Information
When transferring tickets on SeatGeek, be sure to double-check that you are entering the recipient’s information correctly. Even a small typo or error in an email address or phone number can prevent the transfer from going through successfully.
SeatGeek allows you to transfer tickets by providing the new recipient’s name, SeatGeek account details, email, or mobile number. Whichever method you choose, make sure this information is accurate.
Carefully review and verify the recipient’s details before initiating the transfer. A misspelled email address or an incorrect phone number will cause the transfer to fail since SeatGeek won’t be able to properly identify who you’re trying to transfer the tickets to.
It’s a good idea to confirm the information directly with the recipient if you have any doubts at all about the accuracy of their name, account, email, or phone details. A simple typo could be the reason you’re encountering transfer issues.
Make sure the SeatGeek Server is Up and Running
Sometimes SeatGeek itself may be experiencing technical issues or downtime on their end, causing features like ticket transfers to temporarily stop working. If you’ve tried transferring tickets multiple times with no success, it’s worth checking if there’s a larger service outage happening.
One way to check the status is by following SeatGeek’s official social media accounts on platforms like Twitter and Facebook. The company will often post updates there if they are aware of any widespread server problems or site maintenance that could be disrupting normal functionality.
If SeatGeek’s systems are indeed down or undergoing maintenance work, there’s unfortunately not much you can do as an individual user except wait patiently until their developers are able to resolve the issue and bring services back online.
Make a Payment on your Invoice
If you’re having trouble transferring tickets on SeatGeek, one potential issue could be an outstanding unpaid invoice or balance on your account. SeatGeek may restrict certain features like transfers until you’ve fully paid for your ticket purchases.
To check for any unpaid invoices, start by logging into your SeatGeek account. Then navigate to the Manage Account section – you can usually find this by hovering over your username.
In your Account Manager, look for a “Payments” tab or section. This should show you any current invoices and whether you have an outstanding balance due on recent ticket orders.
So, it is important to review these invoices carefully. If you see an unpaid amount, especially related to season tickets or a ticket package, that could be preventing you from transferring those SeatGeek tickets successfully.
The solution is simply to complete the payment process for any outstanding invoices reflected in your SeatGeek account. Once you’ve paid those balances in full, the restrictions on transferring should be lifted.
Clear Cache of SeatGeek App
If you’re attempting to transfer tickets through the SeatGeek mobile app, another potential fix is to clear the app’s cache. Over time, the cached data can become bloated, leading to performance issues or errors when trying to complete certain actions like ticket transfers.
On Android devices:
- Open your device’s Settings
- Go to the “Manage Apps” or “Applications” section
- Find SeatGeek in the list and select it
- Tap on the “Storage” option
- You should see a “Clear Cache” button to clear out the app’s cached data.

For iPhone users:
- Go to your iPhone’s Settings
- Select the “General” option

- Find the SeatGeek app listing and tap on it
- Choose “Offload App” to clear cached data

- Then simply reinstall the SeatGeek app from the App Store
Clear Browser Cookies and Cache
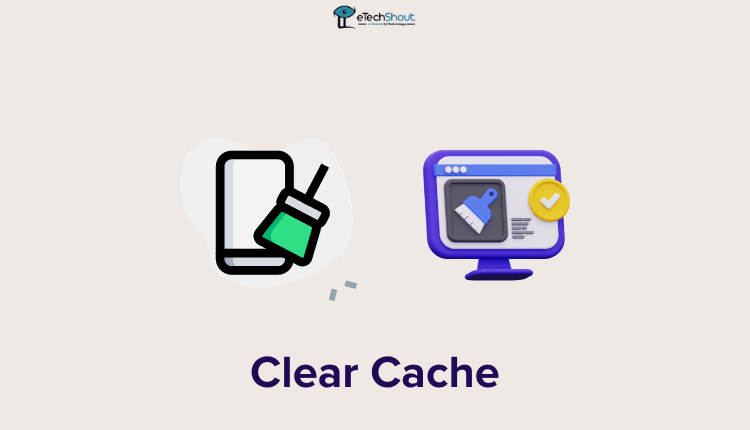
If you’re trying to transfer tickets on SeatGeek through a web browser like Chrome, Firefox, or Safari, one troubleshooting step to take is clearing out your browser’s cache and cookies. Over time, cached files and cookie data can build up, causing website performance issues.
When you visit a site like SeatGeek, your browser stores some page data in a temporary cache to help pages load faster on future visits. It also creates and saves small cookie files with website preferences and login information. However, this cached and cookie data doesn’t get automatically cleared very often.
If too much of this browsing data accumulates, it can start causing sluggish performance or errors when trying to complete certain actions on websites like transferring tickets through SeatGeek’s site.
The solution is to periodically clear out your browser’s cache, cookies, and other site data.
Contact SeatGeek Customer Support
If you’ve tried all the troubleshooting tips, but you’re still unable to transfer tickets on SeatGeek successfully – your next best course of action is to contact SeatGeek’s customer support team. Submit a ticket by explaining the issue with your particular ticket transfer, and they may help you resolve the ticket transfer problem based on your particular case.