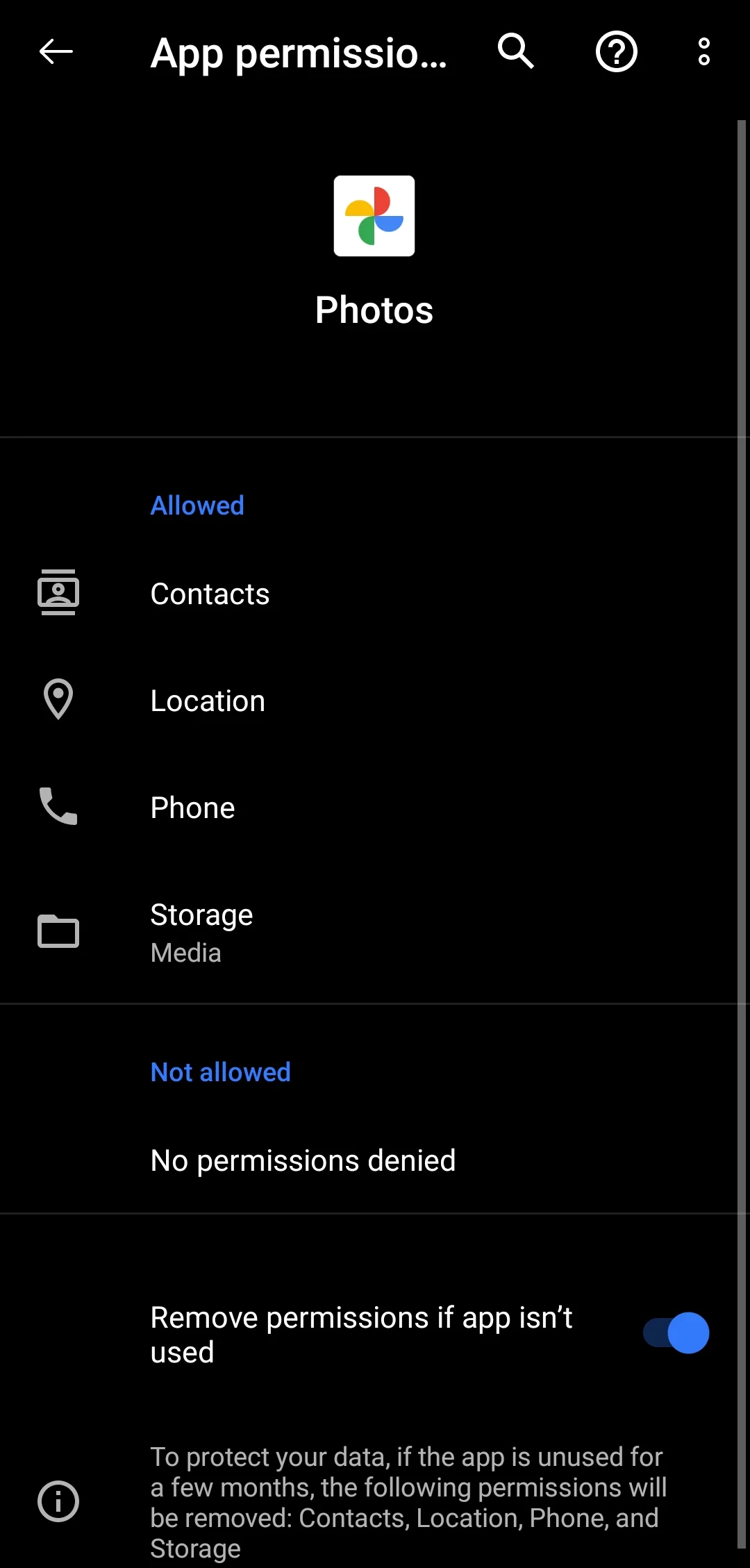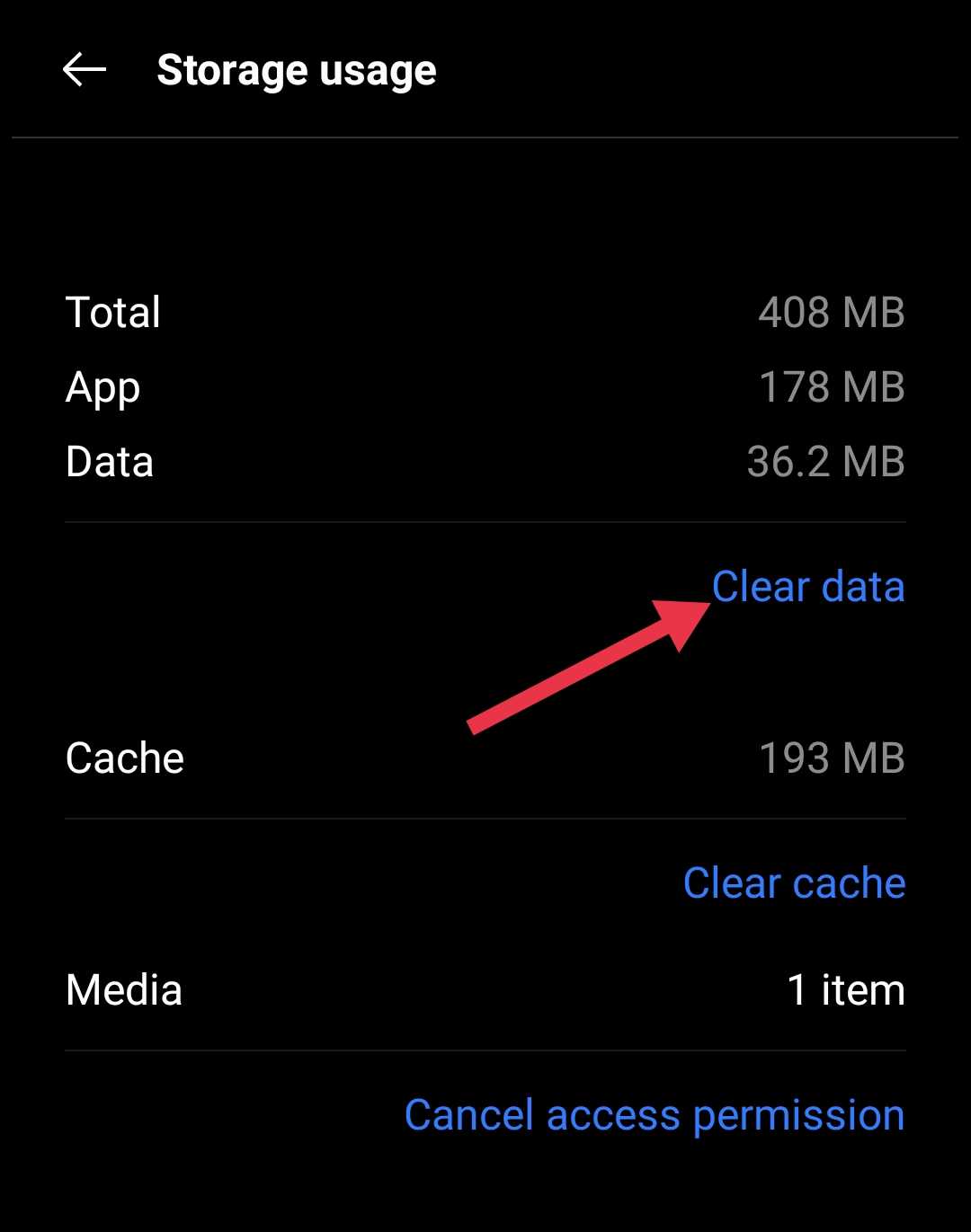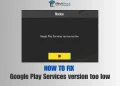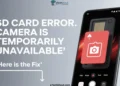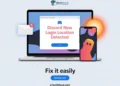Google Photos is a popular app that helps you store, manage, and share your pictures easily. Millions of people use it because it’s simple and works well with other Google services. However, some users see an error when they try to open their pictures. The error says: “To continue, give Google Photos access to your photos.”
This message pops up when you use the Camera or Photos app, stopping you from viewing or editing your pictures. Even though there’s a “Go to Settings” button, many users can’t find the photo access permission in the app settings. If you’re facing this issue, this guide will help you.
Quick Fix: If you see the “Go to Settings” button, tap it to access the app’s Permissions section. From there, enable Photos and Videos or Storage (depending on your device) by setting it to Allow Access to Media.
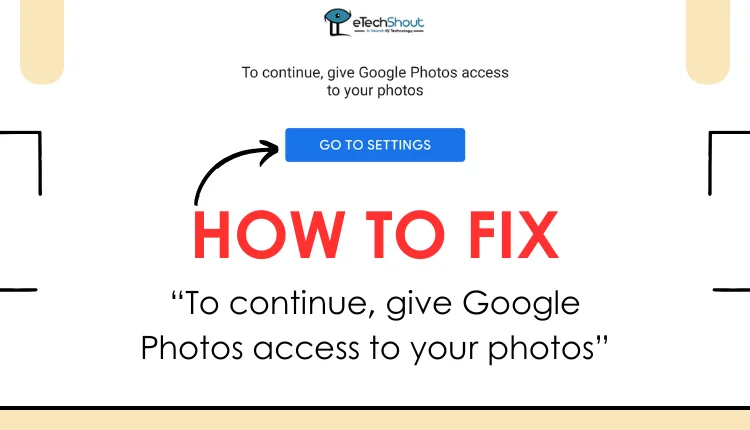
Easiest Ways to Fix “To continue, give Google Photos access to your photos” Error
If you’re stuck with the “To continue, give Google Photos access to your photos” error, here’s a solution that has worked for me and many others.
- Go to your phone’s Settings.
- Tap on Apps or App Management.
- Scroll down and select Google Photos.
- Tap Force Stop to close the app completely.

- While still in the Google Photos app settings, click on Permissions.
- Turn off all permissions, including storage or media access.

- Now, reopen the Google Photos app again.
- It will show you the popup to enable access to storage. Just click allow.
Once I allowed it, the app started working normally. Many users have found this method helpful, so give it a try!
Ensure Google Photos Has Storage Permission
For Android
Another simple fix is to ensure that Google Photos has all the necessary permissions, especially storage access.
- From your home screen or app grid, find the Google Photos app.
- Long press on the app icon and select the i (App Info) option. (Alternatively, go to Settings > Apps > Google Photos > Permissions.)
- In the next screen, tap on Permissions.
- Check if Storage permission is enabled. If not, turn it on.

Note: On some Android devices, it may appear as Storage, on others as Files and Media, or even differently. Regardless of the label, make sure you enable it to allow access.
For iPhone
If you’re using an iOS device and facing this error, go to iPhone Settings, then Apps, and select Google Photos. From there, set it to Full Access to resolve the issue. 
Set Google Photos as the Default App
In case the error continues, you can try fixing it by setting Google Photos as the default app for your camera.
- Go to your phone’s Settings and find the Camera settings.
- Look for an option like Default Storage Location or Default App for Gallery or Media (this option may vary by device).
- Select Google Photos as the default app for saving or viewing pictures.
Clear Data of Google Photos App
If you’re still facing issues with Google Photos, clearing the app’s data can help.
- Go to Settings on your device.
- Navigate to Apps and select Google Photos.
- Tap on Storage and then click Clear Data.

- After clearing the data, open Google Photos and see if that helps by allowing permission if it asks.
Reinstall the App
Once you’ve tried all the above fixes without success, try reinstalling Google Photos as a last resort. Simply uninstall the app from your device and then reinstall it from the Google Play Store. After reinstalling, open the app and grant any necessary permissions if prompted.
Hope this guide was helpful! We’ve shared the method that worked for me, along with other fixes that have helped other users. If you know of any other solutions for the “To continue, give Google Photos access to your photos” error, feel free to share them in the comments!