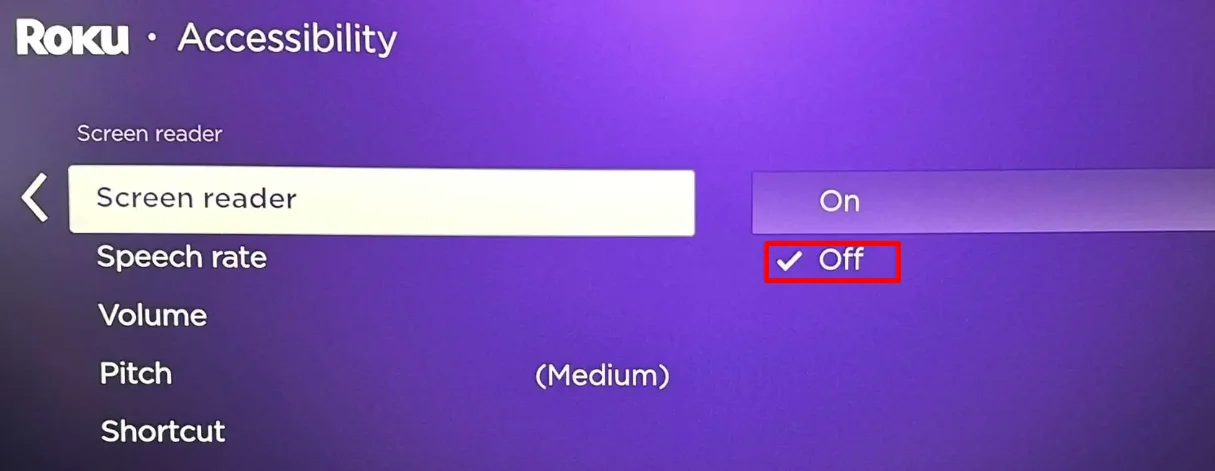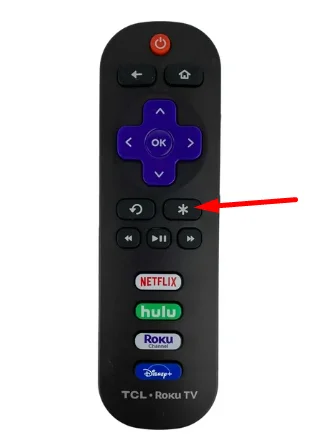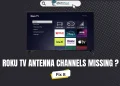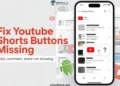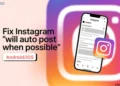Roku’s audio description feature, called Roku Voice, can be turned on or off by the user at any time. While some people find this feature useful, others may get annoyed when their Roku starts narrating everything that happens on the screen. If this happens to you, there’s no need to worry – turning off the voice guide is easy and only involves a few simple steps that we’ll go over below.
Even though the Roku Voice, voice guide feature is meant to help users, it can sometimes feel more like a nuisance than an aid. When the constant narration starts to disrupt your TV watching experience, you need to turn off the voice. Just follow our straightforward guide and you’ll be able to quickly turn off voice on Roku TV.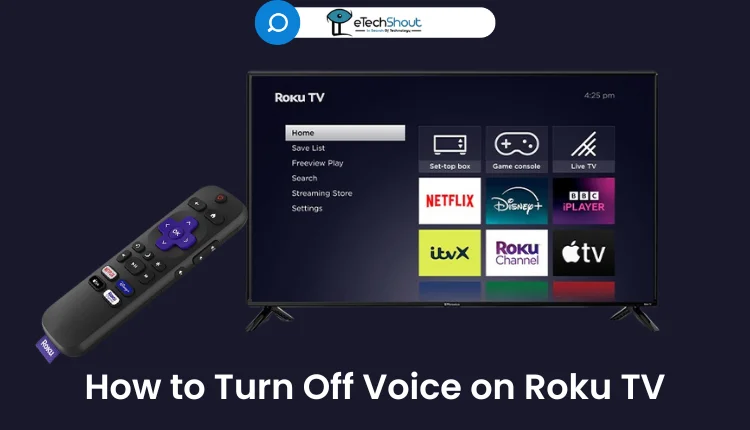
How to Turn Off Voice on Roku TV
Disable Voice on Roku Using Settings
If you’re new to Roku, one of the first things you should learn is how to turn the screen reader on or off. The easiest way to disable the screen reader is through the main Roku settings menu. In most cases, the screen reader will be turned off by default, but if you need to manually disable it, just follow these steps:
- Start by using your Roku remote to navigate to the Settings option from the home screen menu.
- Once you’re in the Settings menu, use the arrow buttons to find and select the Accessibility option.

- Inside the Accessibility menu, choose Screen Reader.
- Then, use the arrow buttons again to highlight the Off option and press the OK button on your remote to select it.

- The screen reader will give you one final confirmation message letting you know that it has been disabled, and after that, you won’t hear the voice anymore.
Turn Off Voice on Roku Using the Remote
Another way to disable the screen reader on your Roku is by using a shortcut on your Roku remote.
- Quickly press the Star button on your remote four times in a row from any screen on the Roku home menu.

- If you press the button fast enough, you’ll hear a voice confirmation telling you that the screen reader has been turned off.
- You can turn the feature back on by repeating the same process, which is why it can sometimes be turned on by accident.
Tip: To prevent accidentally enabling the screen reader with the shortcut, go to the Settings menu and select Accessibility. Then, choose the Shortcut option and set it to Disabled.
Keep in mind that if you don’t see the Shortcut option in the Accessibility menu, it could mean that your Roku software needs to be updated. You can check for updates by navigating to the System menu and selecting Software Update.
Disable Voice Narration in Apps
If you’ve tried the previous methods and your Roku TV voice still won’t turn off, it’s likely because the app narration feature, also known as Descriptive Audio, is enabled. Although this feature is turned off by default, many streaming platforms support it as an accessibility option. Descriptive Audio provides detailed narration of scenes, including dialogue, sound effects, and more.
To turn off this feature, start by opening the streaming app where you hear the voice-over narration. The next step is to disable Descriptive Audio for that specific streaming service.
- HBO Max (formerly known as Max): While watching content with narration, press the Play or Pause button. Select Audio and then Subtitles. Choose “English – Original” instead of “English – Audio Description.”
- Netflix: When watching a show, press the up or down button on your remote. Select Audio & Subtitles, then choose a language option that doesn’t include the term “Audio Description.”
- Hulu: Press the Up button on your remote control while watching a show. Navigate to Settings and select a language that doesn’t mention “Audio Description.”
- Disney+: During playback, press the star key on your Roku remote. Then, choose a language option that doesn’t include “Audio Description.”
- Amazon Prime Video: While playing a video, press the up arrow on your remote. Pick a language that doesn’t say “Audio Description.”
- Apple TV+: Pause the playback and select the Gear icon. Go to Accessibility and disable the Audio Descriptions option.
Turn Off Video Description on Roku
If you’re using a cable TV source with your Roku TV and notice that the video description is enabled, you can turn it off by disabling the Secondary Audio Programming (SAP) settings. This feature is designed to assist visually impaired viewers, but if you don’t need it, follow these steps to turn it off on Xfinity X1:
- Go to device settings > Languages > Audio Language (SAP) Reset
However, if you’re using Spectrum TV for Roku, the process is slightly different:
- Open Spectrum TV app with Roku remote > Go to Settings > Preferences > Disable Audio Language (SAP)
If you’re using a non-Roku smart TV, you should still be able to find SAP preferences within the settings menu. Look for the Audio or Accessibility section, and you should be able to locate and disable the SAP feature.
- RELATED GUIDES: – Roku Audio Out of Sync (Quick Fix)
Frequently Asked Questions (FAQs)
Why is Roku TV talking to me?
If your Roku TV is talking to you, it’s because the Screen Reader or Descriptive Audio feature is turned on. These accessibility features are designed to assist people with vision impairments by describing what’s on the screen. If you’re hearing a voice guide, it means this setting is active.
How do I turn off narrator on my Roku?
To turn off the narrator on your Roku, go to “Settings,” then “Accessibility,” and select “Screen Reader.” Choose “Off” and press “OK.” Alternatively, press the Star button four times on your remote from any screen to quickly disable the narrator.