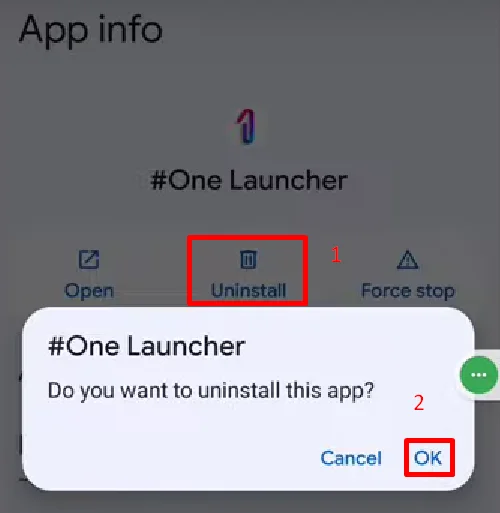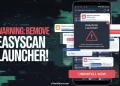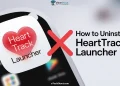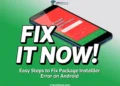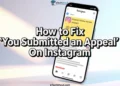One Launcher is a home screen replacement app designed for Android devices, promising users a powerful and customizable experience. It claims to bring the latest Android launcher features to a wide range of phones, allowing users to personalize their home screens extensively.
Despite its claims on various features, user reviews of One Launcher have been overwhelmingly negative. Many users report that the app is difficult to uninstall, with some even describing it as a “scam” or a “virus.” These reviews highlight a significant issue: once installed, One Launcher can take control of the device, making it challenging for users to access settings or remove the app. This has led to frustration among users who feel trapped by the app’s intrusive nature.
The reported behavior of One Launcher raises concerns about device security and user control. Users have shared experiences where the app redirects them to the home screen whenever they attempt to uninstall it, effectively preventing them from accessing the settings or Play Store to remove the app. I find this level of control to be concerning, as it seems to override typical user permissions and device management capabilities.
If you’re stuck with this app on your Android phone and have tried removing it from the app settings, you may notice the uninstall One Launcher option is greyed out. But don’t worry—follow these steps to successfully remove One Launcher from your device.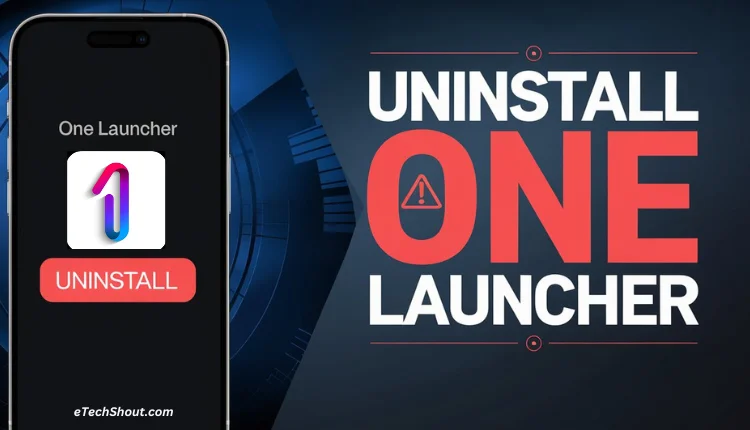
How to Uninstall One Launcher from Your Android Device Easily
Method 1
- Open Settings on your phone.
- Go to Apps and find One Launcher in the list.
- Tap “Open by Default” and select “Clear Default Preferences.”
- Go back, then tap “Home App” (or “Default Launcher”).
- Choose a different launcher (not One Launcher) as your default.
- Now, the Uninstall option for One Launcher is no longer greyed out, and you can remove it completely from the Apps section in Settings.

- You can also uninstall it by long-pressing its icon in your app list and selecting “Uninstall”, or by searching for One Launcher in the Play Store and tapping “Uninstall.”

If you don’t see another launcher option under Home App or Default Launcher in step 5, it likely means your device has One Launcher preinstalled as the only choice. In this case, follow these steps:
- Install a new launcher from the Google Play Store, like Nova Launcher.
- Set it as your default by going to Settings > Default Apps > Home App (or Default Launcher).
- Once the new launcher is set, go to your app list, long-press the One Launcher icon, and select “Uninstall.”
Method 2
- Open Settings on your phone.
- Go to “Default Apps.”
- Under Launcher, select a different default launcher, like One UI or System Launcher.
- Once you change the default launcher, the One Launcher app icon should reappear.
- Uninstall One Launcher by long-pressing its icon and selecting “Uninstall”, or go to Settings > Apps and uninstall it from there.
Method 3
- Open Settings on your phone.
- Search for “Default Apps.”
- Tap “Home App” or “Default Launcher.”
- Select another launcher, such as System Launcher.
- Go back to your home screen or app drawer.
- Long-press the One Launcher icon and select “Uninstall.”
RELATED ARTICLES: –
- How to Uninstall EasyScan Launcher and Remove It Completely
- How to Remove/Uninstall HeartTrack Launcher App
- How to Remove/Uninstall Smart Launcher App
Method 4
- Open Settings and go to Apps.
- Find and select One Launcher.
- Tap “Set as Default” (or “Open by Default”) and choose “Clear Defaults.”
- Go back and select “Home Screen” (or “Home App”).
- Choose another launcher as your default.
- Go back to One Launcher’s app info, and now the “Uninstall” button should be active. Tap it to remove the app.
Method 5
If you cannot uninstall One Launcher normally, try using Safe Mode. Safe Mode temporarily disables third-party apps, making it easier to remove them.
- Turn off your phone and turn it back on by pressing the Power button.
- When the logo appears, press and hold the Volume Down button.
- Keep holding it until you see “Safe mode” in the bottom-left corner of the screen, then release the button.
- Open Settings > Apps.
- Find “One Launcher”, tap on it, and select Uninstall.
- Restart your phone normally, and One Launcher should be completely removed!
We have shared five simple and effective ways to remove One Launcher from your Android device. Since the uninstall option is often greyed out when it is set as the default launcher, many users struggle to remove it. Some even get redirected to the home screen when trying to uninstall it from the Play Store.
By following the methods mentioned above, you can successfully get rid of One Launcher. Hope this helps! If we missed any method or if you face any issues, let us know.