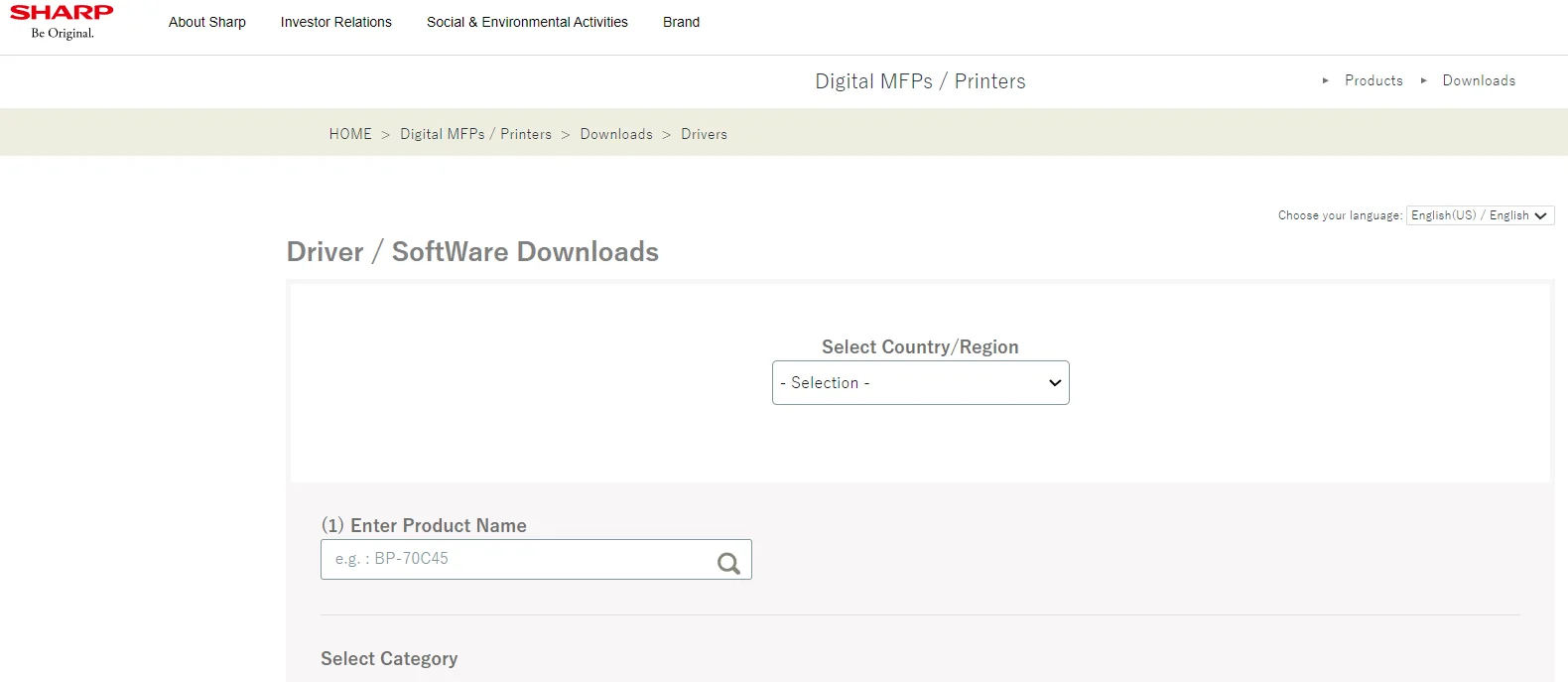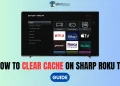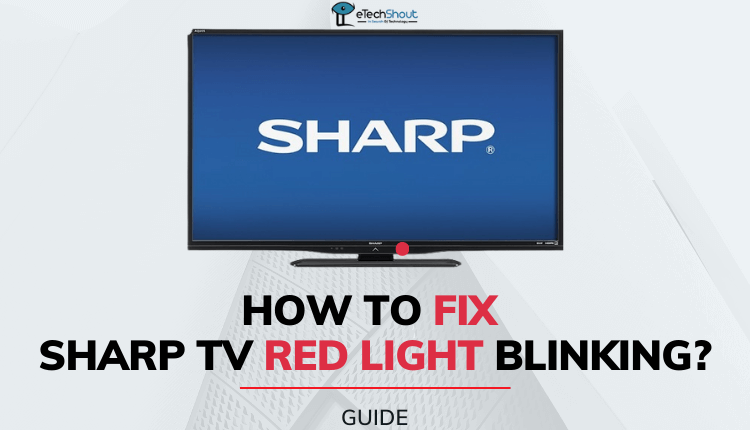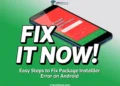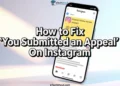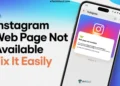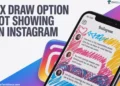If you want to unlock new features, fix bugs, and optimize your Sharp TV’s performance, updating its firmware is essential. Sharp TVs have a built-in automatic system software update feature that detects and installs firmware updates as soon as they become available, saving you the trouble of manually navigating through settings or menus.
However, the specific steps for updating your Sharp TV’s firmware may vary slightly depending on your TV model’s operating system. This guide provides instructions for updating the firmware on different Sharp TV models.
How to Update Sharp TV Firmware to Latest Version
If your Sharp TV doesn’t update automatically, you can manually update the firmware. The process varies slightly depending on your TV’s operating system.
Sharp Android TV
- Turn on your Sharp TV and select the Settings icon on the home screen.
- Navigate to Device Preferences
- Now, choose About.
- Select System Update and follow the on-screen prompts to update your TV.
- Your TV will restart after the update to complete the installation process.
Sharp Google TV
- Power on your Sharp Google TV with the remote.
- Select the Profile icon and choose Settings.
- Scroll down and select System, then tap About.
- Choose System Software Update from the available options.
- Your Sharp Google TV will automatically find and install the latest firmware, then restart to finish the update.
Sharp Roku TV
- On the Roku TV home screen, scroll down and select Settings.
- Choose System and then Check Now.
- If an update is available, your Sharp Roku TV will automatically download and install it.
- After the update, your Sharp Roku TV will restart.
Sharp Aquos TV
To update your Sharp Aquos TV firmware, you’ll need a stable internet connection and access to the settings menu.
- On your Sharp Aquos TV remote, press the button with the Hamburger icon.
- Select Settings and then choose Setup.
- Tap Software Update (NET) and download the update if one is available.
- Restart your Sharp Aquos TV to install the updated firmware.
How to Update Your Sharp Smart TV Using a USB Drive
If you have a Sharp Aquos TV or any other Sharp smart TV model, you can update its firmware using a USB drive. This method is compatible with all Sharp TV models and operating systems.
- Open a web browser on your computer and go to the Sharp Product Downloads page.
- Select your Country, Category, Product Name, and the Language of the software. Click Next to proceed.

- Download the software zip file and extract its contents on your computer. Copy the extracted files to a USB drive, then safely eject the USB drive from your computer.
- Power on your Sharp smart TV and insert the USB drive into one of the TV’s USB ports.
- Using your TV remote, press the Menu button and navigate to Digital Setup.
- Choose Software Update (USB) and enter your TV’s model number when prompted.
- Input the four-digit password and press Enter.
- Your Sharp TV will search for the USB drive. Once detected, press the Enter button twice to confirm.
- The TV will begin updating its firmware and will restart automatically to install the latest software.
- After the update process is complete, press Enter and safely remove the USB drive from your TV.
ALSO READ: – How to Fix Sharp TV Red Light Blinking? (10 Effective Ways)
Updating your Sharp TV’s firmware is an effective way to update all the apps on your TV at once, especially for older Sharp TV models that don’t have a dedicated app store. By following the methods outlined in this guide, you can easily update your Sharp TV’s firmware and, consequently, update all the apps on your TV.
It’s also worth noting that you can downgrade your Sharp TV’s firmware to a previous version if desired. Simply visit the Sharp Product Download webpage, download the desired firmware version to a USB drive, and follow the steps provided to initiate the downgrading process.
If you found this article helpful, please share it with others who may benefit from this information.