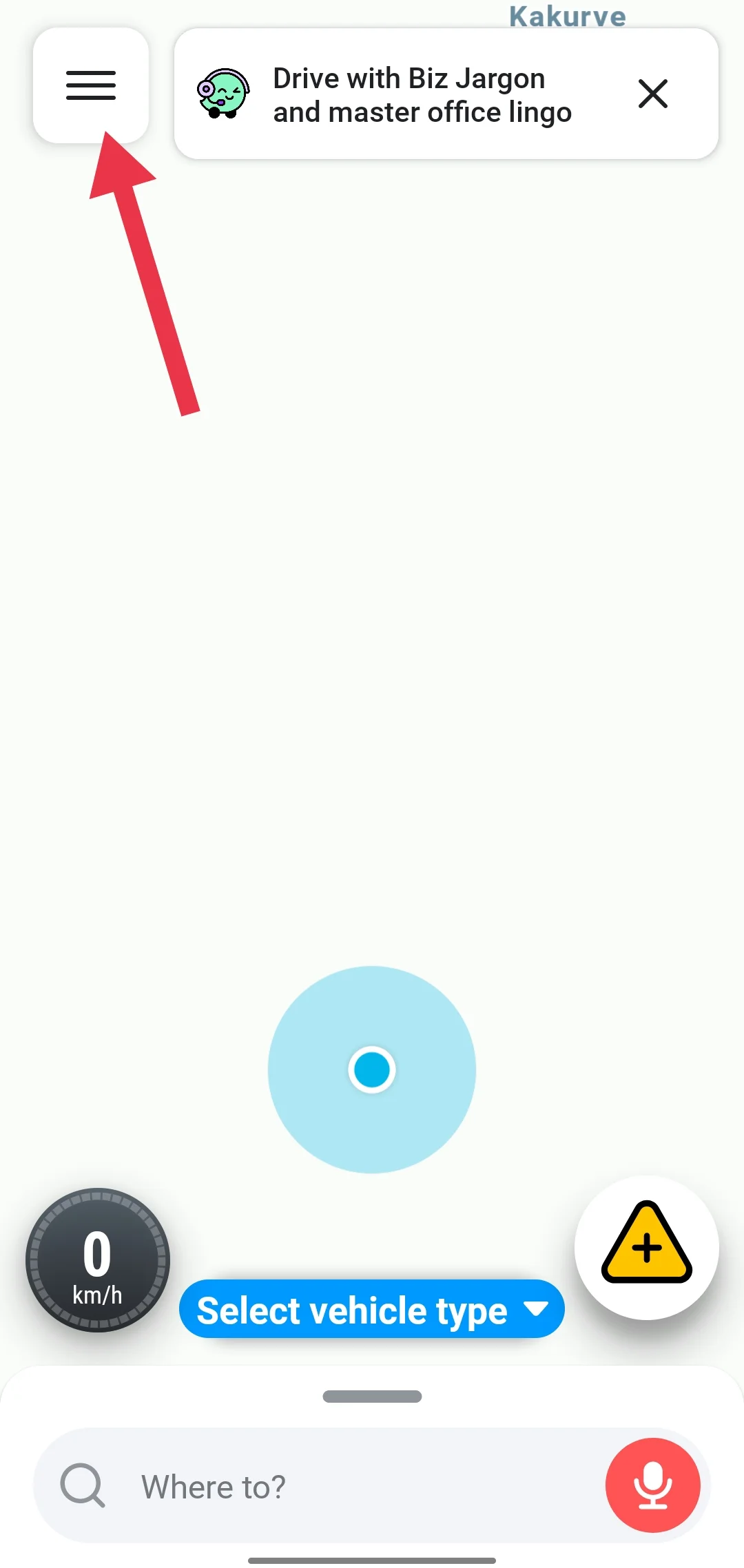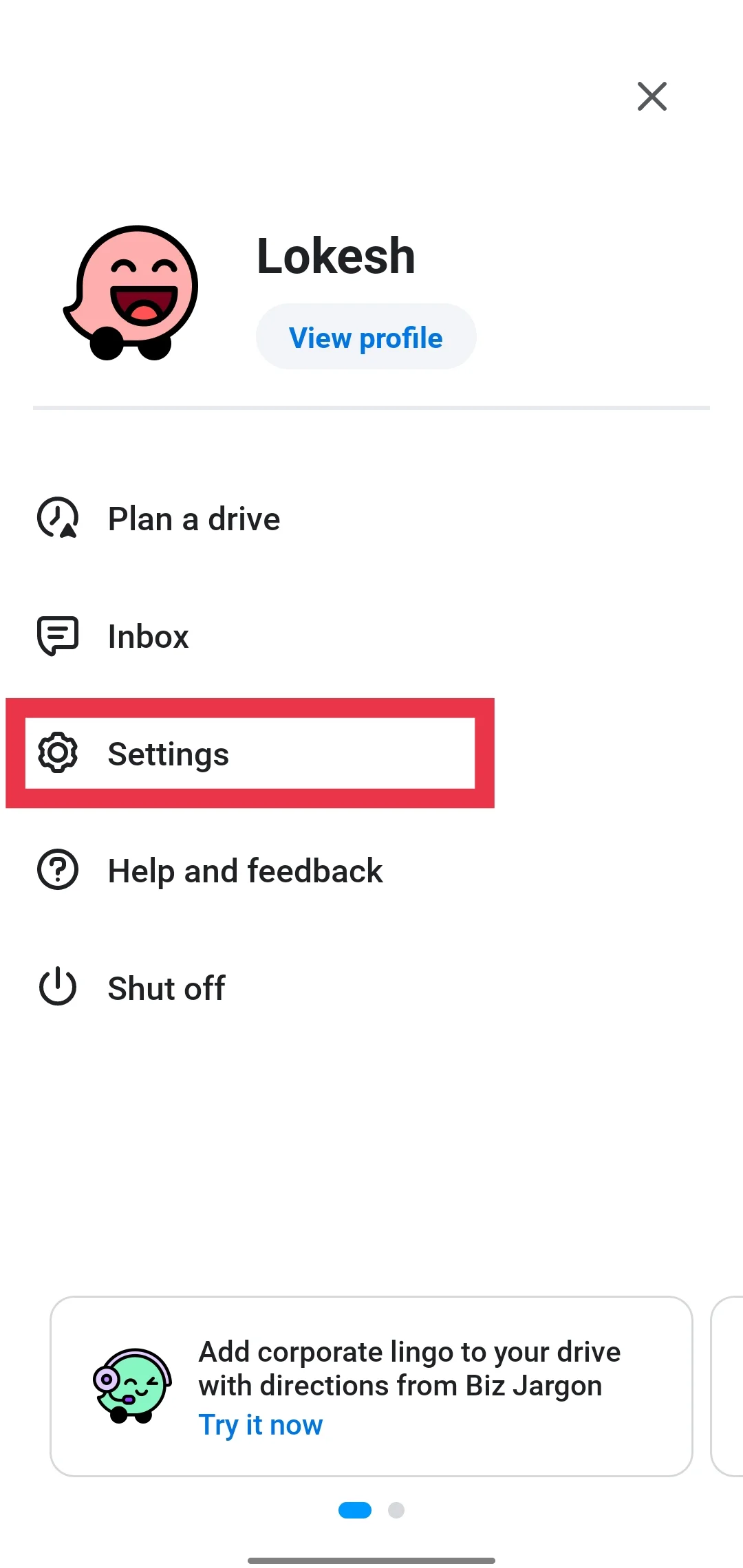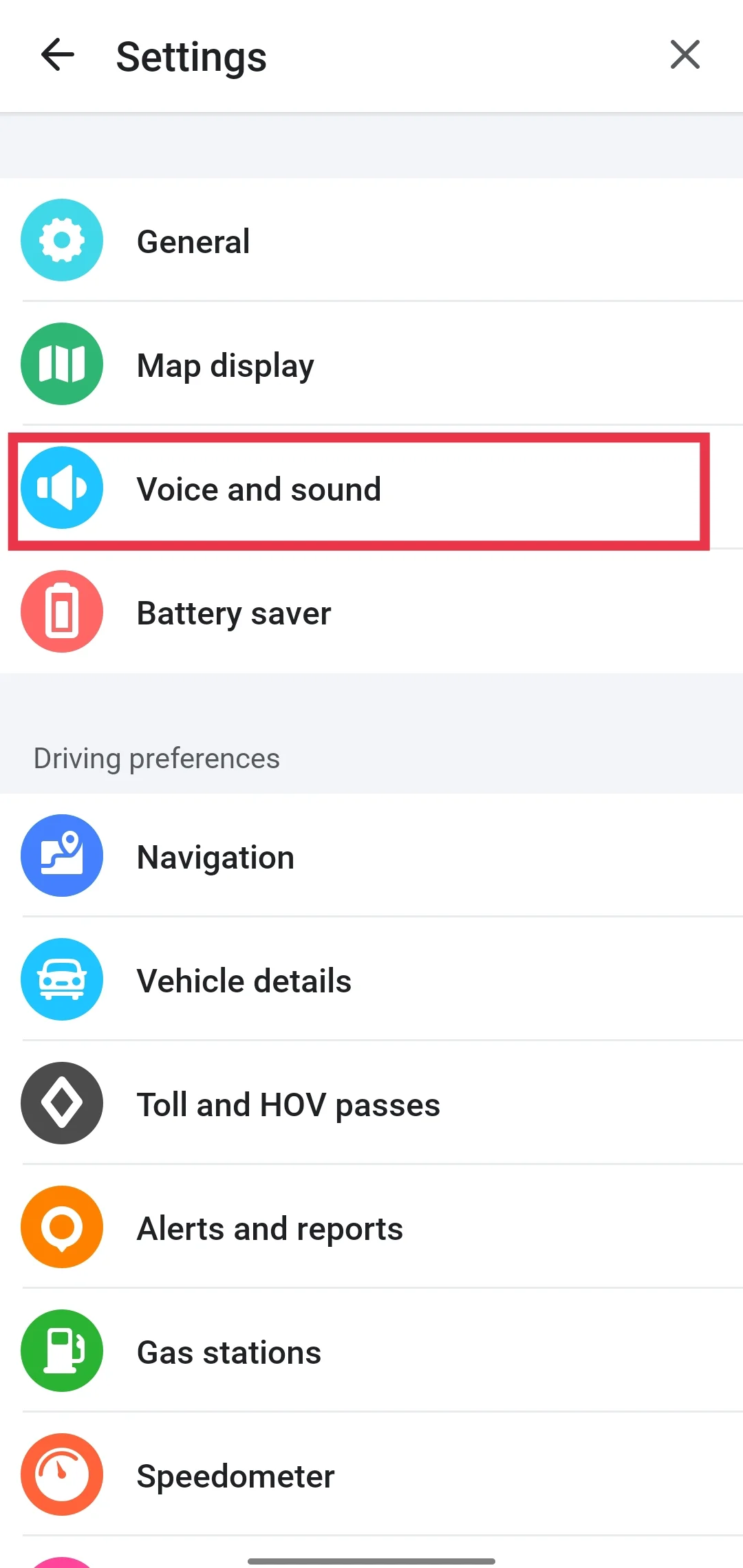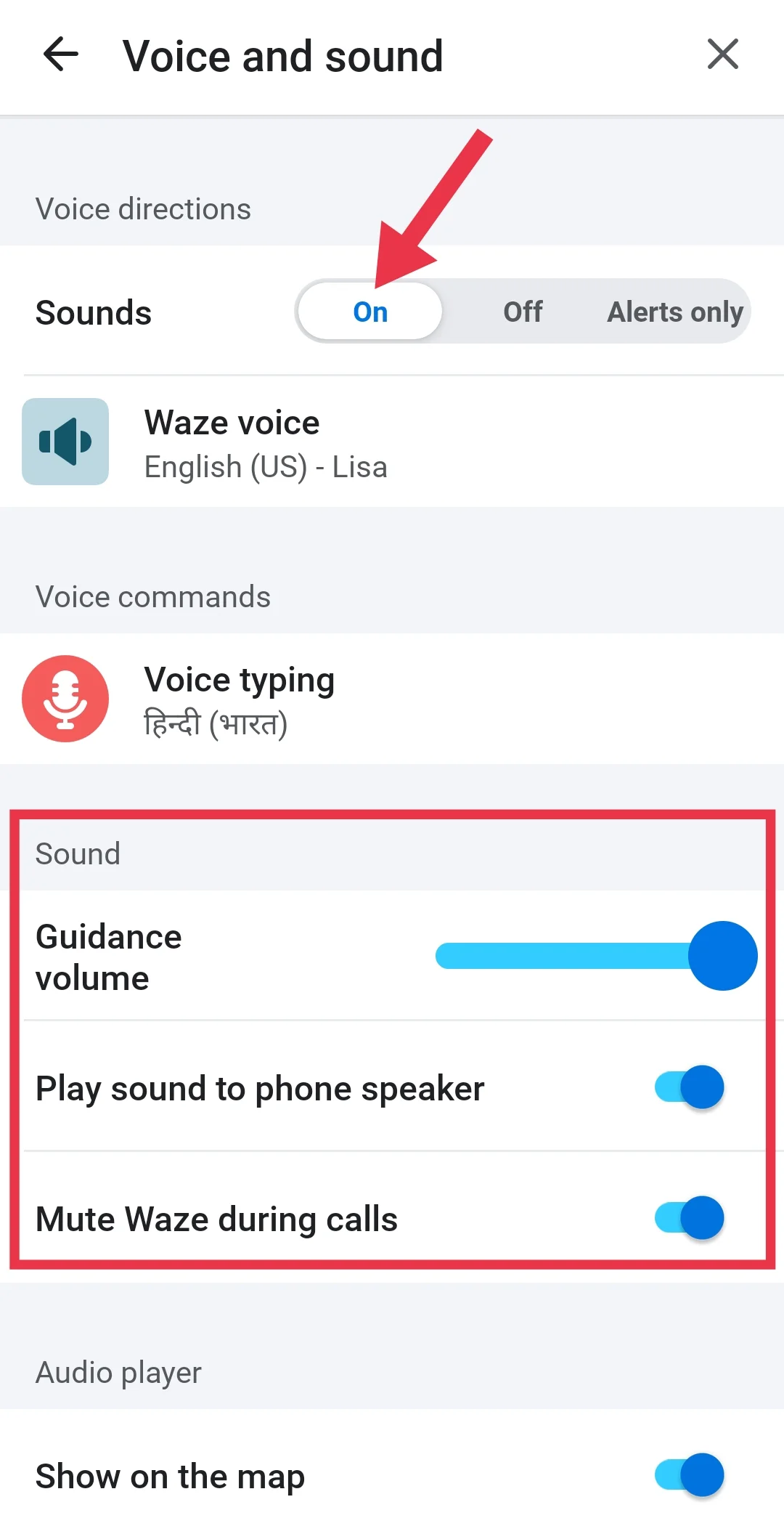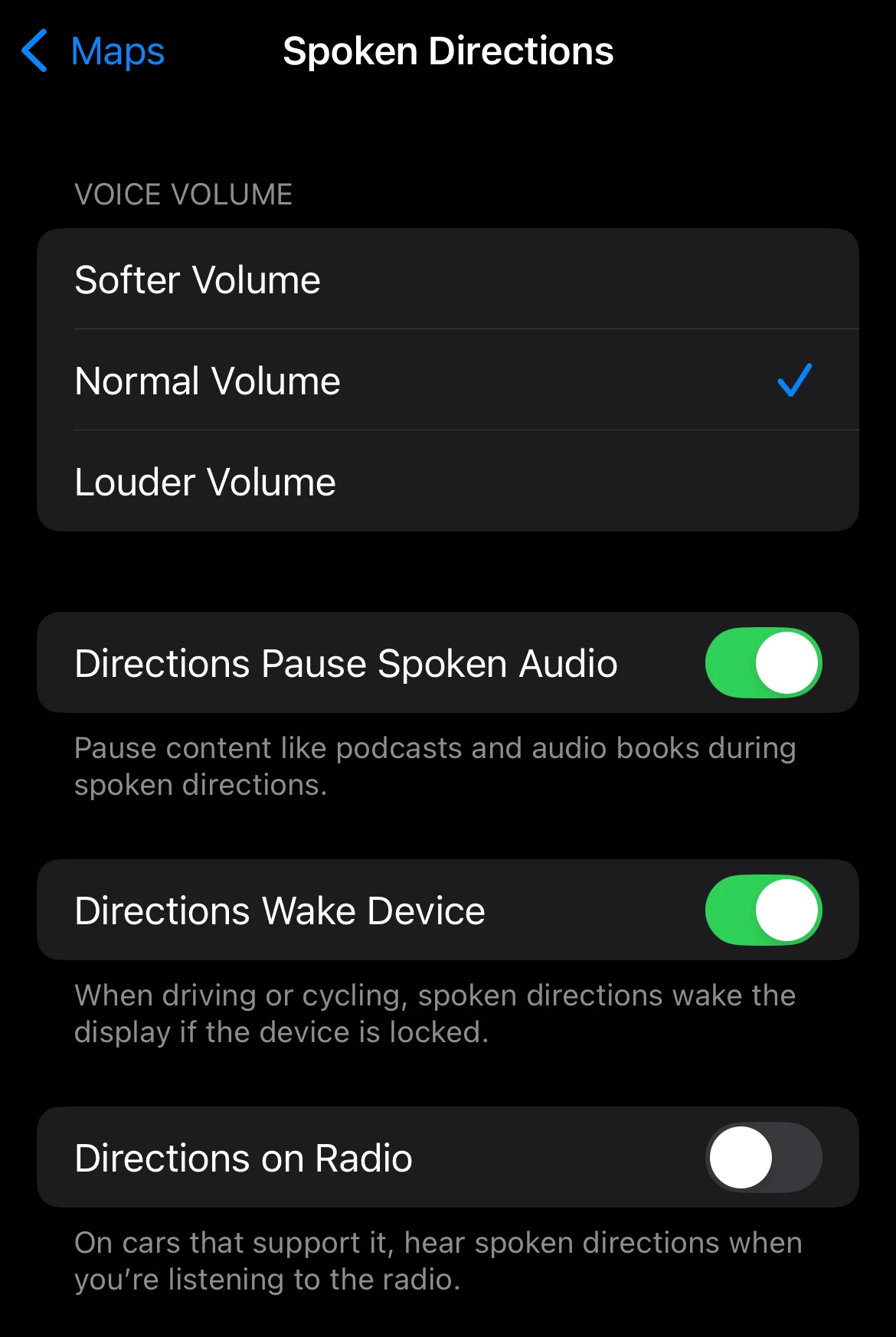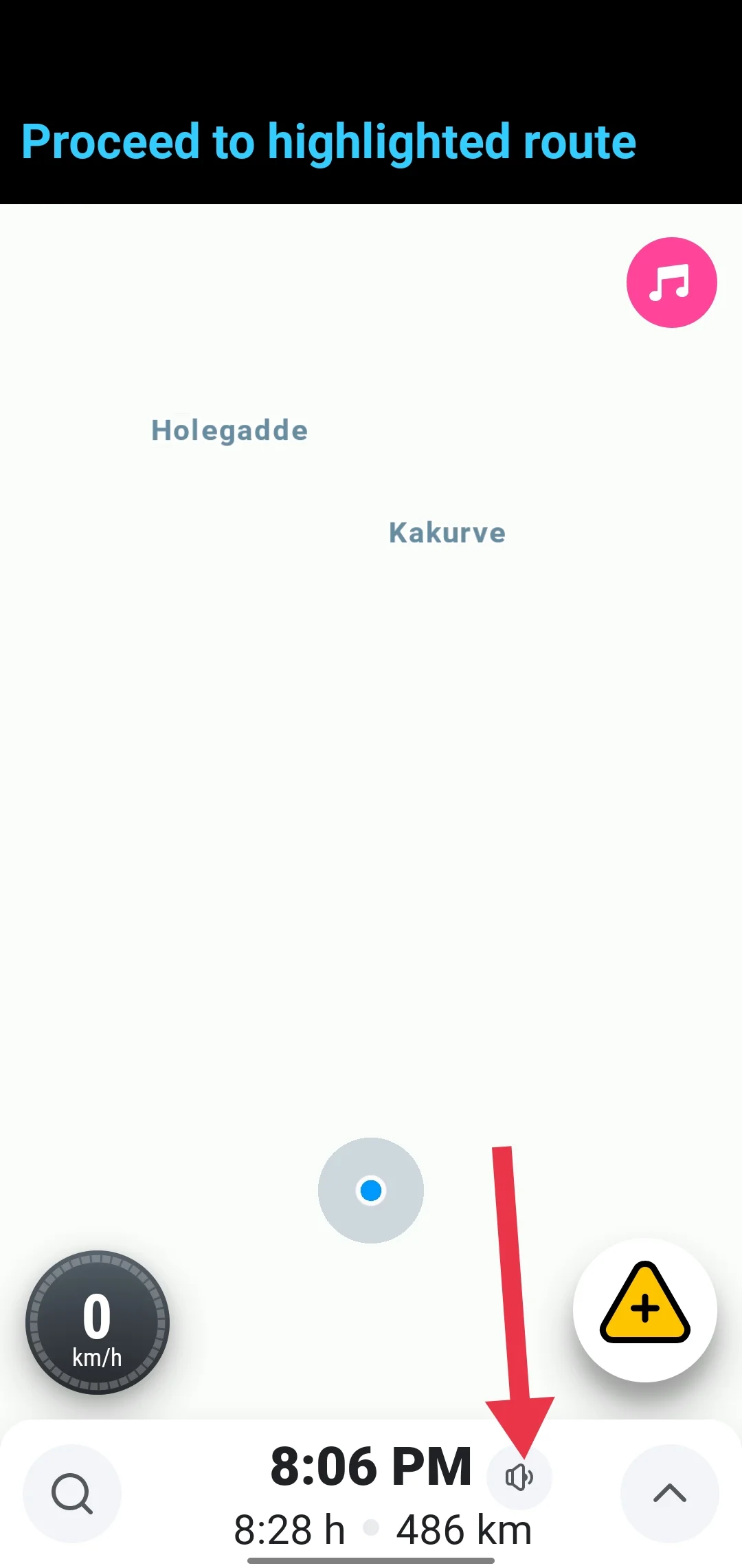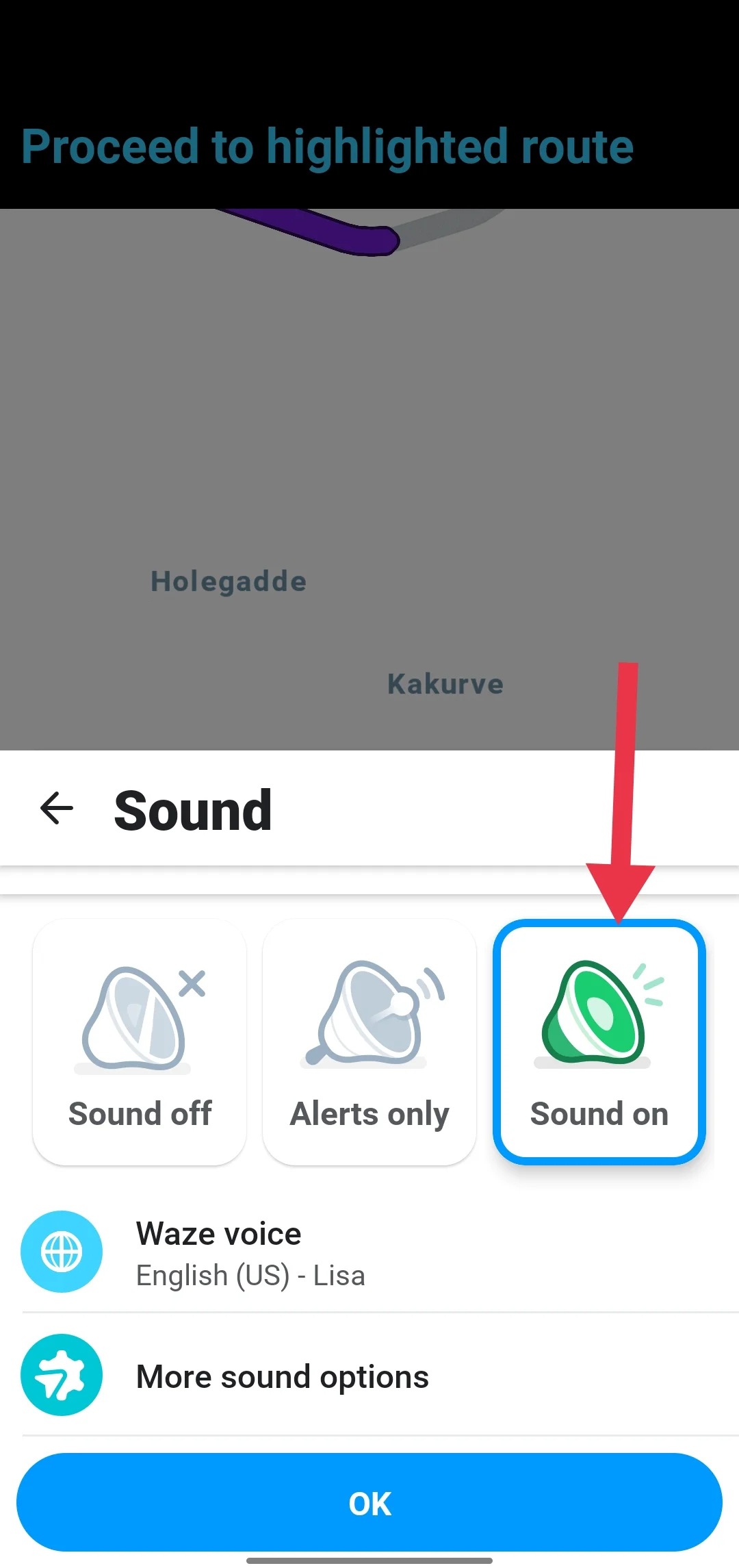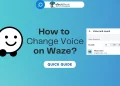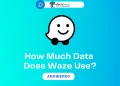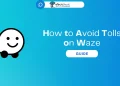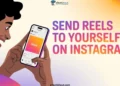The Waze app, renowned for its real-time traffic updates and community-driven navigation, has become a trusted companion for millions of drivers worldwide. Its popularity stems from its ability to provide up-to-the-minute driving directions, alert users about road hazards, and help them find the fastest routes. A crucial part of its functionality is its voice guidance feature, which ensures drivers stay focused on the road without needing to glance at their screens. However, when Waze stops talking, it can turn a seamless drive into a frustrating experience. If your Waze app isn’t speaking or providing alert sounds, this guide will help you identify the cause and resolve it easily.
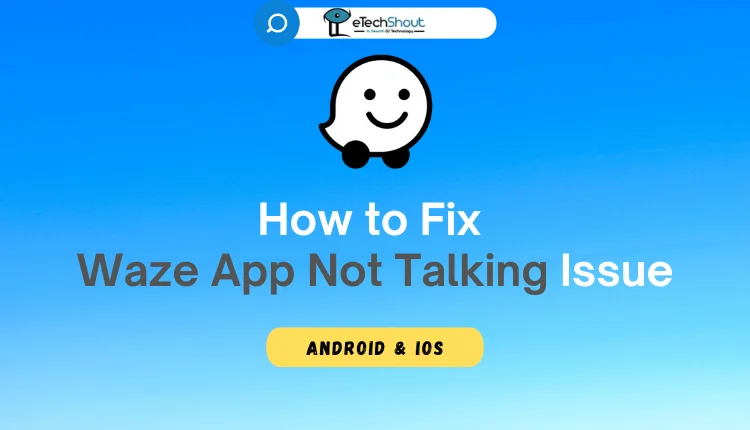
Why is My Waze App Not Talking?
There are several reasons why your Waze app may not be talking or providing voice alerts. One common cause is a bug within the app, which can disrupt its functionality. Incorrect app settings, such as muted or disabled voice guidance, can also prevent the app from speaking. Additionally, the issue might be as simple as the device or app volume being too low or muted. Sometimes, the device’s overall volume settings may not sync properly with the app. Another possibility is that essential permissions, such as access to the microphone or speaker, are disabled, making Waze unable to deliver audio instructions.
How to Fix the Waze App Not Talking Issue
Low Volume
If your device’s volume is set too low, even though the Waze app is speaking, you won’t be able to hear it. This issue often occurs when the media or system volume on your phone is turned down or muted. To fix this, open your phone’s settings or press the volume buttons to check the media volume slider. Make sure it’s set to an audible level.
Also, play audio from another app to confirm your device’s sound is working correctly. While Waze is running, use the volume buttons to ensure the app-specific volume is also turned up.
Turn Off Do Not Disturb Mode
Do Not Disturb (DND) mode is a helpful feature on phones that silences notifications, calls, and alerts, allowing you to focus on important tasks. While it’s a useful tool when intentionally enabled, it can cause problems if turned on accidentally or without your knowledge.
For instance, if DND mode is active, it may mute Waze’s voice guidance, making it seem like the app isn’t talking. To fix this, open your device settings > DND mode > Turn off. You can also quickly disable it from the notification panel.
Check Sound Settings on the Waze App
To make the Waze app talk and to get full voice guidance while driving on Waze, check that you have enabled full notifications within the app, not just alerts. Alerts alone may limit the app to playing specific sounds without providing complete voice instructions. Confirm that all sounds are selected instead of just alerts.
- Open the Waze app and log in, if required.
- Tap on the Menu button (usually represented by three horizontal lines or a search icon).

- Go to Settings from the menu.

- Select Voice and Sound from the list of options.

- Ensure the Sounds is set to On.
- Now, under the Sound section adjust the Guidance Volume slider to full to make sure it’s not too low.

- Set Play sound to phone speaker if you want the voice instructions to play through your phone’s speakers. Also, adjust the Mute Waze during calls setting based on your preference.
Check Apple Maps Settings on iOS
If you’re using an iPhone, the issue might not solely be related to Waze app settings. The problem could also stem from the Apple Maps app, as it manages certain navigation audio settings.
- Open the Maps app on your iPhone.
- Get driving, cycling, or walking directions, then tap the Go button to begin navigation.
- Tap the Audio button on the map (e.g., Audio All Guidance button) and select the All Directions option.
- While following directions, tap the Route Options button.
- Tap Voice Volume and select Softer or Louder based on your preference.
- Alternatively, go to Settings > Apps > Maps, tap Spoken Directions, and choose an option under Voice Volume to set the default volume.

Disable Power Saver/Battery Saver Mode
Power Saving Mode on your device is designed to extend battery life by limiting background processes and reducing device performance. However, when enabled, it can affect certain features like the Waze app’s voice guidance. This is because the mode may lower the app’s priority or limit sound-related functions, making the app’s voice instructions quieter or even muting them entirely.
So, open your device Settings and head over to Battery section and make sure the power saver or battery saver toggle is turned off.
Ensure Sound is Set to “On” for Full Voice Guidance in Waze
While traveling and navigating to your destination in Waze, make sure the sound settings are correctly configured.
- To do this, tap the small sound icon on the screen.

- Ensure that it is set to Sound On.

If it’s set to “Sound Off” or “Alerts Only”, the app may not provide full voice guidance, affecting your ability to hear directions clearly. So, you must set it to Sound On so that all driving instructions and alerts are spoken to you during your journey.
RELATED:
These are some common reasons why your Waze app may not be talking, along with easy fixes to resolve the issue. These solutions have proven effective for many users, so it’s worth trying them one by one. If you’ve already tried these and are still facing issues, or if you know of any other solutions that have worked for you, feel free to share them. We’re always looking for additional tips that could help other users!