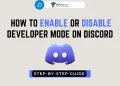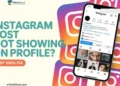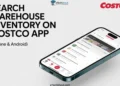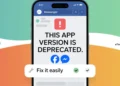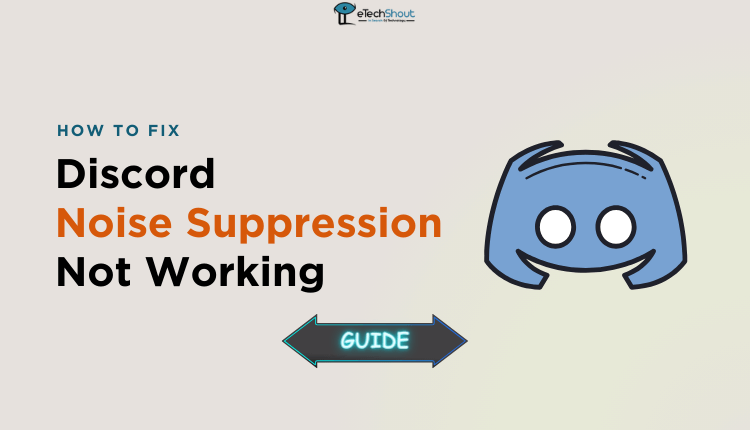
Discord is a popular platform initially designed for gamers, but it’s now widely used by people for chatting, calling, and more. It’s a great way to connect with others through servers. Discord offers features like noise suppression to enhance communication by reducing background noise. However, some users are facing issues with the noise suppression not working correctly. Here’s a simple guide to help you fix this problem easily.
Discord’s noise suppression is a feature that uses smart audio tech to get rid of background noise when you’re talking or doing video calls. However, many Discord users are having trouble because this feature isn’t working for them. So, this guide will assist you in fixing the noise suppression not working in Discord.
Why is Noise Suppression Not Working on Discord?
Discord’s noise suppression might not work due to factors like a low-quality microphone, excessive background noise, incorrect input sensitivity settings, outdated Discord client, or interference from other software on your computer.
So, you should ensure that your microphone is of good quality, adjust sensitivity settings appropriately, keep background noise in check, update Discord, and prevent conflicting software for optimal noise suppression performance.
Below are a few other solutions for the Discord Krisp noise suppression not working issue.
How to Fix Discord Noise Suppression Not Working
Ensure that Noise Suppression is Activated
You can manage the noise suppression feature through the app settings. Sometimes, after a Discord update, this feature may be turned off by default. If you’ve recently updated the app and are facing issues with noise suppression, follow these steps:
- Open the Discord app on your device.
- Locate the settings icon at the bottom of the screen, situated next to your username.
- A side menu will appear once you click on the icon. Choose the “Voice & Video” option.
- Navigate to “Advanced Settings.”
- Look for the checkbox next to the “Noise Suppression” option and make sure it is ticked.

Tip: If enabling the noise suppression feature doesn’t fix the issue, try resetting your voice settings. Go to the settings menu, click on “Voice & Video,” and there you’ll find an option to reset voice settings.
Additionally, you can activate noise suppression for a particular call by clicking on the noise suppression option next to the voice connection during the call.
Turn Off Echo Cancellation and Noise Reduction
The default voice processing feature may not work properly if the noise reduction mode is active. Similarly, if the echo cancellation feature is enabled, the feature may not work as intended. For this reason, it is crucial to deactivate both noise reduction and echo cancellation. Here are the steps you need to take:
- Open Settings.
- On the left side of the screen, select “Voice & Video“.
- Go to “Voice Processing.”
- Turn off both Echo Cancellation and Noise Reduction.

- By deactivating these features, you can then enable noise suppression for a more effective and undisturbed voice processing experience.
This ensures that the default voice processing works optimally without interference from noise reduction or echo cancellation.
Restart Discord
If the previously mentioned solutions don’t resolve the issue, it’s advisable to restart the Discord app. Bugs or glitches might be hindering the proper functioning of the noise suppression feature, and restarting can help clear them. Here’s how you can do it:
- Click on the close button located at the top right corner of your screen to exit Discord.
- Now, open the task manager on your Windows.
- Locate the Discord process and right-click on it
- Click on End task
- After that open Discord again.
- If restarting doesn’t solve the problem, you may consider reinstalling the Discord application to resolve the issue.
Install NVIDIA Broadcast
A solution to improve Discord’s audio quality and to fix the Discord noise suppression not working is to install NVIDIA Broadcast and utilize its noise suppression feature. This option works particularly well for those with compatible NVIDIA graphics cards.
Once installed, NVIDIA Broadcast can effectively enhance your voice quality during gaming sessions on Discord. If you have a compatible NVIDIA card, it’s worth trying this solution as it has been reported to quickly resolve the issue, providing a solution to the noise suppression issue in Discord.
Turn Off Automatic Gain Control (AGC)
Discord’s Automatic Gain Control (AGC) is designed to reduce the quality of your audio during in-game activities. However, this feature has caused issues for many Discord users.
While developers implemented AGC with understandable reasons, criticism from users suggests otherwise. It has been reported by a large number of users that users report an automatic reduction in volume, especially during in-game conversations.
So, Automatic Gain Control (AGC) might disrupt the noise suppression function of Discord as well. To disable it, follow these steps:
- Open your Discord app or Discord web version.
- On your screen, click Settings, which will open a window with various adjustable options.
- Choose “Voice and Video.”
- At the bottom of the page, disable the Automatic Gain Control option.

- After turning off Automatic Gain Control in Discord, check if the issue persists.
RELATED GUIDES: –
- 6 Easy Ways to Fix Discord Won’t Open Error
- How to View Discord Server Without Joining
- Invisible Discord Name: How To Make Discord Name & Avatar Invisible
- Discord Account Age Checker: Check the Age of Someone’s Discord Account
- Mumble vs Discord: A Detailed Comparison Between Two Platforms