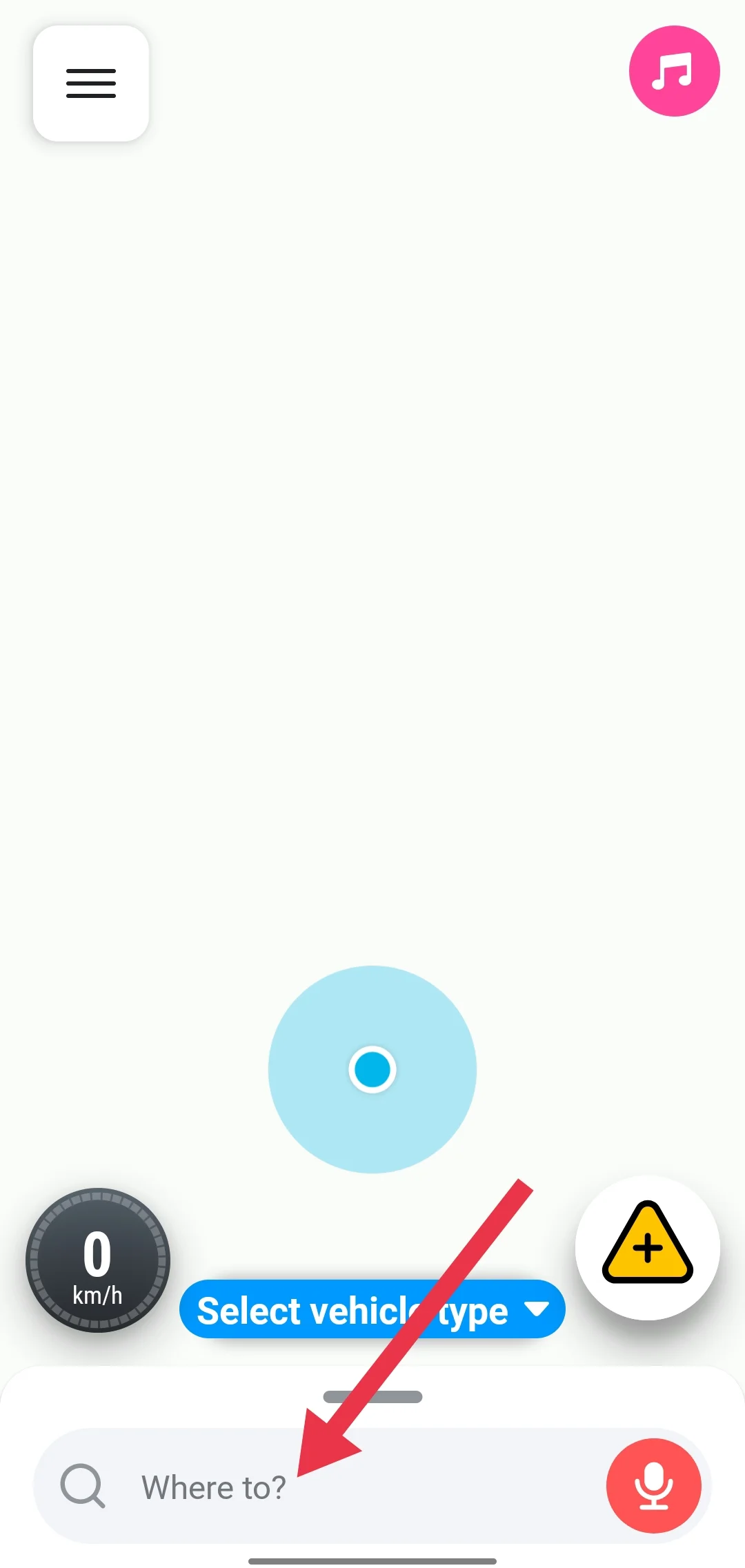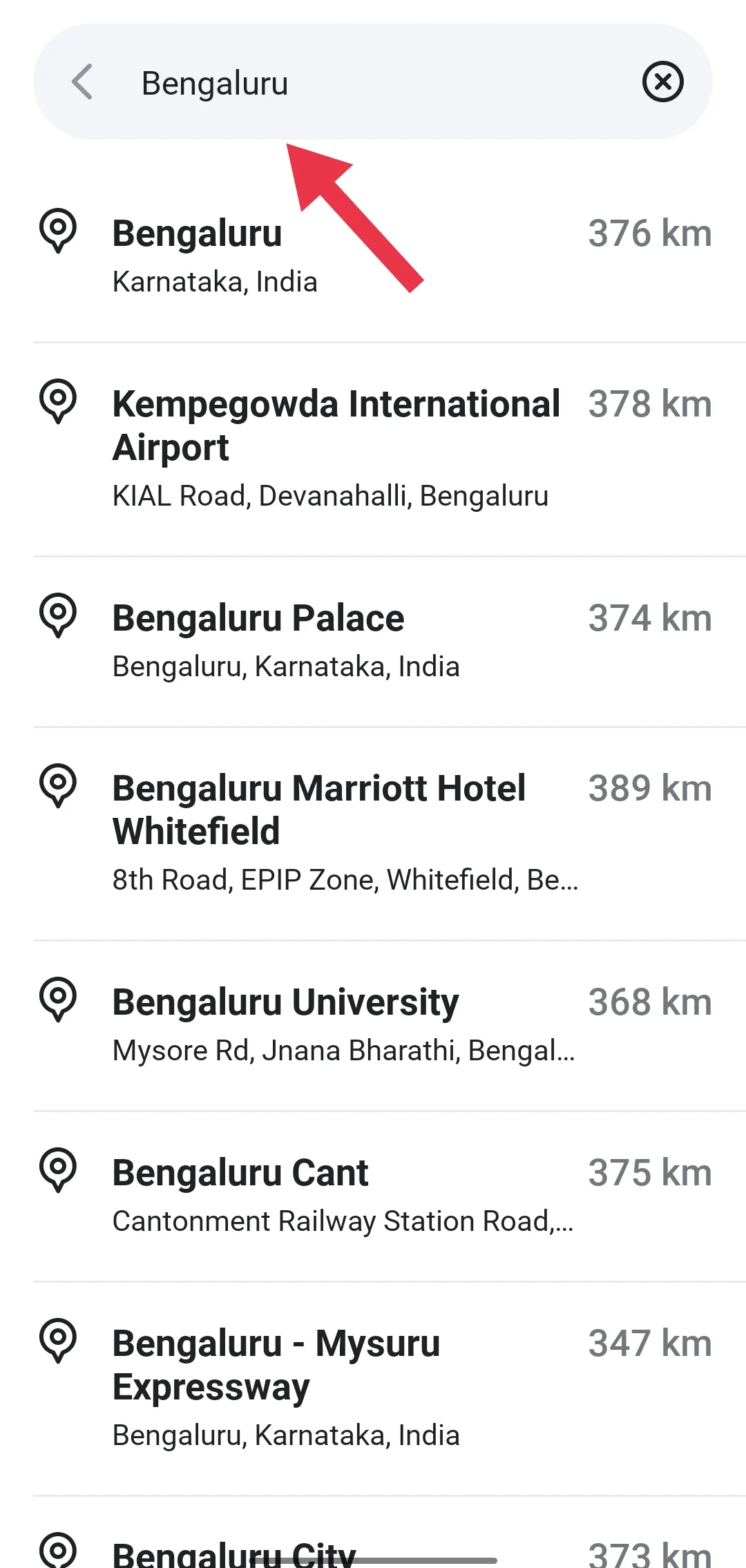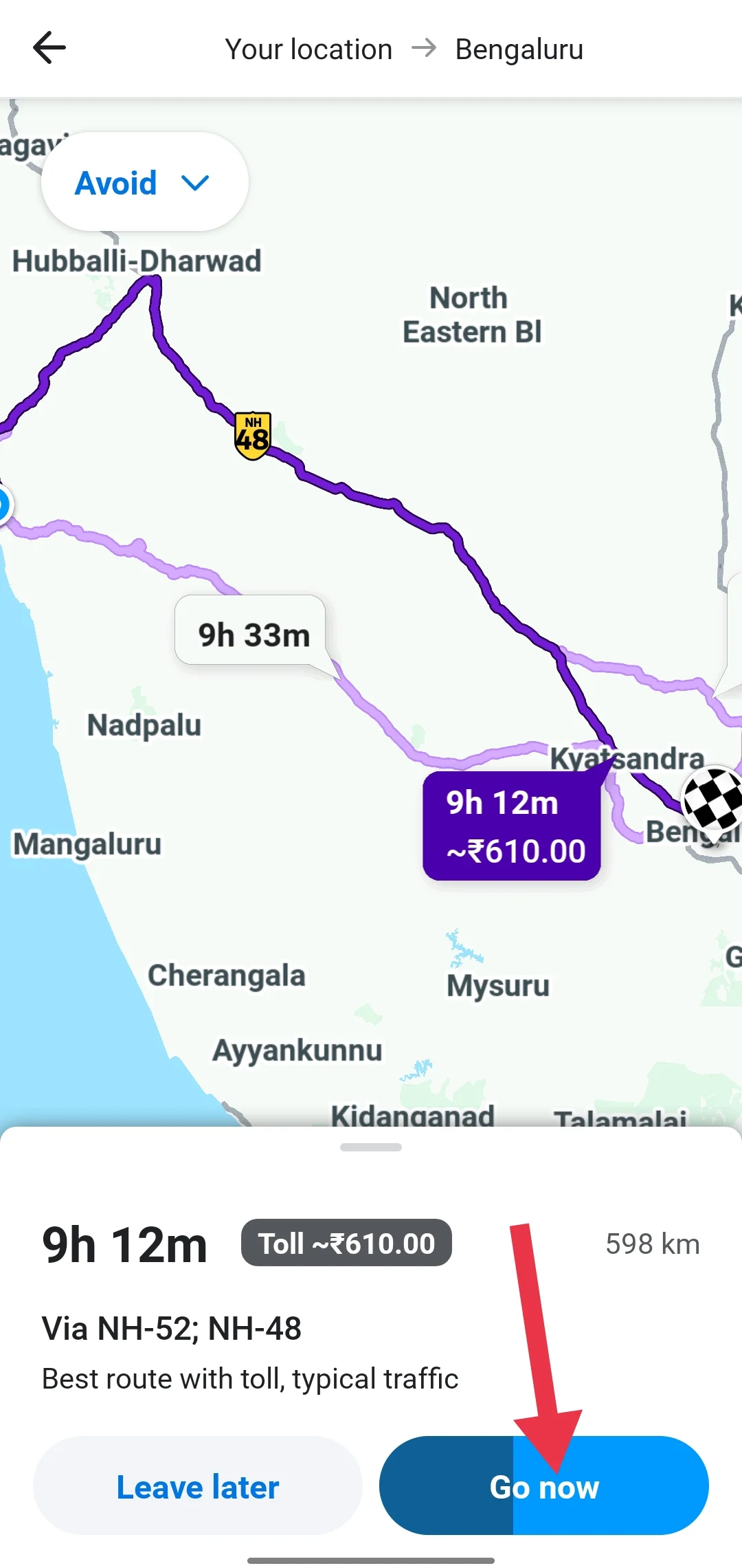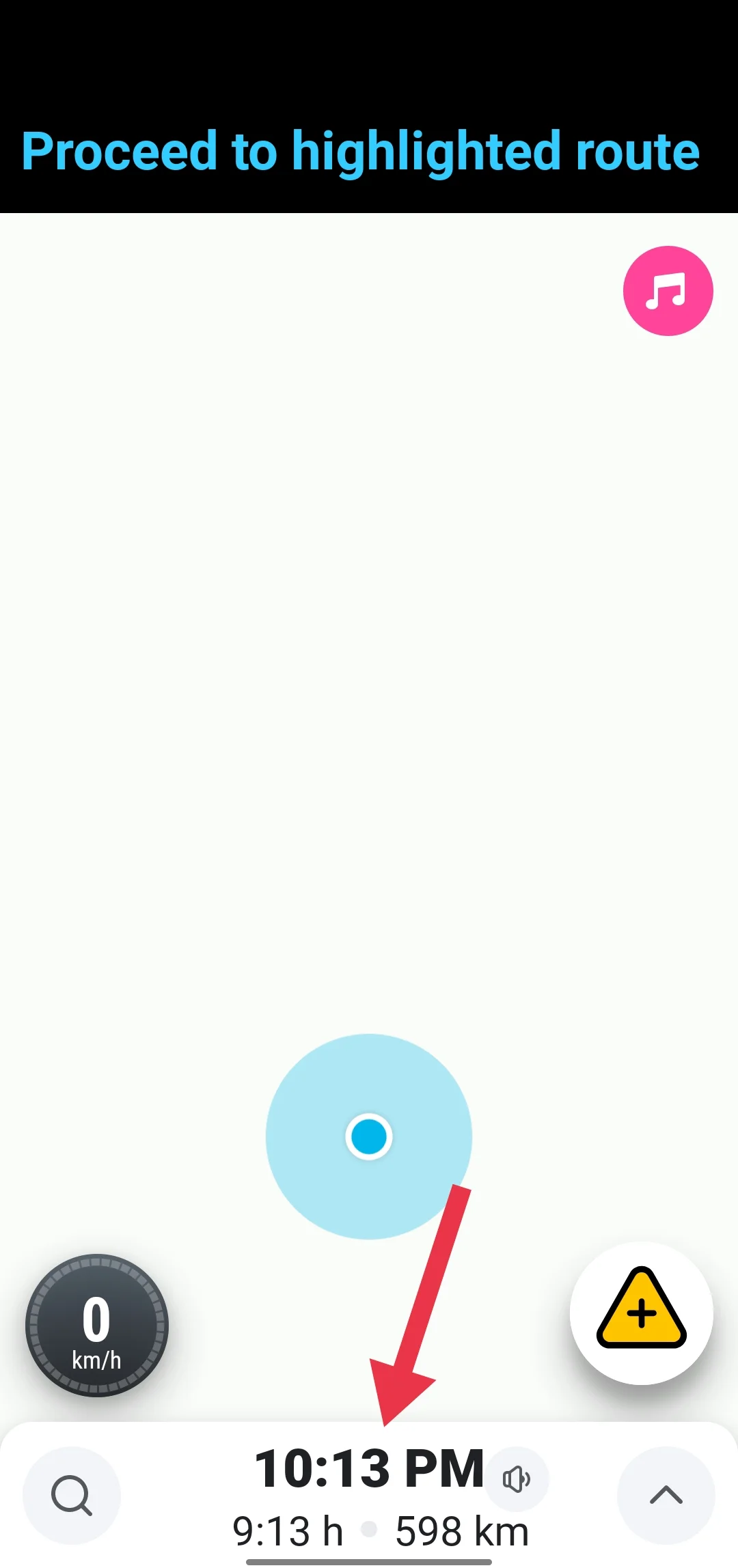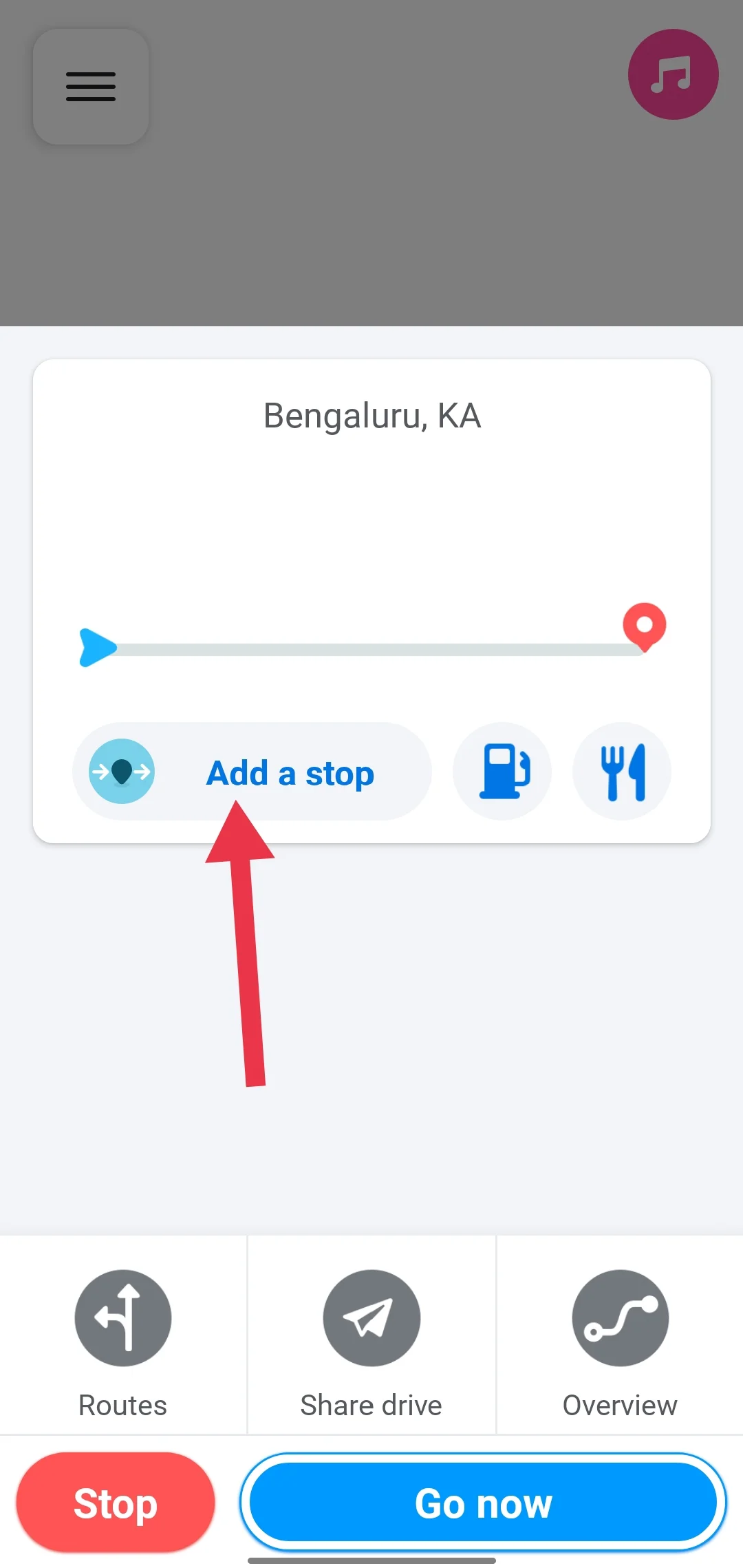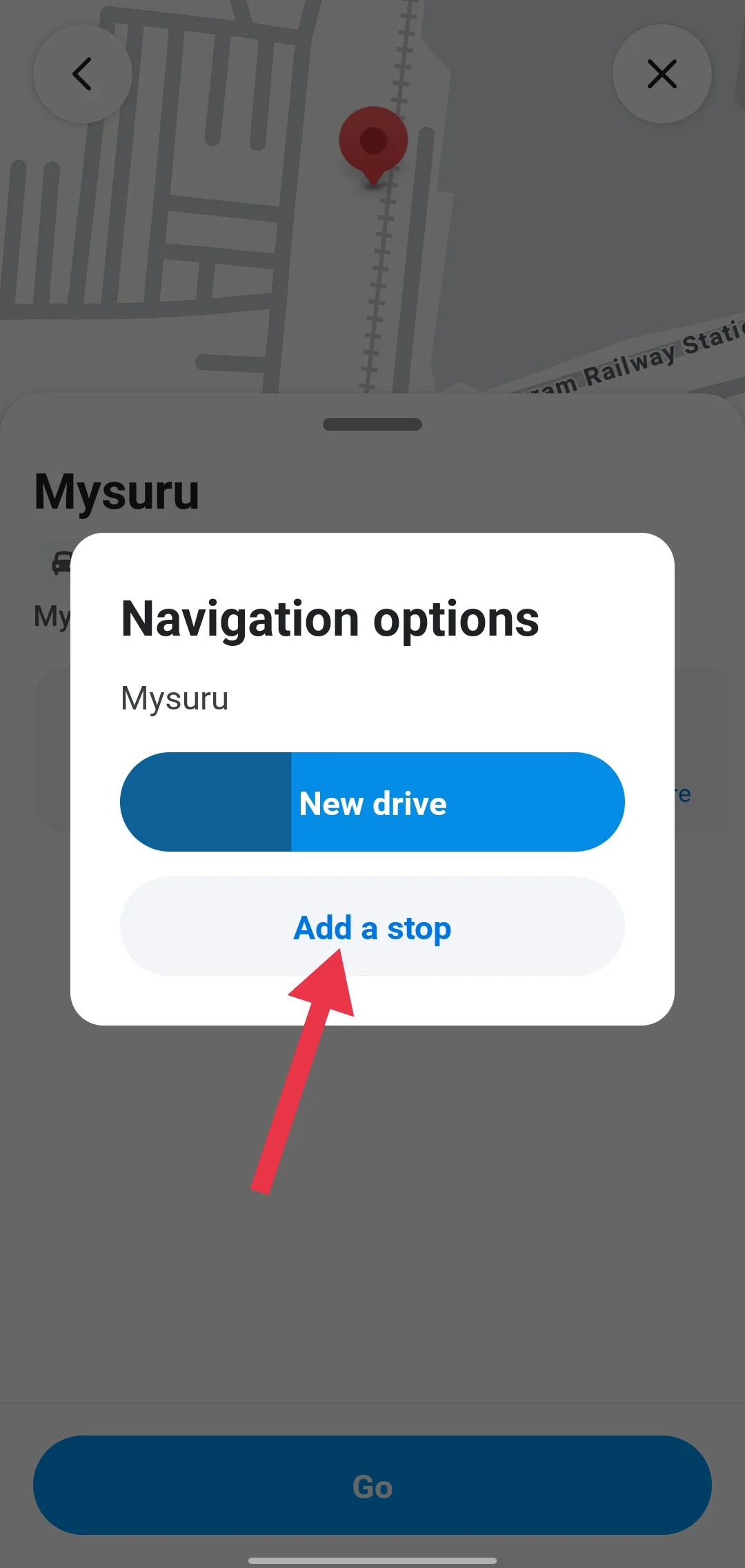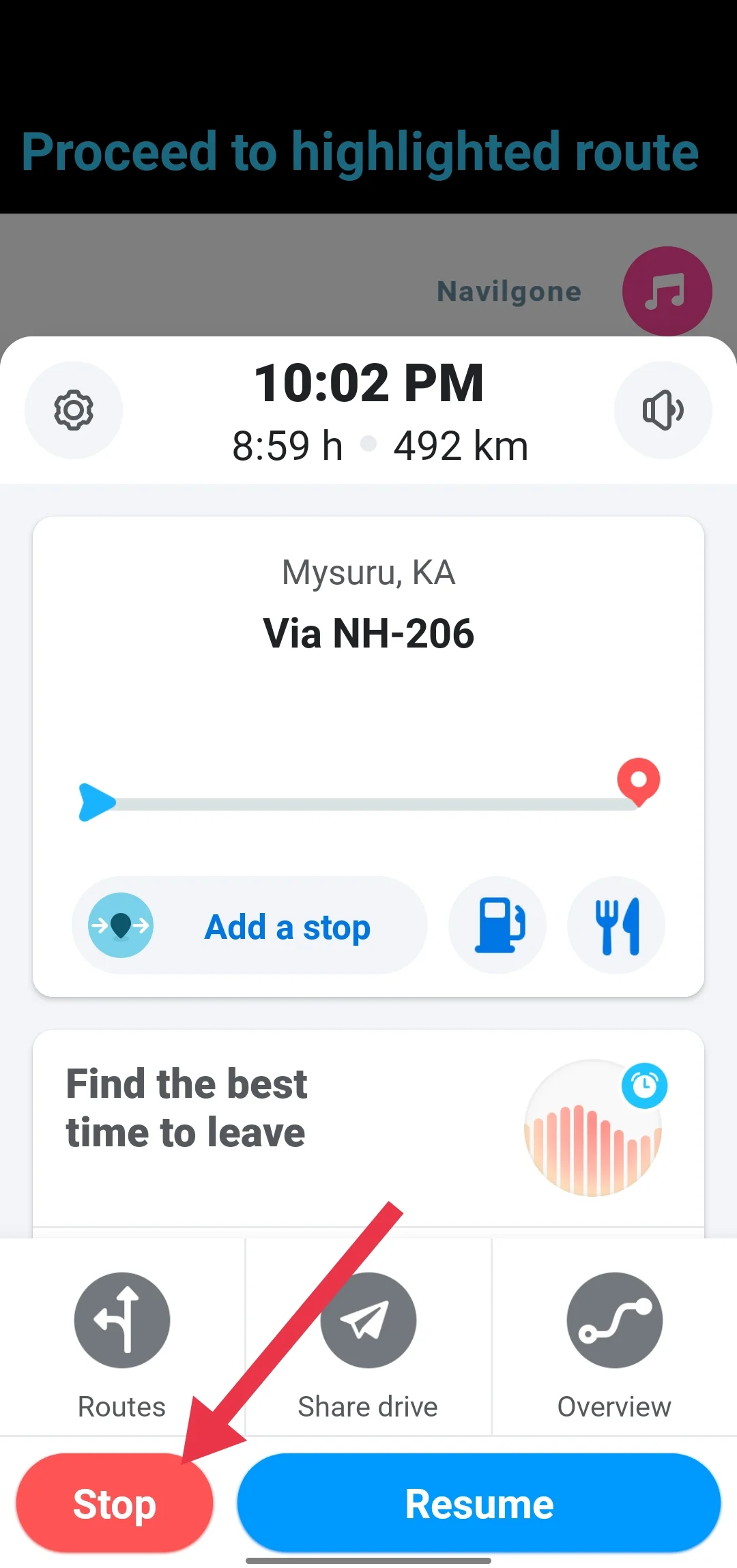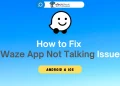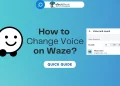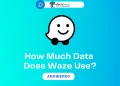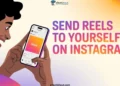Smartphone apps have revolutionized the way we navigate our roads. While many people use Google Maps or Apple Maps, Waze has become increasingly popular due to its unique features. This community-based app has captured the attention of millions of users, particularly with its ability to add multiple stops to a journey.
Waze sets itself apart by providing up-to-the-minute information on road conditions, traffic congestion, police locations, and speed traps. One of Waze’s most practical features allows users to plan routes with several stops, which is especially useful for both long road trips and daily errands.
If you’re new to the Waze app, figuring out how to use all its features might seem challenging at first. However, adding multiple stops is actually quite simple once you know the process. This guide will take you through each step of adding multiple stops on the Waze app.
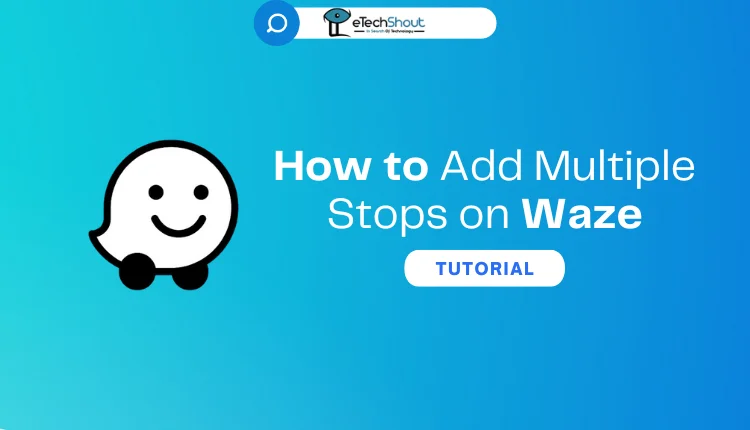
How to Add Multiple Stops on Waze
Adding multiple stops on Waze isn’t as simple as you might expect. The app only allows one stop per route, but there’s a workaround. You’ll need to start a new drive after each stop. This method requires repeating some steps, but it’s currently the only way to add multiple stops.
Safety note: If you’re driving, please ask a passenger to handle the phone and add stops. Using your phone while driving is illegal and dangerous.
Here’s how to multiple add stops on Waze:
- Open the Waze app on your phone.
- Tap the search bar that says “Where to?”

- Type in your final destination and select it. Then “View routes”

- Tap “Go now” to start navigation.

- Tap the ETA shown at the bottom of the screen.

- On the next screen, tap the blue circle with a white arrow.
- Enter your first stop in the “Add a stop” search bar. You’ll also see suggested stops like gas stations or restaurants.

- After adding the stop, click “Go” and then tap “Add a stop” in the pop-up menu.

- When you reach your first stop, tap “Stop” to end that leg of the journey.

- To continue, add your final destination again and tap “Go now.”
- Repeat steps 5-8 to add your second stop.
- When you reach the second stop, tap “Stop” again.
To add more stops, keep repeating steps 10-12 until you reach your final destination. While this process isn’t ideal, it’s currently the best way to use Waze for multi-stop trips.
That wraps up our guide on adding multiple stops in Waze. While Waze excels as a navigation app, it’s clear that its multi-stop functionality has room for improvement. The current method of repeatedly entering stops isn’t ideal, but it’s the best option available for now.
We’re hopeful that Waze’s developers will introduce a built-in feature for adding multiple stops in future updates. This would greatly enhance the app’s usability, especially for those planning longer trips or running multiple errands.
- ALSO READ: – Does Waze Show Speed Cameras on the App?
Frequently Asked Questions (FAQs)
Can I add multiple stops on Waze?
No, Waze does not allow unlimited stops. You can only add two additional stops besides your final destination. However, there are alternative methods to include more stops, as discussed in the previous steps.
Does Waze give better routes?
Yes, Waze is great for driving as it offers navigation, real-time alerts, and parking information. It can often suggest faster routes compared to other navigation apps, helping you reach your destination more quickly.
How can I add a stop on Waze using an iPhone?
To add a stop on Waze using your iOS, first, open the app and set your destination. Then, tap on the ETA at the bottom of the screen. After that, tap the blue icon with the white arrow and select “Add a stop” to include an additional stop along your route.
How do I edit destinations on Waze?
To edit a saved destination on Waze, open the app and tap the search bar. Then, tap “Saved” and select the saved place you want to edit. Tap the pencil icon next to it, choose “Rename,” enter the new name, and tap “Done” to save your changes.
How do I stop a route on Waze?
To stop a route on Waze, simply tap the ETA bar at the bottom of the screen and then select “Stop” to end the directions.
Which app is easier for adding stops, Google Maps or Waze?
Google Maps is easier for adding stops because it allows up to nine stops, including the final destination. Waze only lets you add one stop. While Google Maps offers more detailed options, Waze is focused on driving and is improving with user feedback.