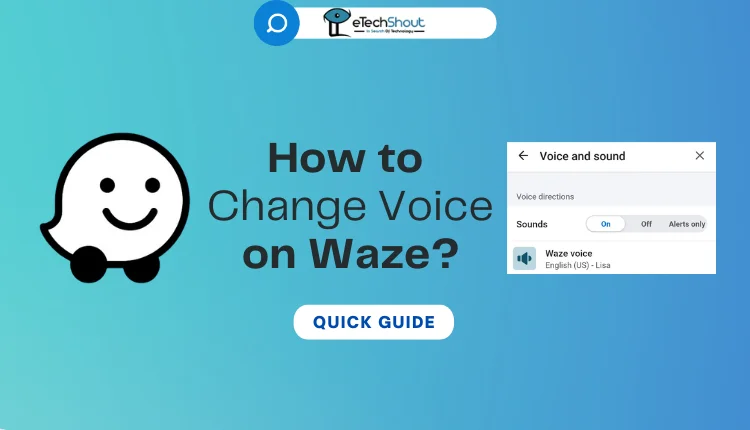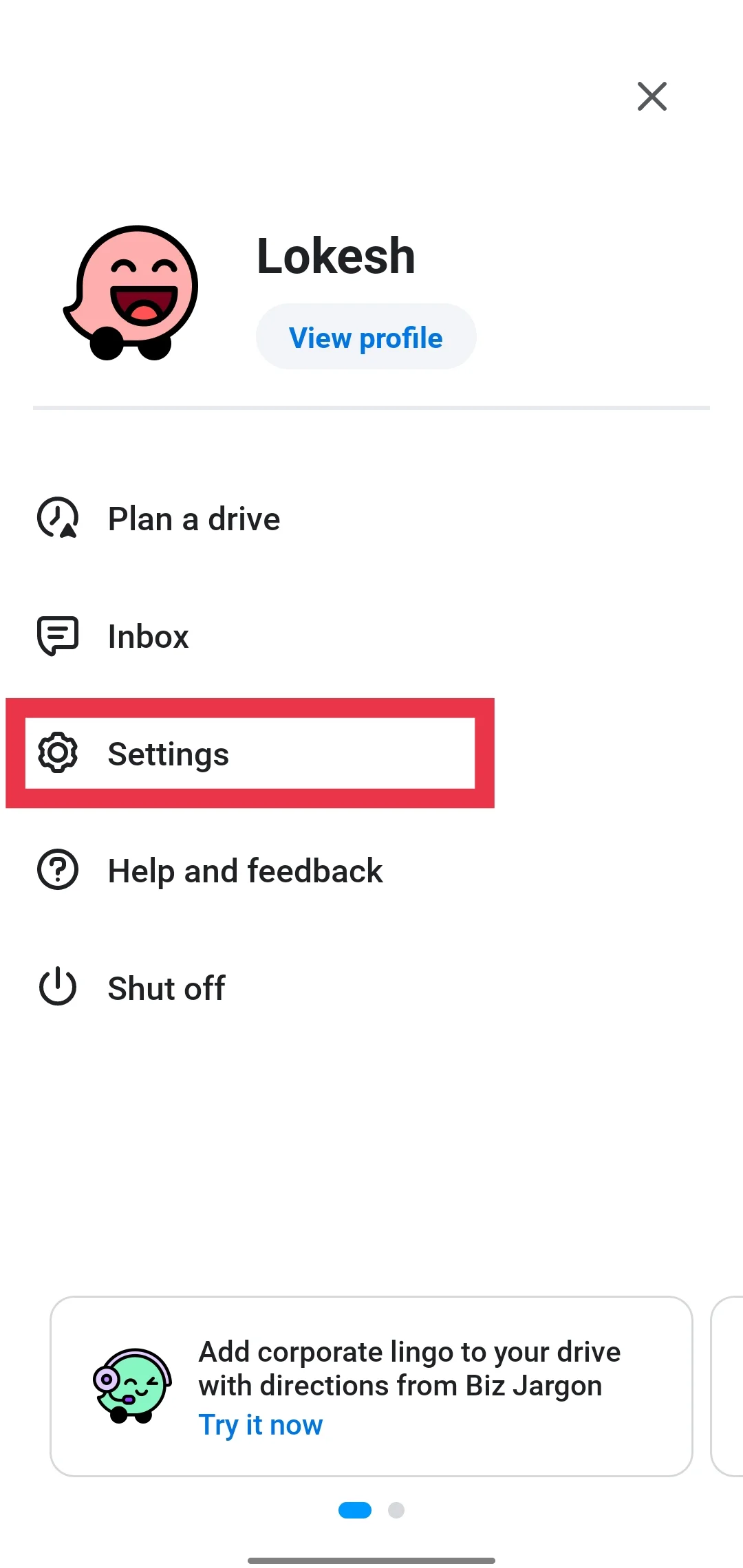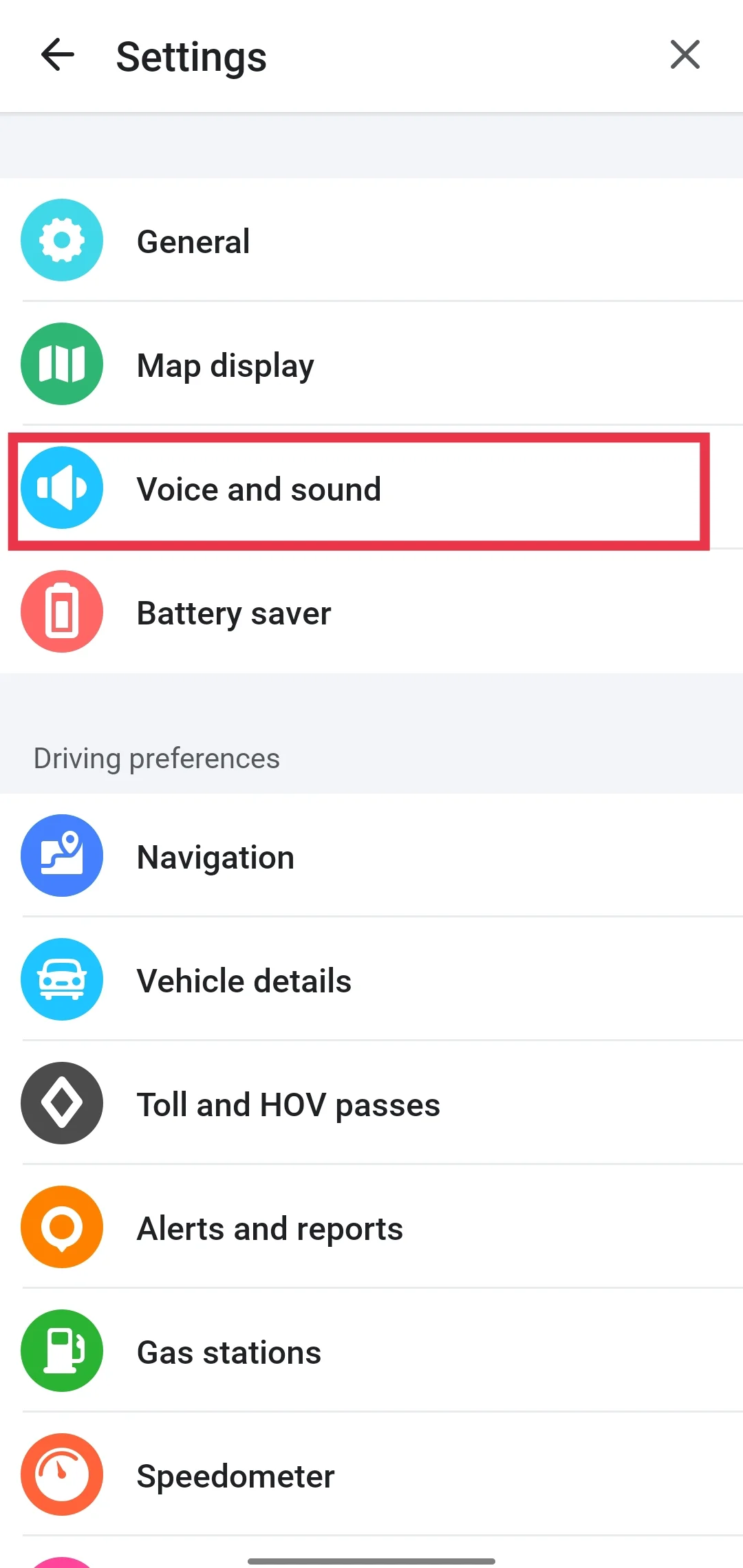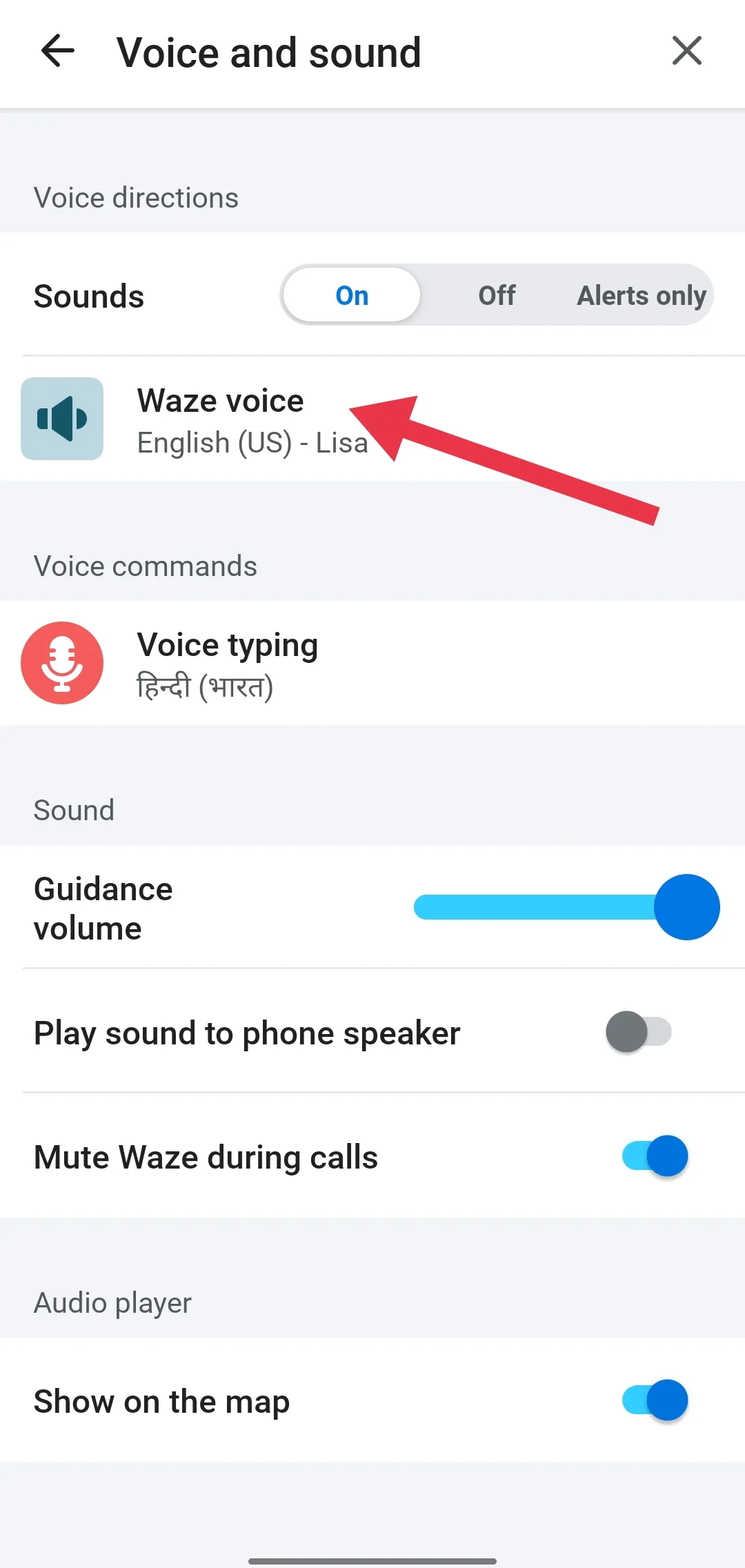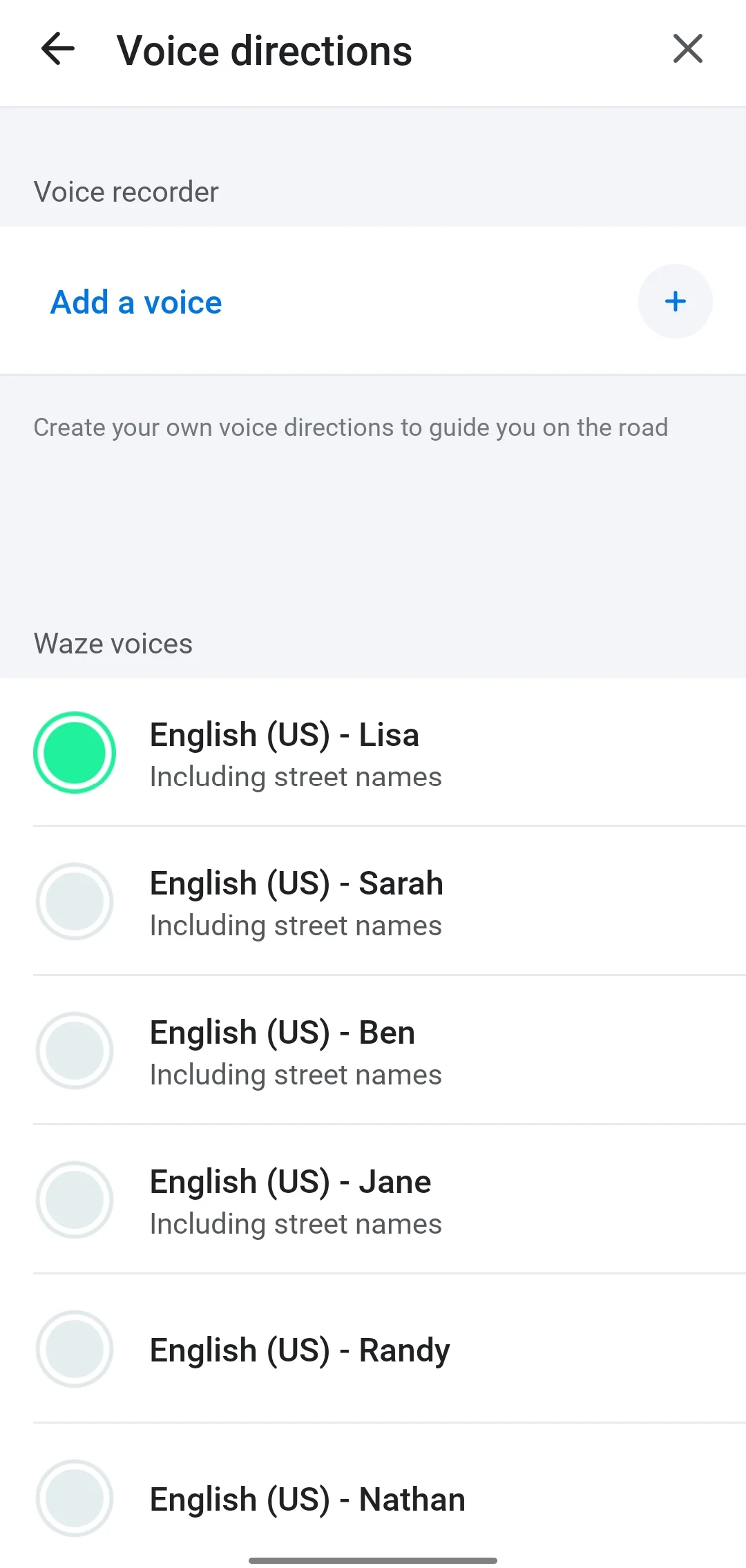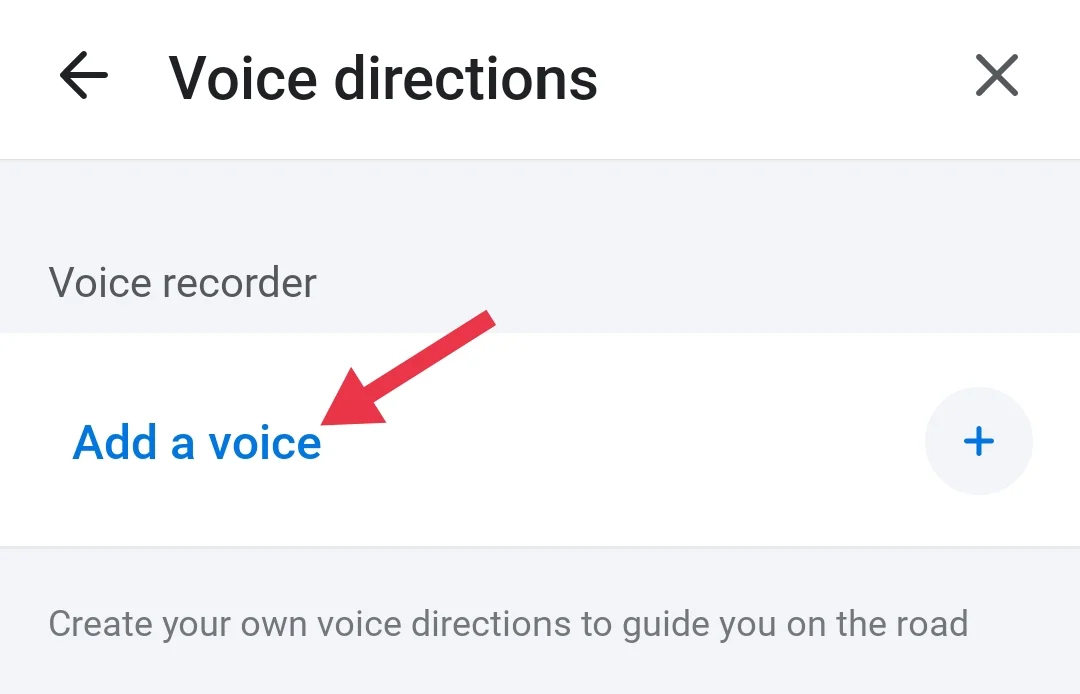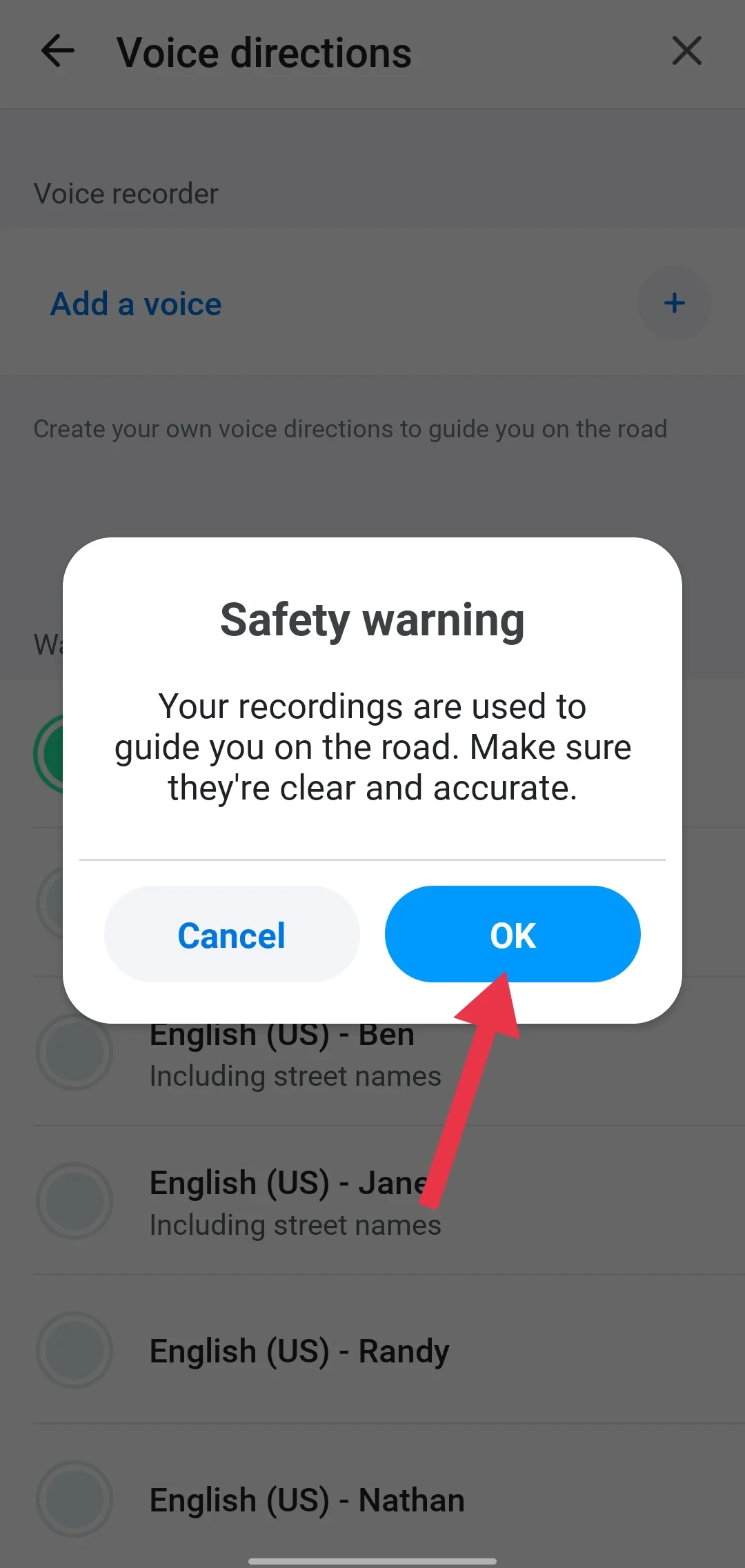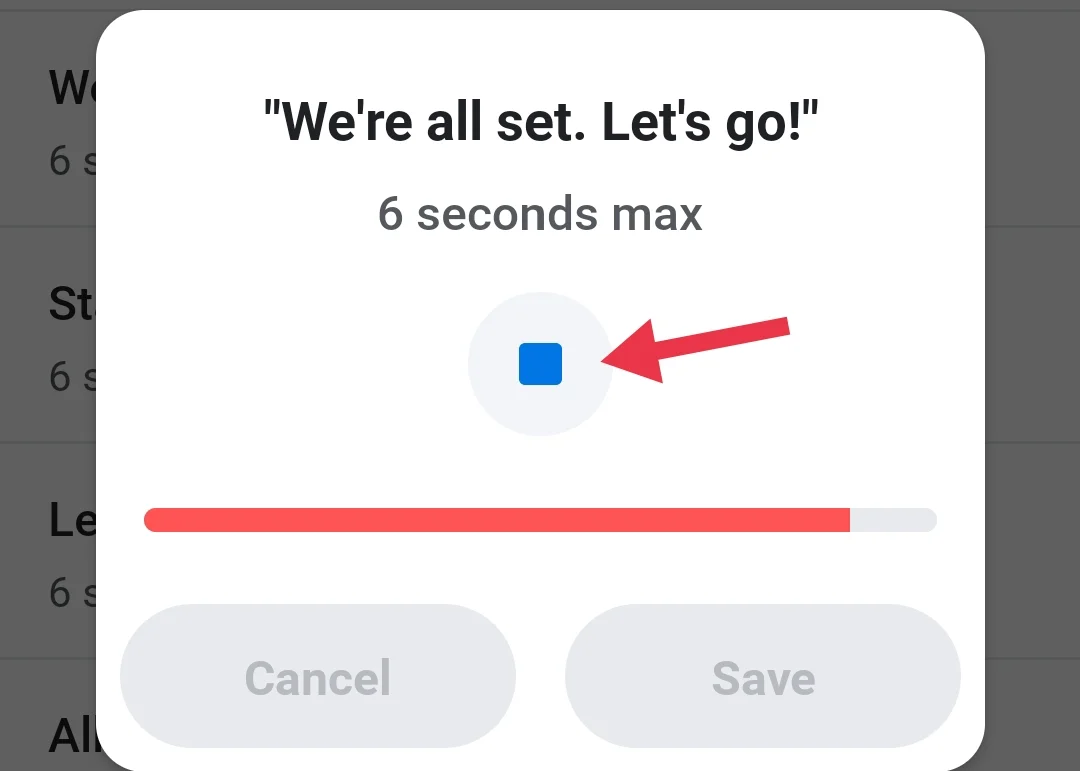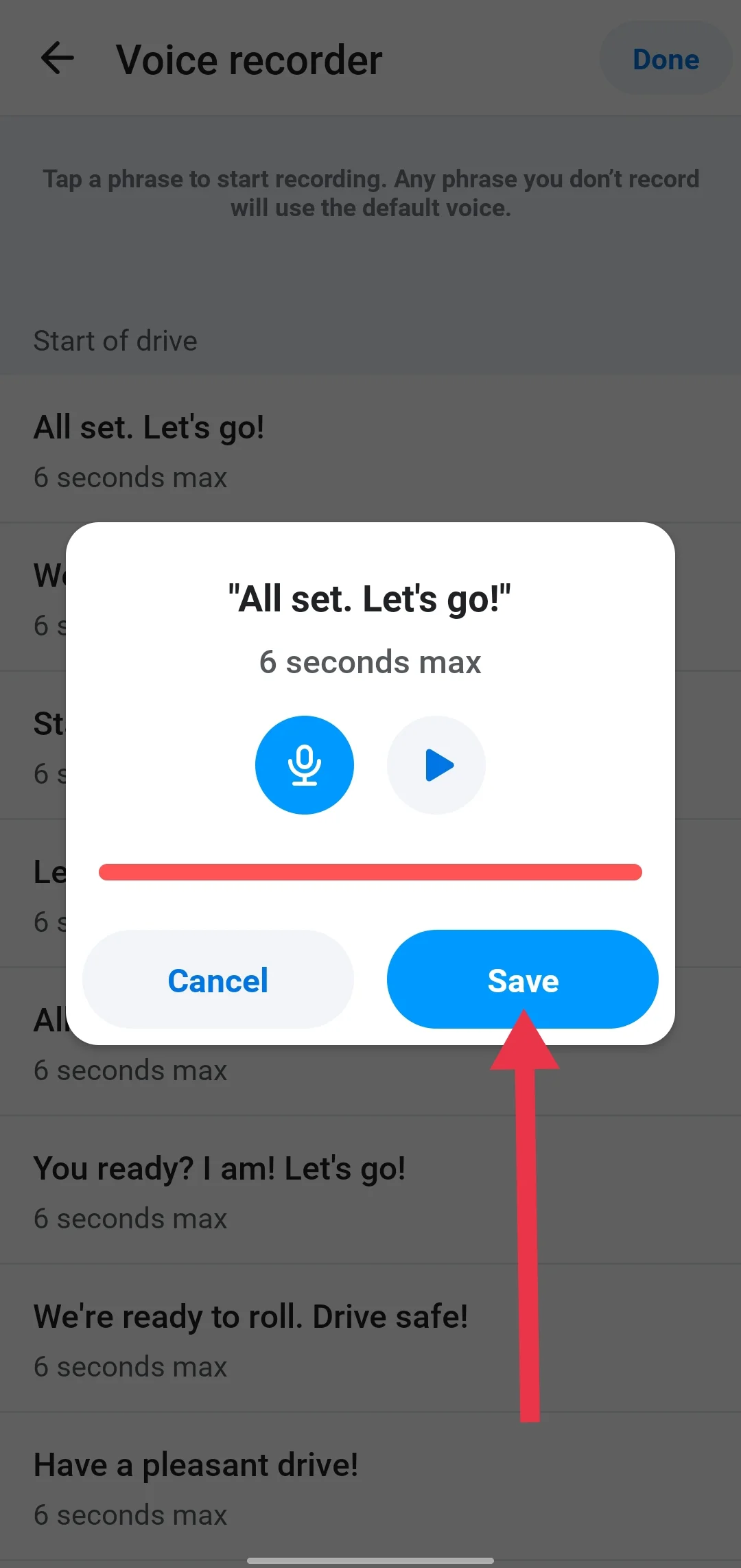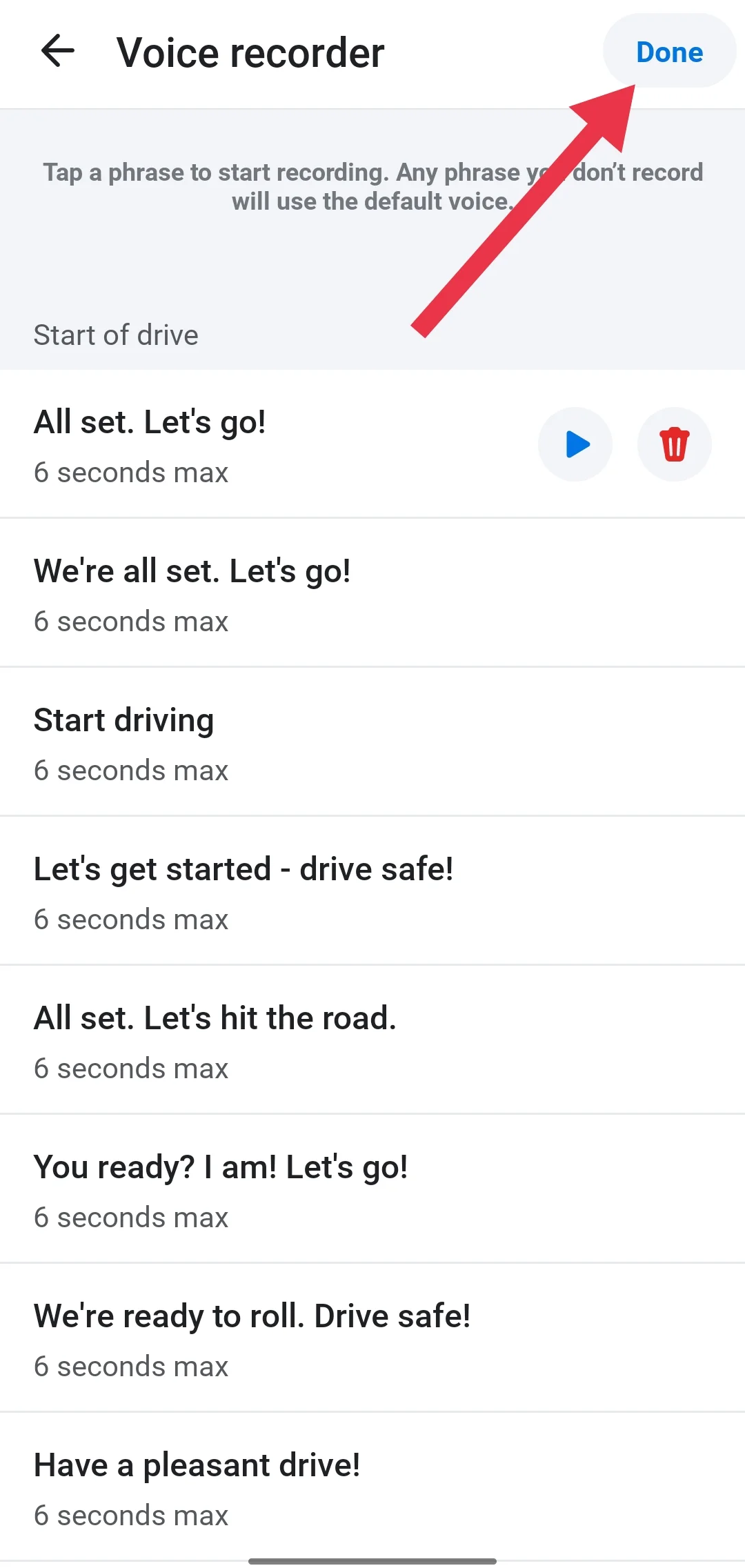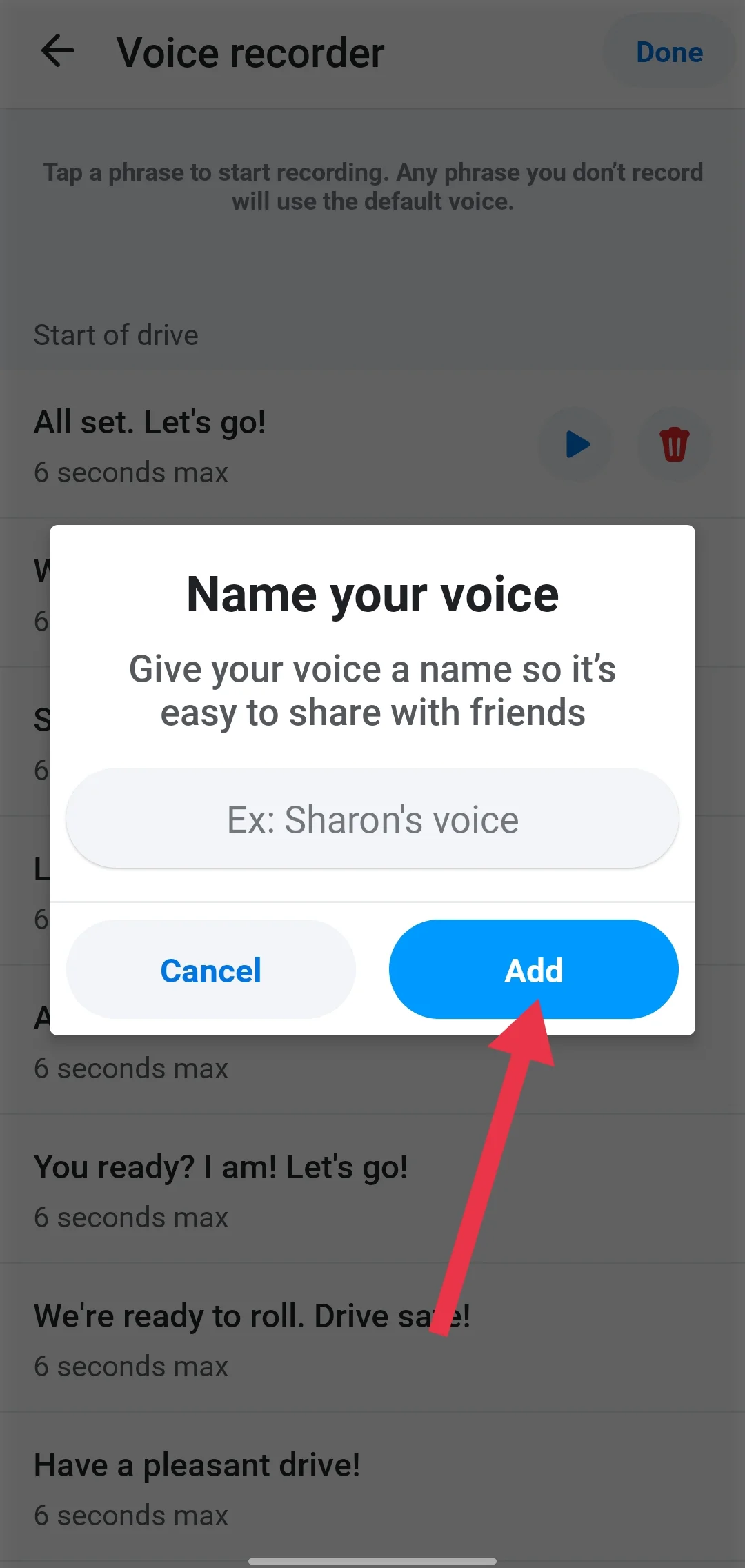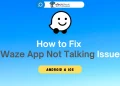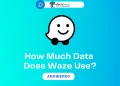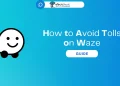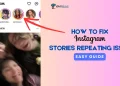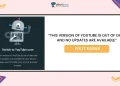If you’re using Waze to navigate, you already know it’s more than just a map app. Waze doesn’t just show you routes; it turns each drive into an interactive experience, with features like real-time traffic alerts, gas price comparisons, and even police sightings. For many travelers, it’s a top choice thanks to these unique extras.
However, one of Waze’s standout features is its customizable navigation voice. Waze doesn’t limit you to a standard GPS voice—you can swap it out for a celebrity voice, choose a different language, or even record your own voice.
In this article, we’ll walk you through how to change the voice in Waze, giving you full control over how directions sound on your journey. The steps are simple, and we’ll guide you on making the switch, whether you’re using an iOS or Android device.
How to Change Voice on Waze
- Open the Waze app
- Now, tap the menu icon (three horizontal lines) in the top left corner
- Select Settings from the menu options
- Find and tap Voice and Sound
- Choose Voice Directions, then tap Waze Voice
- Browse and select your preferred voice from the available options.
How to Add Your Own Voice on Waze
If you want to hear your own voice giving directions, here’s how to record custom navigation instructions in Waze. This feature on Waze bring a personal touch to your drives by recording custom navigation instructions in Waze, allowing your own voice to guide you through traffic.
- Open Waze and tap the menu icon (three lines) in the top left
- Navigate to Settings
- Select Voice and Sound
- Tap on “Add a Voice” under Voice Recorder
- If Waze prompts you to allow microphone access, select OK or Allow to proceed.
- Tap each phrase you want to record and select the microphone icon to begin.
- Play back each phrase using the play icon. If you’re satisfied, tap Save.
- Any unrecorded phrases will default to the standard voice.
- Once done, tap Done in the upper-right corner.
- Enter a name for your new voice, then tap Add.
- Select your voice from the list of available voices.
- If you want to make changes, tap the edit button. You can also share your custom voice with friends by selecting the share button.
- Once your custom voice is ready, exit the main map by tapping the X at the top.
We hope this guide helped you change the voice on your Waze app. Enjoy driving with your new navigation sounds! For more tech guides, visit eTechShout, and feel free to drop any questions or suggestions in the comments.
- RELATED GUIDES: – Guide to Set Waze as Default Navigation App on Android & iOS Devices
Frequently Asked Questions (FAQs)
How do I change the voice on Waze app?
To change the voice on the Waze app, open Waze and tap the menu icon (three lines) in the top left. Select Settings, then go to Voice & Sound and choose Waze Voice under Voice Directions. From there, browse and pick the voice you’d like.
Why can’t I find a specific special voice on Waze?
If a specific special voice isn’t showing up on your Waze app, it’s likely unavailable in your location or was part of a limited-time promotion that has since ended.
How long do celebrity voices stay on Waze?
Celebrity voices on Waze are available for a limited time, usually lasting a few months, so enjoy them while they’re active.
Why can’t I hear voice directions on Waze?
If you’re not hearing voice directions on Waze, ensure they’re enabled by going to My Waze > Settings > Voice & sound and setting sounds to On. Also, try pressing the volume-up button on your device to make sure the sound is activated before you start navigating.