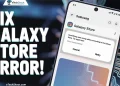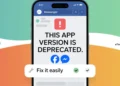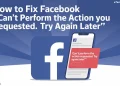Roku is a popular choice for streaming, offering endless entertainment with its wide variety of channels. It’s perfect for relaxing on weekends, letting you binge-watch your favorite shows and movies without a break. But what happens when Roku suddenly stops working on your Samsung TV? It can be frustrating, right?
Though Roku usually works fine on Samsung TVs and other modern devices, there are times when technical difficulties can interfere with your streaming experience.
If you’re struggling to open or run the Roku Channel on your Samsung Smart TV, don’t worry! Most of these issues are easy to fix at home with a few simple steps. In this article, we’ll guide you through some handy tips to solve.
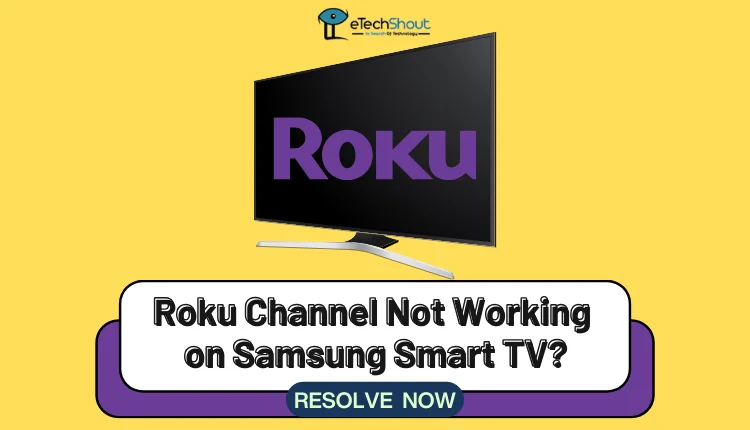
How to Fix Roku Channel Not Working on Samsung Smart TV
Check If Your TV Supports the Roku Channel
Before trying to fix anything, make sure your Samsung TV is compatible with the Roku Channel. The app works on Samsung TV models from 2015 or later. If your TV is older, the Roku Channel may not work directly.
If your TV runs on Samsung’s Tizen OS, visit Samsung’s website to check the version of your operating system. For TVs from 2015 or earlier, you’ll need an additional device like a Roku streaming stick or an HDMI converter to access Roku content.
Clear the Roku App Cache
Sometimes, the easiest fixes are the most effective. If the Roku Channel isn’t working properly on your Samsung TV, clearing the app’s cache could do the trick. A lot of cache files can cause glitches as they accumulate over time.
To clear the Roku app cache, go to your TV’s settings, find the Roku app, and select the option to clear the cache.
While you’re at it, you also need to take a moment to review the channels you’ve downloaded. Do you really watch all of them? If not, delete the ones you rarely use to free up even more space. For music streaming, consider using separate apps like Spotify or Apple Music on your phone or other devices to keep your TV storage optimized.
Check Your Internet Speed and Connection
Buffering can be incredibly annoying, especially when you’re in the middle of a great show. Often, the reason for this is a poor internet connection. If your Roku Channel is struggling to stream on your Samsung Smart TV:
- Run a speed test to check the internet connection
- Restart your router and modem.
Update Your Samsung TV Firmware
Most Samsung TV firmware gets updated automatically, but sometimes the process may fail. In such cases, you can update it manually by following below simple steps:
- Press the Home button on your Samsung remote to open the Smart Hub.
- Go to Settings and select Software Update.
- Click on Update Now and let the process complete.
Disable Your VPN
Using a VPN (Virtual Private Network) is a great way to protect your data and privacy online. However, when it comes to streaming, most streaming services, including Roku, block VPN traffic, which might prevent you from accessing content.
- Disable the VPN on your router, smart TV, or any connected device.
- Try reconnecting to the Roku Channel without the VPN active.
Try Watching Roku on Another Device
If nothing seems to fix the Roku Channel issue on your Samsung TV, try accessing it on another device, like your laptop or smartphone.
Open the Roku Channel on another device to see if it works. If it works on other devices but not your TV, the issue might be specific to your Samsung TV. In this case, you need to contact Samsung or Roku Support to get help.
If Roku doesn’t work on any device, the problem might be with the Roku servers or your streaming stick. In this case, wait for Roku to resolve the issue and try again later.
- ALSO READ: How to Update Netflix on Samsung TV
Technical hiccups can be frustrating, especially when they come between you and your favorite shows. We’ve covered some of the most common problems and solutions to resolve the Roku Channel not working on your Samsung smart TV. If all else fails, you can try a factory reset on your TV or Roku device—but remember, this will erase everything you’ve downloaded, so keep that in mind
Have a solution that worked for you? We’d love to hear it! Share your tips in the comments or reach out. And don’t forget to check back for more handy troubleshooting guides and updates.