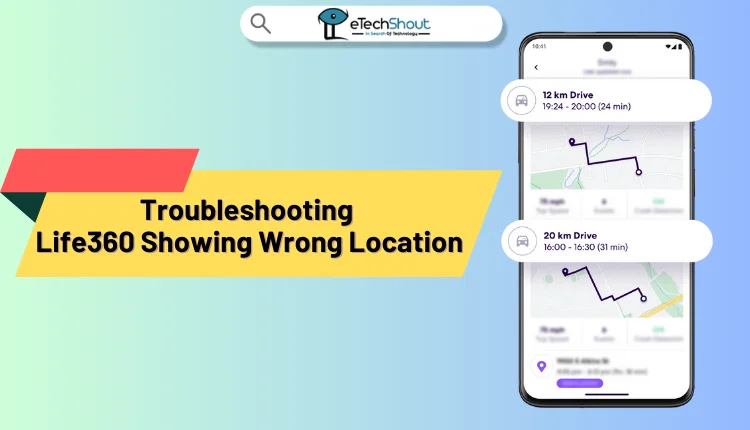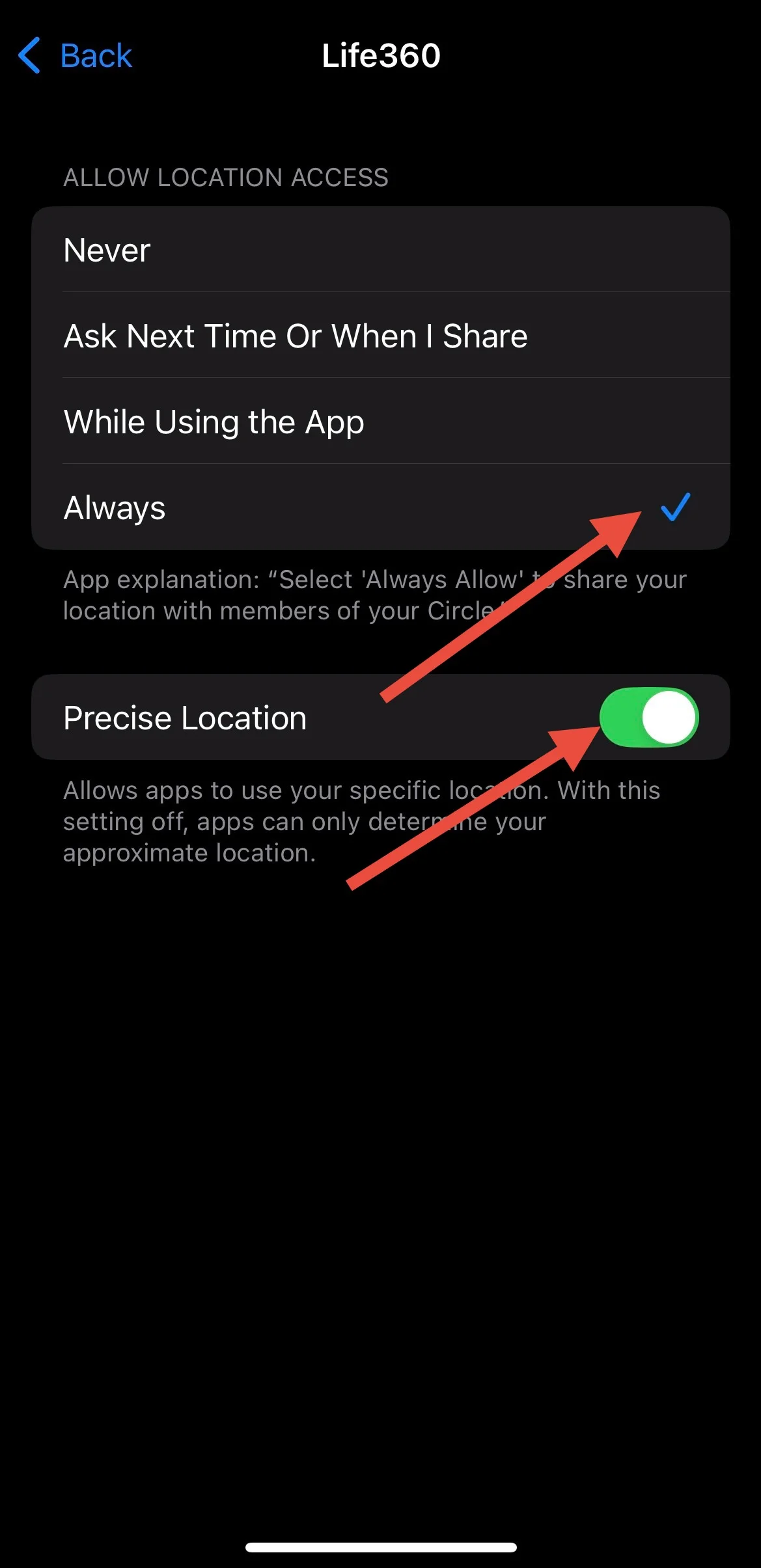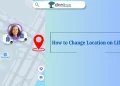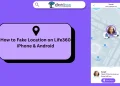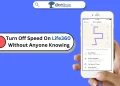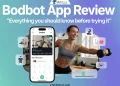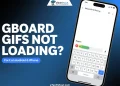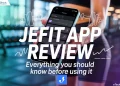Life360 is a family safety app that allows real-time location sharing within a private “Circle” of loved ones. It features driving safety reports, crash detection, emergency alerts, and battery notifications to keep families connected and informed. Despite privacy concerns over constant location sharing, many find Life360 a valuable tool for ensuring family safety and staying connected.
However, if you find the Life360 app showing the wrong location, it could be due to several factors, but these can usually be fixed with a few troubleshooting steps mentioned below.
Why Life360 Shows Wrong Location?
If you’ve noticed Life360 showing the wrong location, you’re not alone. There are a few reasons why this could happen, and it’s not always a glitch in the app.
- GPS Inaccuracy: GPS signals aren’t always 100% accurate, especially in areas with poor satellite visibility, like urban canyons or dense forests. When this happens, the app may show your location bouncing around or in an incorrect spot.
- Cell Tower Triangulation: If your phone uses cell tower triangulation instead of GPS, it can also be off, especially in areas with weak signals.
- Wi-Fi Network Issues: Sometimes, if your device connects to a Wi-Fi network, it can register the wrong location if the network’s registered location is different from where you actually are. This is especially true if the Wi-Fi modem has a misconfigured or random location setting.
- Device and App Settings: Problems with device settings (such as location permissions) or app glitches can also lead to inaccurate location reporting.
Troubleshooting Life360 Showing Wrong Location
Enable Precise Location
The Life360 location accuracy issue could be because your phone’s location settings are set to “General Location” instead of “Precise Location” or “High-accuracy“.
When “Precise Location” or “High-accuracy” is off, the app might show you somewhere in the middle of your zip code rather than your actual spot.
To fix this, go into your phone’s location settings and make sure Life360 has access to your precise location.
On Android, go to Settings and enable Location. Next, find Life360 in your app list, tap on it, and make sure location access is turned on with high-accuracy settings. 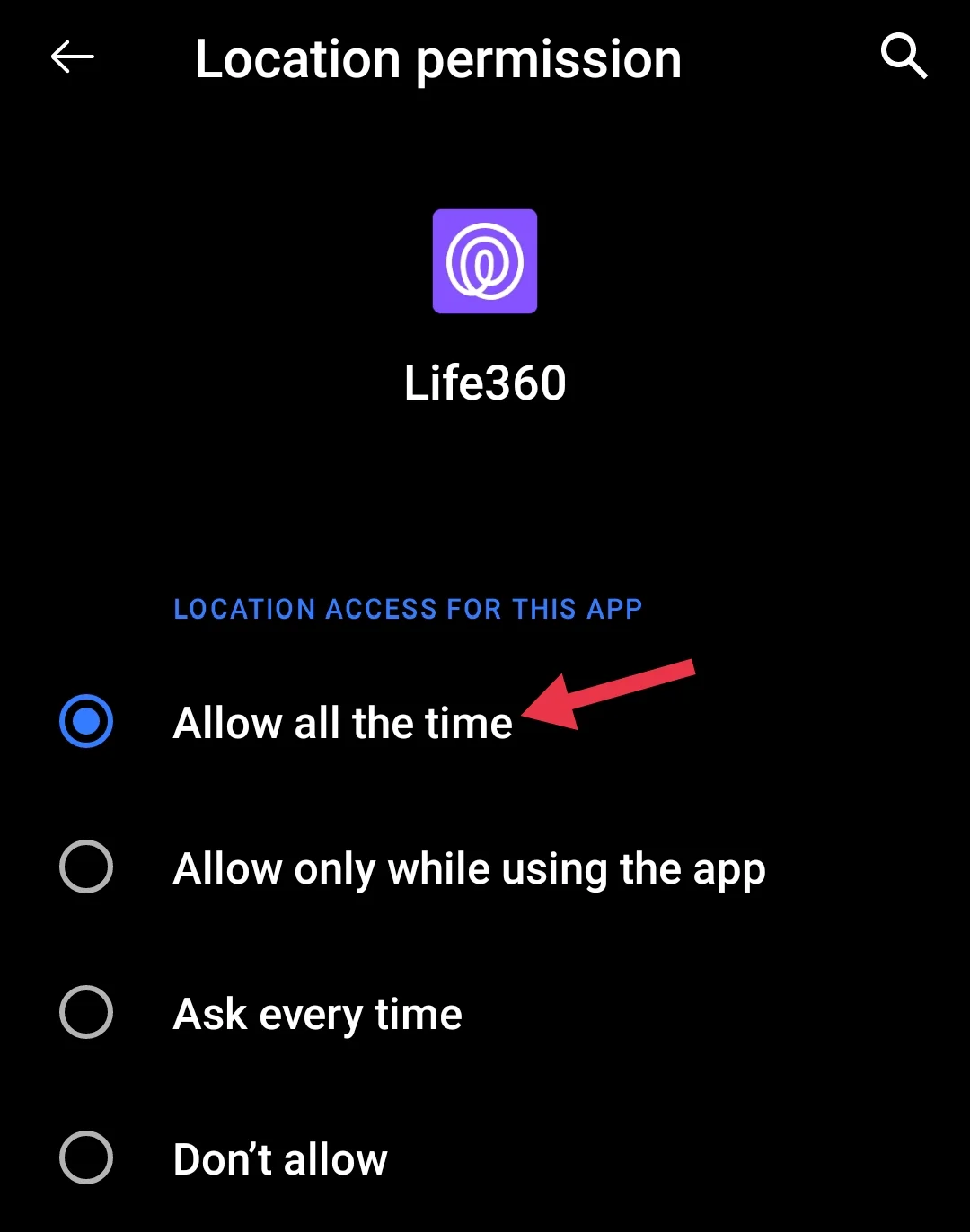
On iPhone, open Settings > Privacy & Security > Location Services. Toggle Location Services to enable it, then scroll down to find Life360. Tap on it and ensure Allow Location Access is set to Always, and turn on Precise Location for accurate tracking.
Change Password & Logout from Other Devices
If Life360 is showing the wrong location, it might help to change your password and sign out of any other devices that might be connected to your account. By doing this, you can make sure no other devices are causing confusion with your location. If you’re only using one device, you should be good to go once you’ve done that.
Glitches
If Life360 is showing the wrong location, it could be a result of glitches with the GPS or Wi-Fi tracking it uses for location accuracy. GPS, while generally reliable, can struggle in areas where satellite signals are weak—like in dense city environments or remote areas—causing your location to appear off. Similarly, if your phone relies on Wi-Fi for location tracking, it might be pulling data from the wrong network, which can place you in an entirely different spot.
These issues can happen occasionally, but checking your internet settings and enabling precise locations for Life360 can usually fix them.
Update the App
If Life360 is showing the wrong location, it could be due to technical glitches in the app. One of the simplest solutions is to ensure you’re using the latest version of the app. Sometimes, bugs or glitches can affect how the app tracks your location, and updates often include fixes for those issues.
To do this, head over to the App Store or Google Play Store, find Life360, and check for any available updates.
- ALSO READ: – Life360 Not Updating Location? [Fixed]
If you’re still facing the wrong location issue on Life360, try clearing the cache and data of the app, then log out and back in. If that doesn’t do the trick, uninstalling and reinstalling the app could help fix it.