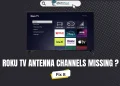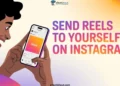In our busy modern lives, it’s more important than ever to prioritize quality family time. Watching movies and TV shows together is a great way to bond, but it can get pricey. Apollo Group TV on Roku provides an affordable option for families to experience entertaining content without breaking the bank.
Apollo Group TV is an innovative streaming service that offers over 500 live TV channels in HD, plus a huge library of on-demand movies and shows. It has an easy-to-use interface and works with most Roku devices, making it a great choice for budget-conscious families.

When you choose Apollo Group TV on Roku, you can select from flexible subscription plans to suit your family’s needs. The service uses advanced IPTV streaming technology to deliver high-quality video without frustrating lags or buffering.
This article will walk you through features of Apollo Group TV on Roku and learn how to set it up with our comprehensive guide.
How to Watch Apollo Group TV on Roku
Unfortunately, you can’t directly access Apollo Group TV on your Roku streaming device because the channel app is not available to install directly from the official Roku store. While you can use screen mirroring to watch Apollo TV on your Roku, the lack of a dedicated smartphone app means you’ll need to find another way.
One option is to stream content using an IPTV app on your phone and then cast the screen to your Roku TV. This method works whether you have an Android phone, iPhone, or even a computer.
Android
- Connect both your Android device and Roku to the same Wi-Fi network.
- Open notification panel of your Android device and click on Cast or Screencast option

- Your Roku will now ask for confirmation when a device tries to mirror its screen.
- Download and install an IPTV player app from the Google Play Store. There are many options available, both free and paid, so choose a safe and reliable one that suits your needs. (Ex: Kodi, XCiptv guide, Tivimate, Startup show guide)
- Open the Settings app on your Android device and look for the screencast or screen mirroring option. You can also find the screencast option by swiping down the notification panel.
- Tap on the screencast or screen mirroring option to turn it on. Your Android device will start searching for available devices to cast to.
- Select your Roku TV from the list of available devices. If prompted, tap Always Allow or Accept on your Android device to confirm the connection.
- Open the IPTV player app you installed earlier and sign in to your Apollo Group TV account.
- That’s all. Now you can play your favorite content from Apollo Group TV. It will now appear on your Roku TV through screen mirroring.
iOS
- Install a reliable IPTV player app on your iPhone. (Ex: GSE Smart IPTV Pro, Flex IPTV)
- Connect both your iPhone and Roku TV to the same Wi-Fi network.
- On your Roku TV, go to Settings > Apple AirPlay and HomeKit. Turn on the AirPlay option.
- Open the Control Center on your iPhone and tap the Screen Mirroring button in the Control Center.

- Select your Roku TV from the list of available devices.
- After that, launch the IPTV player app on your iPhone and select Apollo Group TV from the list of available services.
Computer
- First things first, make sure your Roku and computer are connected to the same Wi-Fi network.
- Now, open up your favorite web browser on your computer and head over to the Apollo Group TV website.
- Log in to your account by entering your username and password.
- Once you’re in, take your time to browse through the extensive collection of movies and TV shows. When you find something that catches your eye, click on it.
- See those three little dots in the top-right corner and click to open the menu.
- In the drop-down menu, look for the “Cast” option and select it.
- A list of available devices will pop up on your screen. Find your Roku device in the list and click on it to make the connection.
- Voila! Your desktop screen will now be mirrored on your Roku TV, and the Apollo Group TV content you selected will start playing.
Even though Apollo Group TV doesn’t have an official channel on Roku, you can still stream its content on your Roku device by using the screen mirroring option to cast Apollo Group TV from an IPTV app on your smartphone or tablet to your Roku streaming stick, box, or TV.
Since Apollo Group TV lacks a dedicated Roku app, you’ll need to rely on a third-party IPTV player app to access the service. Install the IPTV app on your mobile device, log in to your Apollo Group TV account, and then mirror your screen to the Roku.
If you have any questions about using screen mirroring to watch Apollo Group TV on Roku, feel free to ask in the comments below.
- ALSO READ: – (FIXED) Apollo Group TV Not Working
Frequently Asked Questions (FAQs)
Can I install Apollo Group TV on Roku?
No, you can’t install Apollo Group TV directly on Roku because the app is not available in the Roku Channel Store.
How much does Apollo TV cost for a monthly subscription?
Apollo TV’s basic plan starts at $6.98 per month. You can choose from other package options as well. With this plan, you get access to over 20,000 HD channels.
Which IPTV players work best with Roku?
For Roku, some of the best IPTV players include Tivimate, Kodi, and Flexi IPTV.