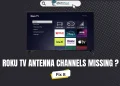Coursera, a well-known online learning platform, provides access to courses, specializations, professional certificates, and degrees from top universities and companies around the world.
In recent years, more people have been looking for flexible and high-quality online learning options, making Coursera increasingly popular.
Although smartphones make accessing Coursera very convenient, some people may find learning on a small screen distracting. Watching course videos and completing assignments on a larger screen, such as a Roku TV, can create a more focused and engaging learning experience. It enables better visibility of the content, allows for note-taking, and helps learners stay focused without the distractions that often come with using a phone.
Unfortunately, Coursera doesn’t have a dedicated app on the Roku Channel Store at the moment. This means Roku users must find another way to access Coursera and enjoy the benefits of learning on a bigger screen.
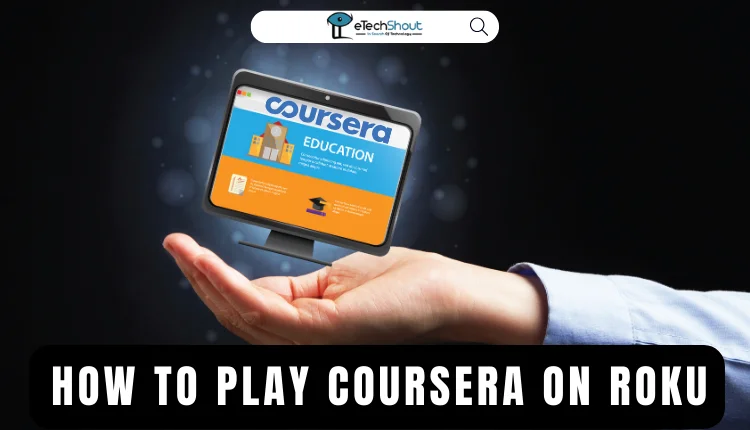
Luckily, it’s possible to watch Coursera on Roku by screen mirroring the mobile app or web version from another device. The rest of this article will guide you through the steps to get Coursera working on your Roku device.
How to Play Coursera on Roku
Screen Cast Coursera from Android
- Download and install the Coursera app for Android
- Open the Coursera app and sign in using your Coursera account credentials.
- Find the course you want to take and start viewing the course content on your phone.
- Swipe down from the top of your Android phone’s screen to open the Notification Panel. Look for the “Cast” or “Screen Cast” icon and tap it.

- Your phone will search for nearby devices that support screen mirroring. When your Roku device appears in the list, select it.
- Your Android phone will connect to the Roku device. Once connected, the Coursera app and everything else on your phone’s screen will be mirrored on your Roku-connected TV.
- You can now view your Coursera course on the big screen. Use your phone to control playback and navigate through the course as you normally would.
Screen Mirror Coursera from iOS
- Download the Coursera app for your iPhone or iPad
- Open the Coursera app and sign in using your Coursera account login information.
- Find the course you want to take and start viewing the course content on your device.
- Swipe down from the top right corner of your device to open the Control Center and click on “Screen Mirroring” icon.

- When your Roku device appears in the list of nearby devices that support screen mirroring, select it.
- Your iPhone or iPad will connect to the Roku device. Once connected, the Coursera app and everything else on your device’s screen will be mirrored on your Roku-connected TV.
ALSO READ: – How to Get Dailymotion on Roku
Cast Coursera from Windows
- Open a web browser you frerquently use on your Windows machine.
- Now, go to the official Coursera website.
- Log in to your Coursera account by entering your username and password.
- Find the course you want to take and start accessing the course content on your PC.
- On your keyboard, press the Windows key and the K key at the same time. This will open the “Connect” menu, which allows you to mirror your screen to other devices.
- Now, you will see a list of available devices that support screen mirroring. Look for your Roku device in the list and click on it to select it.

- Your PC will connect to the Roku device. Once connected, the Coursera website and everything else on your PC’s screen will be mirrored on the TV connected to your Roku.
Mirror Coursera from Mac
- On your Mac, open the Safari web browser and go to the Coursera website
- Log in to your Coursera account.
- Find the course you want to take and start accessing the course content on your Mac.
- Click on the Control Center icon in the top-right corner of your Mac’s screen. It looks like two toggle switches. If you don’t see the Control Center icon, click on the Apple menu and select “System Preferences,” then click on “Dock & Menu Bar” and make sure “Show Control Center in menu bar” is checked.
- In the Control Center, click on the “Screen Mirroring” button.
- You will see a list of available devices that support screen mirroring. Look for your Roku device in the list and click on it to select it.
- As soon as your Mac connects to your Roku device, you will be able to view the Coursera website on your Roku-enabled TV.
To mirror the Coursera on a Roku device, select any of the above method that works best for your specific device. Feel free to leave a comment if you need further help with screen mirroring or any other problems with your Roku. Please share this information if you find it useful!