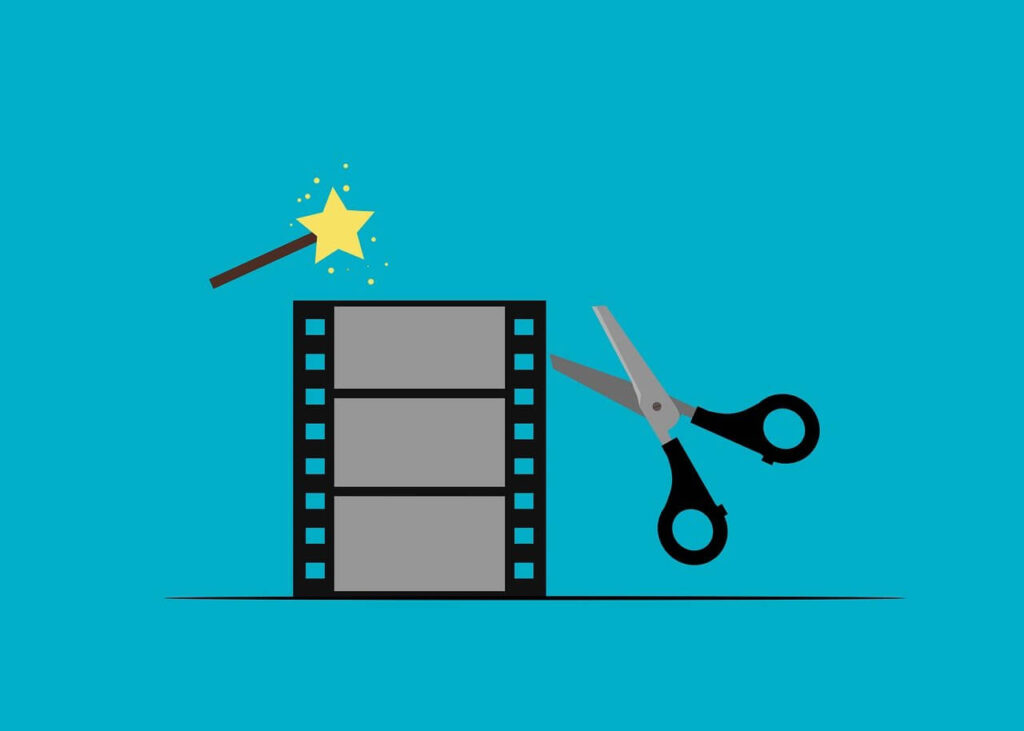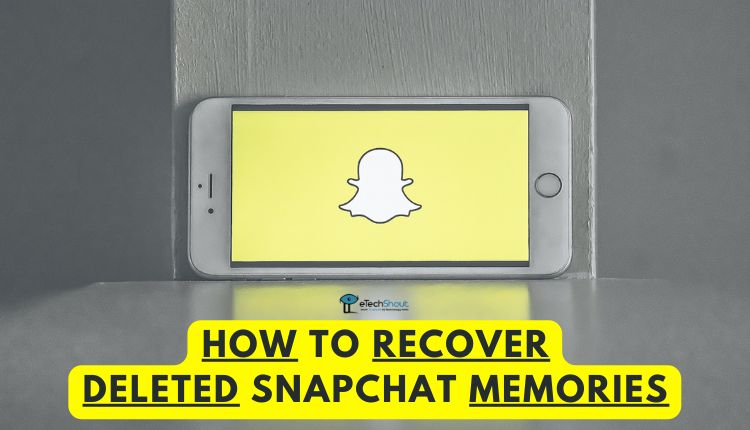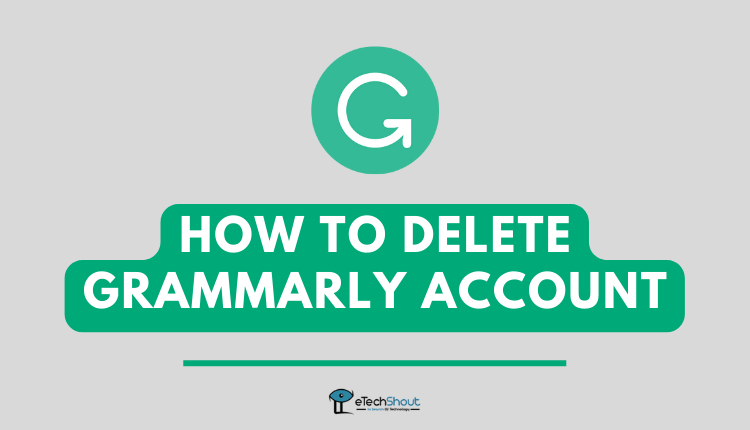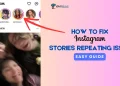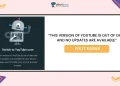Creating accessible videos with iMovie is a great way to make sure that your videos are available and understandable to people of all abilities. Accessible videos improve understanding for viewers by including captions, audio descriptions, and other components.
This guide will provide an overview of how to create an accessible video using iMovie on Mac or iOS devices. It will provide step-by-step instructions on how to add captions, audio descriptions, and other accessibility features.
It will also discuss best practices for creating accessible videos, as well as tips and tricks for getting the most out of iMovie’s accessibility features. With this guide, you will be able to create an accessible video that is enjoyable and informative for all viewers.
What is iMovie?
iMovie is a powerful and easy-to-use video editor available on Apple devices. It allows users to easily create, edit, and share videos with others. It also includes features for creating accessible videos by using audio descriptions and the ability to add captions in iMovie
What Accessible Videos Are?
Accessible videos are those that are created with features that make them accessible to viewers of all abilities. This includes adding captions, audio descriptions, and other accessibility features.
These features improve understanding for viewers who may not be able to view or hear the video due to physical, communication, visual, or hearing impairment. The number of people with disabilities in the US is growing, making it more important to create videos that are accessible and enjoyable for everyone.
How to Create Accessible Videos With iMovie?
The importance of adding captions to your video can’t be understated. Captions make videos accessible to viewers with hearing impairments, and they also help viewers who are unfamiliar with the subject matter to understand the content more easily. Creating an accessible video with iMovie is relatively easy.
The options are:
- Add Captions: iMovie allows you to easily add captions to your videos. You can either use the Automatic Speech Recognition feature or manually enter captions.
- Add Audio Descriptions: iMovie also has an audio description feature that allows you to add descriptions of visual elements to your video.
- Add Other Accessibility Features: iMovie also has features for adding other accessibility features, such as closed captions and subtitles.
- Export Your Video: Once you have added all of the accessibility features, you can export your video to a variety of formats.
- Transcribe Your Video: If you are using a Mac device, you can also use iMovie to transcribe your video.
Adding captions
- To create a new project in iMovie, first, open the program and then select “New project.”
- Upload your video.
- To add your video, drag it to the filmstrip area.
- To change your title’s style to lowercase, click on the ‘Titles’ tab and then select the ‘Lower’ option.
- In order to create an engaging and visually appealing video, choose a text length that is appropriate for the amount of time you have. For example, if your video is 5 seconds long, then adjust the Text duration time so that it matches. This will ensure a cohesive and well-rounded final product.
- You can control the text block and how long it appears on screen by moving it into place to sync with the film strip.
- After you’ve aligned your text in the lower center of the screen, select the text box. To copy, press Command C. Afterwards, to paste the 5-second text along the filmstrip repeatedly, press Command V.
- Now all you need to do is listen to the dialog and type out the appropriate text in each segment of the video.
- If a sound (that is not dialog) holds some sort of meaning to the caption reader, put it in brackets.
- You can share your completed movie as an MP4 file or upload it to iMovie Theatre, iTunes, Facebook, YouTube, or Vimeo.
Adding Audio Descriptions
Audio descriptions are a great way to make your video more accessible. To add audio descriptions in iMovie, you first need to select the clip to that you want to add the audio description. Then, click on ‘Audio Descriptions’ at the bottom of the window and then select ‘Add Audio Description.’
You can then enter your audio description in the text box. You can adjust the duration of the audio description to match the visual elements of your video. Lastly, you can preview your audio description before saving it.
Once you have added all of the accessibility features, you can export your video to a variety of formats. You can also share your video with your friends, family, and followers on social media platforms.
Creating accessible videos with iMovie is a simple process that can make your videos more enjoyable and understood by a larger audience. It ensures that everyone, regardless of disability, can access and appreciate your content.