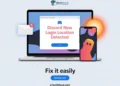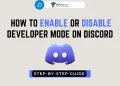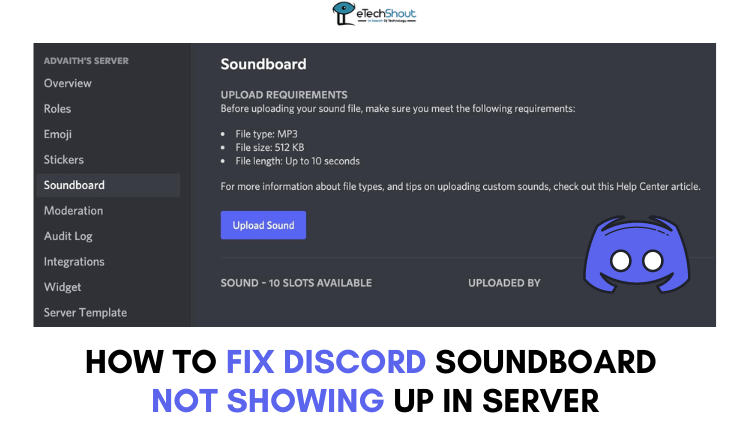
It has been a while since Discord released a cool feature called the soundboard, which lets users play short audio clips in voice channels. It’s a fun way to share sound effects or pre-recorded clips during conversations. However, some users are running into an issue where the Discord soundboard isn’t showing up as it should.
Here’s how to troubleshoot and fix this problem so you can fully enjoy the new soundboard feature on Discord. We’ll guide you through the steps to figure out why the soundboard isn’t appearing and show you how to resolve the issue easily.
Why is Discord Soundboard Not Showing Up?
If you’re not seeing the Discord soundboard, a few things might be causing the problem. First off, check if your Discord app is up to date. Sometimes, if it’s outdated or didn’t update correctly, the soundboard might not show up where it’s supposed to.
Another thing to consider is the number of people on your server. If there are more than 50 members, that could be the reason the soundboard isn’t popping up for you. Some users have noticed this limitation.
Also, make sure your server settings are set up correctly, especially the community feature. If it’s turned on, that might be hiding the soundboard. Also, if the server administrators or moderators have put restrictions on the soundboard, it won’t be visible to you.
These factors along with some other issues can sometimes also affect your microphone in Discord voice channels. In any case, let’s explore different ways to fix the problem.
How to Fix Discord Soundboard Not Showing Up
Disable the Community Feature in your Server
The Community feature in Discord can potentially affect the visibility of the soundboard on a server. When the Community feature is enabled, it may introduce certain settings or configurations that conflict with the soundboard functionality, causing it not to appear as expected. So, here is how you can disable it.
- To turn off the community feature on your server, start by opening the Discord app and going to your server.
- Right-click on the server’s name, then choose Server Settings from the menu that appears.
- Once you’re in the Server Settings, look for the Community section and click on Overview.
- In there, you’ll find a button labeled “Disable Community.” Click on it to turn off the community feature.

- After you’ve disabled the community feature, go ahead and check if the soundboard is now working in your voice channels.
Reduce the Number of Members on your Server
The member count on a Discord server can impact the visibility of the soundboard due to certain limitations or settings associated with the feature. Discord has set a threshold, and if a server exceeds 50 members, there might be restrictions or issues with certain functionalities, including the soundboard.
To make the Discord soundboard appear, you can try reducing the number of members on your server by following the below steps.
- Start by opening your Discord app and clicking on your server.
- Simply right-click on the user you want to kick and choose “Kick” to take them off the server.

- Until you have less than 50 members, continue these steps.
- Once you’ve trimmed down the member count, force close Discord, and then restart the app.
- After doing these steps, you should see the soundboard feature showing up on your server.
Switch to the Desktop Version of Discord
To use the soundboard feature on Discord, it’s recommended to utilize the desktop version for Windows. Here’s a simple guide:
- Go to the official Discord website and download the desktop version specifically designed for Windows.
- Once the file is downloaded, double-click on it, then follow the prompts to complete the installation process.
- Upon installation, launch the Discord app on your desktop.
- Now, find a server with fewer than 50 members, and ensure that the community feature is turned off.
- Join a voice channel within the selected server and locate the soundboard icon.
- Click on the soundboard icon, and from there, you can choose an audio clip to play.
Other Ways to Fix Soundboard Not Showing Up On Discord
If you’ve followed the earlier steps and the soundboard on Discord is still not appearing, here are a few more things you can try to troubleshoot the issue:
Force Close and Re-open Discord
If you’re facing issues with the soundboard on Discord, a quick and straightforward fix is to force close the application and then restart it.
If Discord doesn’t close normally by clicking the X button, you can use the Task Manager.
- Right-click on the Windows menu at the bottom of your screen and select ‘Task Manager‘ from the menu.
- In the Task Manager window, find Discord under the “Processes” or “Applications” tab.
- Right-click on Discord, and select “End Task” or “End Process.”
- After force closing, wait a few seconds.
- Reopen Discord by double-clicking on the Discord icon.
Check for Updates
Make sure you’re using the most recent version of Discord. Older versions might not support the soundboard feature, or there could be bugs that have been fixed in newer updates. Checking for updates and keeping your Discord app up-to-date is essential to ensure you have access to all the latest features.
Make Sure your Account is Verified
It’s essential to verify your Discord account. Some features, including the soundboard, might not be accessible if your account is not verified. If you haven’t done this yet, it’s a good idea to verify your account and see if it resolves the issue with the soundboard.
And there you have it – these are the steps to troubleshoot and fix the problem if your Discord Soundboard not showing up. We hope that one of the methods we’ve outlined in this article proves helpful in resolving the issue.
If none of the solutions provided here resolved the issue with your Discord Soundboard not showing up, the next step is to contact Discord customer support.
If you’ve got any questions or if there’s something else you’d like to share about this problem, feel free to drop your comments below. We’re here to help and would love to hear your thoughts or suggestions.
If you’re in search of the top soundboards for Discord, feel free to check out our article for detailed recommendations and insights.