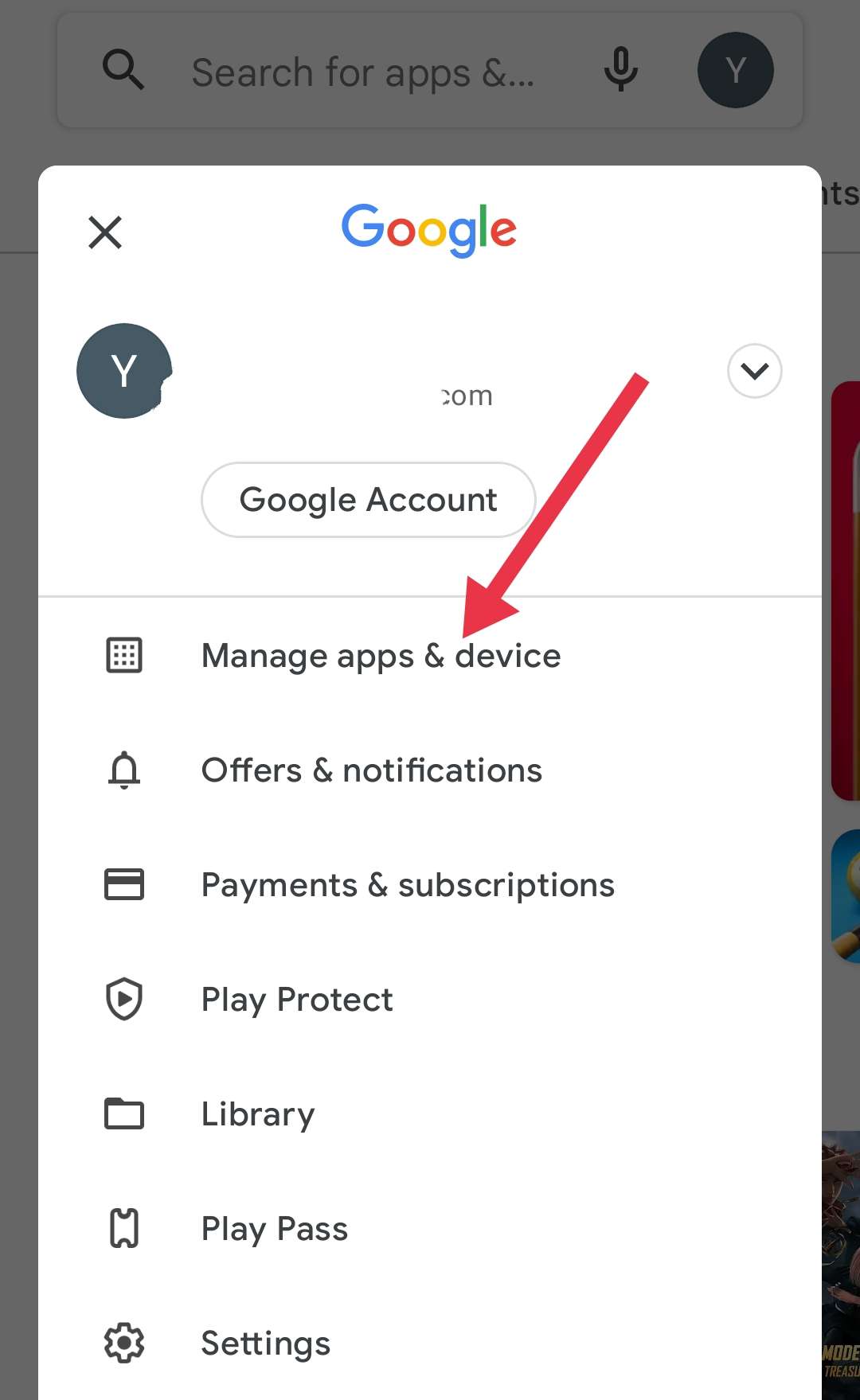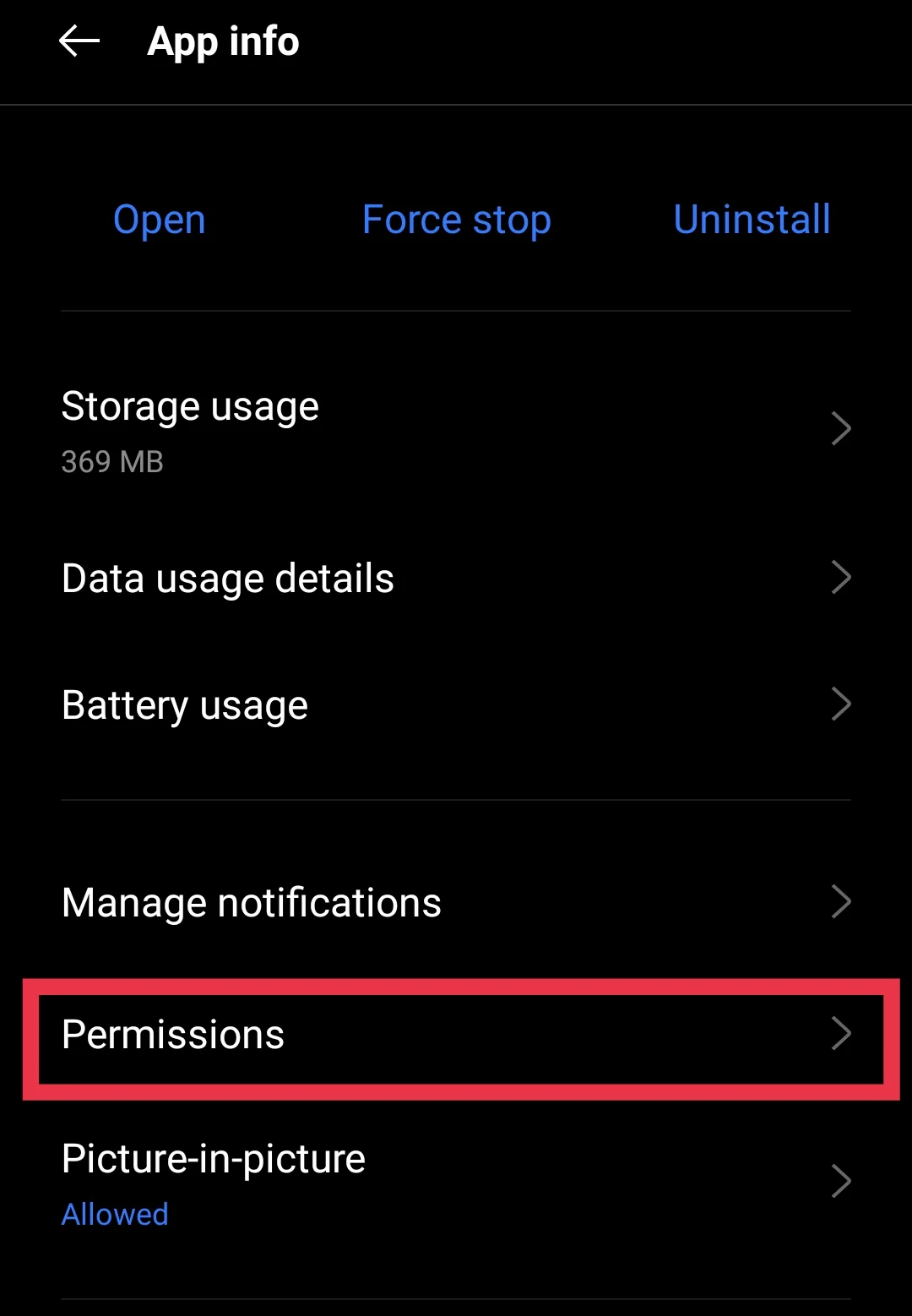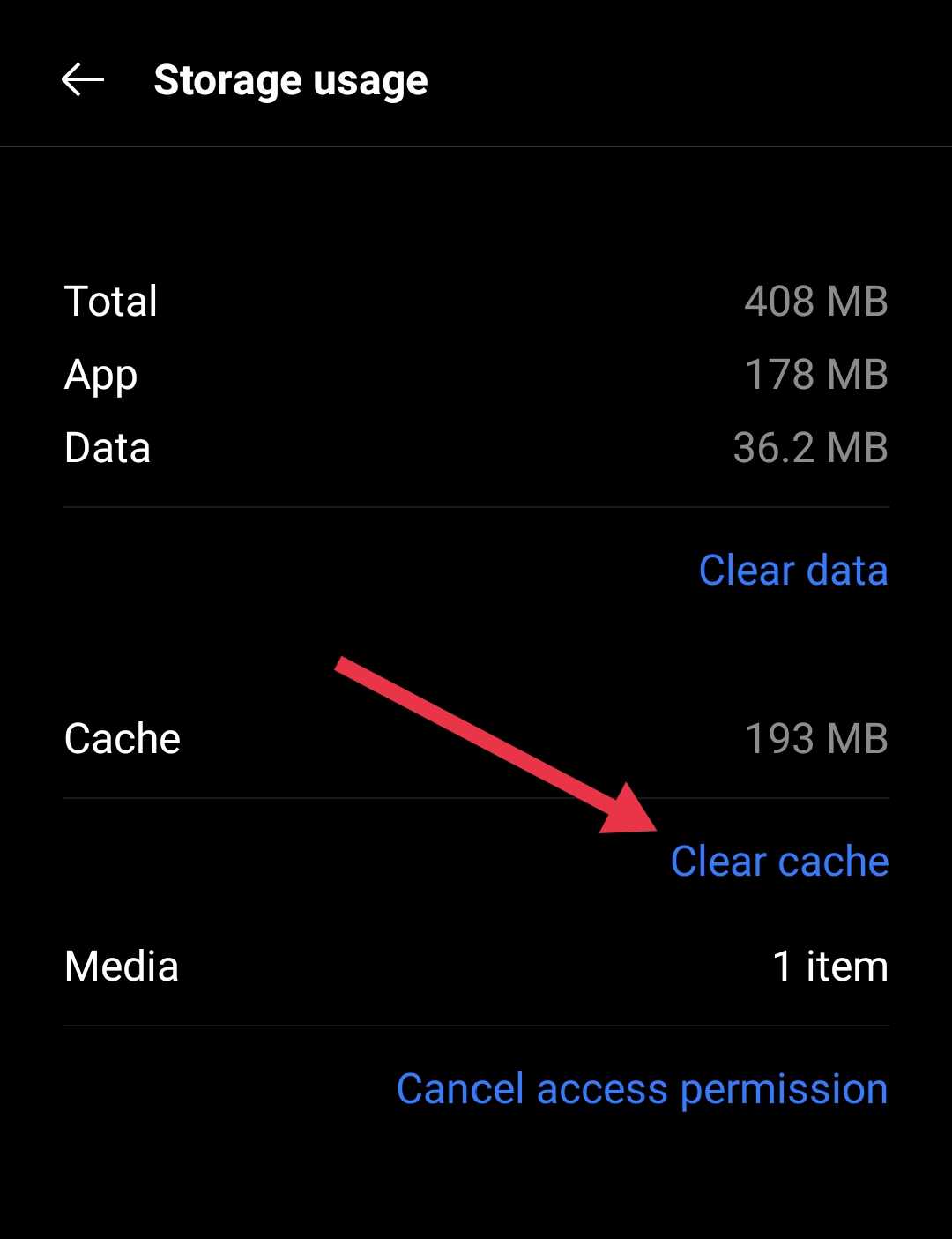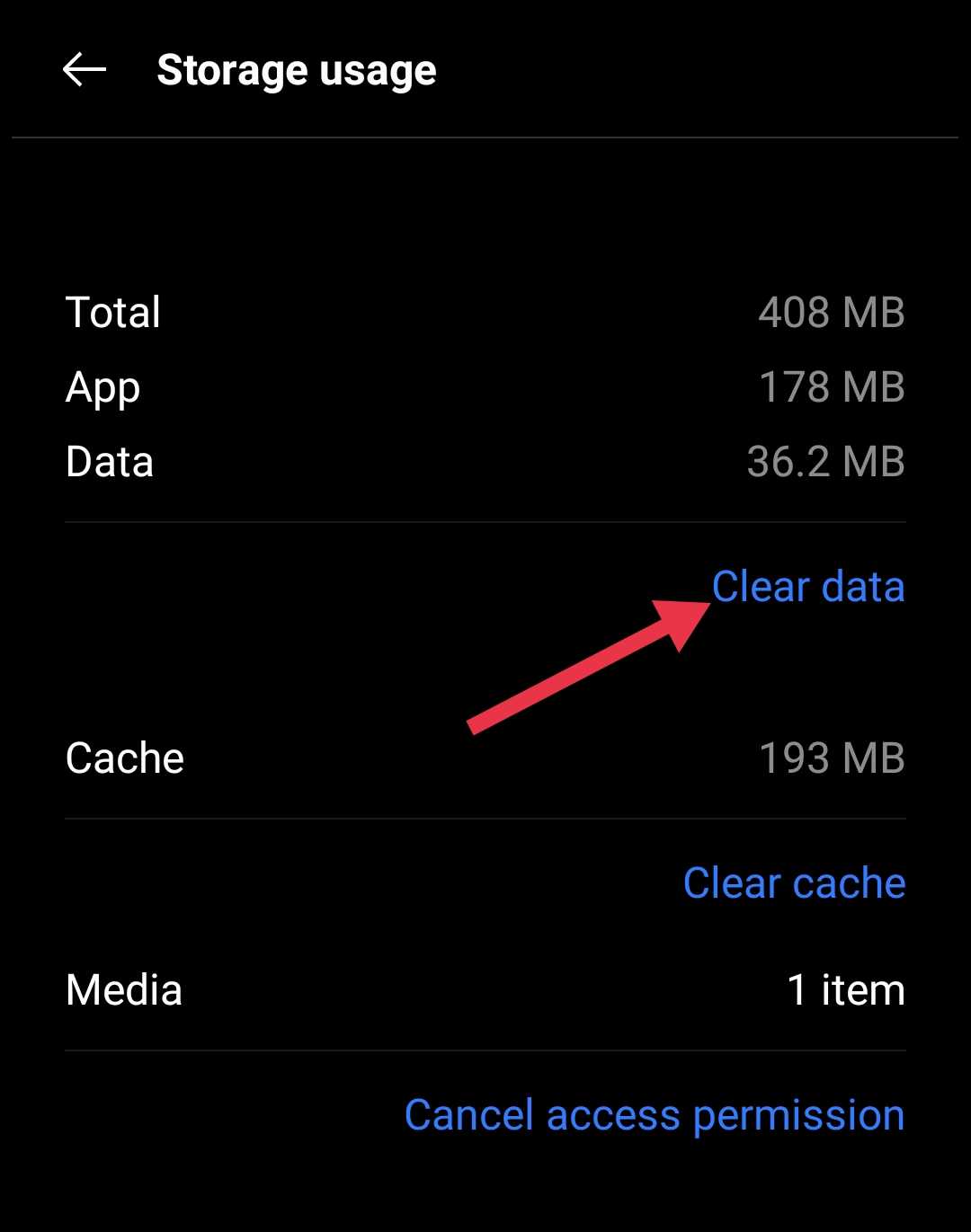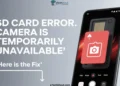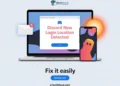Duolingo, the hugely popular language learning app with an millions of active users everyday. The app’s mission focuses on creating the best educational content and making it accessible to everyone worldwide. Duolingo provides a wide range of language courses, including popular options like English, French, and Spanish, as well as less common languages such as Welsh and Irish.
One of the app’s most highlighting features is the Duolingo widget, which works on both Android and iOS devices. This widget appears on your device’s home screen, offering quick access to the app and showing your current learning streak alongside fun images of Duo, the famous Duolingo owl mascot.
The Duolingo widget serves as a constant reminder to stay committed to your language learning goals. However, it can be quite frustrating when it stops working correctly on your Android or iPhone.
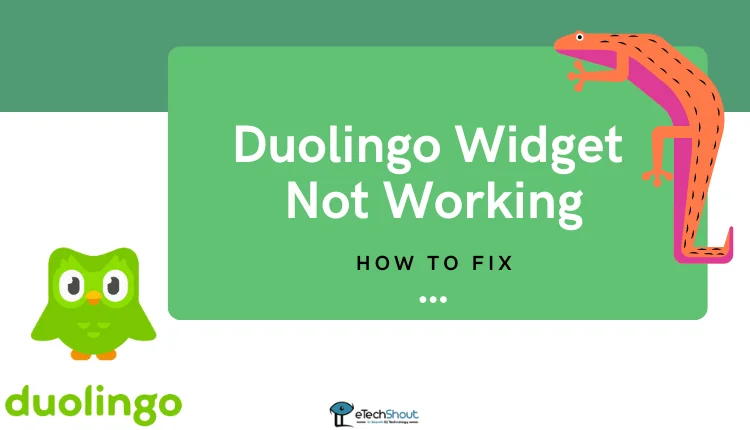
Fortunately, there are several methods that can effectively fix Duolingo widget not working issue on your device. Keep reading this article completely to find out how to resolve some of the most common issues with the Duolingo widget.
Why is My Duolingo Widget Not Working?
There are several reasons why the Duolingo widget can stop working. An outdated appcan lead to glitches, including widget issues. Incorrectly configured widget preferences can also prevent it from working properly. The widget needs the app to refresh content in the background or to run in the background, so if this feature is off, the widget may not update.
Low power mode or data saver settings can restrict the app’s background activity, affecting the widget’s performance. Additionally, a stable internet connection is necessary for the widget to update its content. Connectivity issues, such as a weak or unreliable network, can affect the widget’s ability to display the latest information.
How to Fix Duolingo Widget Not Working on Android and iPhone
Update the App
To ensure the Duolingo widget functions smoothly, make sure you have the latest version of the Duolingo app.
- Open the Google Play Store (for Android) or App Store (for iOS) depending on your device.
- Tap on your profile icon, usually located in the top right corner of the screen.
- Select “Manage Apps & Devices” or “Updates” from the menu.

- Check if there are any new or pending updates available for the Duolingo app.
- If an update is available, tap on “Update” to install the latest version of the app.
Remove and Re-Add the Widget
If the Duolingo widget is not working due to incorrect configuration or being disabled, removing and re-adding the widget can help reset its settings and resolve the issue.
- Long press on the Duolingo widget on your device’s home screen.
- Select the “Remove” or “Delete” option from the pop-up menu.
- Confirm the action to remove the widget from your home screen.
- Long press on an empty space on your device’s home screen to access the customization options.
- Look for a “Widgets” button or option and tap on it to open the widget menu.
- Scroll through the available widgets until you find the Duolingo widget.
- Long press on the Duolingo widget and drag it to your desired location on the home screen.
- Release your finger to place the widget on the home screen.
Allow Duolingo App to Run in Background
To ensure the Duolingo widget functions properly, it’s crucial to enable background app refresh. This feature allows the widget to update its content seamlessly, even when the app is not actively being used.
For Android Devices:
- Open the “Settings” on your device.
- Scroll down and tap on “Apps” or “Application Manager.”
- Find and tap on the Duolingo app in the list of installed apps.
- Tap on “Battery” or “Power Usage” (or other similar terms).
- Look for “Background App Management” or “Background Restrictions” and tap on it.
- Select “Allow” or “Unrestricted” to enable background app refresh for Duolingo.
For iOS Devices:
- Open your device Settings.
- Tap on “General” and then “Background App Refresh.”

- Scroll through the list of apps until you find Duolingo.
- Ensure that the toggle switch next to Duolingo is turned on (green).
Disable Battery Saver or Power Saving Mode
Battery Saver or Power Saving mode can significantly impact the functionality of the Duolingo widget on your Android or iPhone device. When this mode is enabled, the OS of your phone limits the ability of apps to run in the background and refresh their content.
This means that the Duolingo app may not be able to sync your learning progress, update your daily streak, or send you timely notifications. As a result, the widget may display outdated information or fail to reflect your current learning status accurately.
So, turn off the power saving or battery saving option on your device and check if that resolves the Duolingo widget not working problem.
Grant Necessary Permissions for Duolingo App
If the Duolingo widget is not working as expected, it may be due to incorrect or missing permissions. To ensure the widget functions properly, you should verify and grant the necessary permissions for the Duolingo app. Here’s how to do it:
For Android Devices
- Open the “Settings“.
- Scroll down and tap on “Apps” or “Application Manager.”
- Find and tap on the Duolingo app under the installed apps.
- Tap on “Permissions” to view the current permissions for the app.

- Review the permissions and grant any necessary ones that may be required for the widget to function, such as “Storage“, “Mobile Data” or “Location.”
For iOS Devices
- Open the “Settings” app
- Scroll down and tap on the Duolingo app
- Review the permissions listed under the “Allow Duolingo to Access” section.
- Ensure that the necessary permissions, such as “Background App Refresh“, “Microphone“, “Location” and “Mobile Data,” are enabled (toggled on).
Clear Duolingo App Cache and Data
Sometimes, residual cache and data can interfere with the proper functioning of the Duolingo widget. Clearing the app’s cache and data can potentially resolve any in-app related issues. Here’s how to clear the cache and data for the Duolingo app on Android device:
- Open your device Settings
- Click on the Duolingo app from the list of installed apps.
- Tap on “Storage” to access the app’s storage settings.
- Tap on “Clear Cache” to remove the app’s cached data.

- If the issue persists, tap on “Clear Data” to erase all app data (note that this will also remove your login information and progress).

Unfortunately, there is no option to clear an app’s cache and data on iOS. However, you can deleting the Duolingo app from your device and then reinstalling the Duolingo app.
Reinstall the App
If the previous troubleshooting steps have not resolved the issue, try reinstalling the Duolingo app as another way to resolve the Duolingo widget not working issue.
First, uninstall the app from your device, then restart your phone or tablet to clear any temporary data. After that open the app store (Google Play Store for Android or App Store for iOS) and reinstall the Duolingo to see if that resolves the issue.
Try Customizing the Duolingo Widget
If you’re experiencing issues with the Duolingo widget, adjusting its preferences can often help resolve the problem. To customize the widget settings, long-press on the widget on your device’s home screen. From the pop-up menu, select “Edit Widget” or “Widget Settings.” This will open the widget’s preference screen, where you can tailor the displayed information to your liking.
Take a moment to review the available options and ensure that the widget is set up to show the information you want to see. This may include your current learning streak, daily goal progress, or other relevant data. Once you’ve made the necessary changes, tap “Save” or “Apply” to update the widget’s configuration.
Enable Location Access for Duolingo App
Although it may not seem directly related to the Duolingo widget’s functionality, ensuring accurate location information is crucial for certain features, such as maintaining your daily learning streak. To guarantee that the widget displays precise data, especially for location-dependent aspects, you should enable location services for the Duolingo app in your device’s settings.
To enable location access for Duolingo on an Android device, open the “Settings” app, go to “Location,” ensure the toggle is on, find Duolingo in the app list, and select “Allow all the time.“
To enable location access for Duolingo on an iOS device, open the “Settings” app, go to “Privacy & Security” tap “Location Services,” ensure the toggle is on, find Duolingo in the app list, and select “Always” or “While Using the App.”
We hope our troubleshooting tips have been helpful in resolving Duolingo widget not working issue. If none of the previous solutions fix the Duolingo widget issue, contact Duolingo support directly by dialing 1-412-695-9655.
Frequently Asked Questions (FAQs)
How do I activate my Duolingo widget?
To activate your Duolingo widget, long press on an empty space on your home screen to open customization options. Tap the “Widgets” button, scroll to find the Duolingo widget, then long press it and drag it to your desired location on the home screen. Release your finger to place the widget.
Why is my Duolingo widget sad?
While Duolingo hasn’t officially explained the reason, users believe it’s to catch their attention and encourage them to complete their daily lessons and maintain their learning streaks.