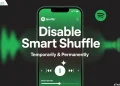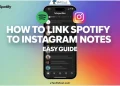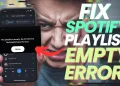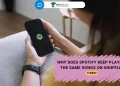Spotify is the soundtrack to many of our lives, but sometimes it can hit a sour note with errors like “A firewall may be blocking Spotify.” This frustrating message pops up when your firewall mistakenly thinks Spotify is a threat and blocks it. It’s especially common if you’re using a VPN or proxy, which can change your IP address and confuse your firewall.
Imagine you’re all set to jam out to your favorite playlist, only to find that Spotify won’t connect. It’s not because your username or password is wrong; it’s just that your firewall is being overly cautious. This error can happen to anyone and fortunately, this error isn’t a permanent one. Here in this post, we’ll guide you through the quick ways to fix the “A firewall may be blocking Spotify” error on your device. Before we jump into the solutions, let’s first understand what this error actually means.
What Does the “A Firewall May Be Blocking Spotify” Error Mean?
Sometimes, Spotify shows this error message: “A firewall may be blocking Spotify. Please update your firewall to allow Spotify. Additionally you could try changing the currently used proxy settings.” This is because your computer’s firewall is trying to protect you. Firewalls stop some apps from using the internet if they think the app is not safe. Spotify can get blocked by mistake.
Strangely, this error sometimes comes with different error codes like Error code: 2, Error code: 30, Error code: 17, 16, or 3, which can make things even more confusing.
This problem can also happen because of other reasons. It might be a small problem in the app, or maybe your VPN or location settings are causing it. But don’t worry. There are some easy ways to fix it. Let’s check them out in sections below.

7 Easiest Ways to Fix ‘A Firewall May Be Blocking Spotify’ Error
Restart
Restarting your computer or app might not always fix the error, but it’s still worth trying. Sometimes, Spotify shows this message because of a small glitch, even when nothing is really wrong.
So, start by restarting your computer first. To do this on Windows, click the Start button, go to the Power option, and choose Restart. You can also use the shortcut Alt + F4 on the desktop, then select “Restart” from the dropdown and click “OK.”
Also, try restarting the Spotify app itself. Close Spotify completely. Then, open Task Manager (press Ctrl + Shift + Esc) and check if Spotify is still running in the background. If you see it, right-click and choose End task. After that, open Spotify again and see if it works. If the error is still there, don’t worry — move on to the next method.
Let Spotify Work Through the Firewall
The first thing you can try is letting Spotify pass through the firewall. Your system is actually telling you to do this when it shows the error. Just follow these steps if you are using Windows 10:
- First, click on the Windows search bar and type Firewall & network protection.
(Or, you can right-click the Start button, choose Run, type control firewall.cpl, and press Enter.)
- On the left side, click “Allow an app or feature through Windows Defender Firewall.”

- In the new window, click “Change settings.”

- Look for Spotify in the list. Make sure both the Private and Public boxes next to it are checked.

- Click OK to save the changes.
Turn Off Your VPN

Using a VPN is helpful for many things, but it can sometimes cause problems with several software/apps like Spotify. If you’re seeing the “A firewall may be blocking Spotify” error and you have a VPN enabled, that might be the reason.
Spotify may not work properly when it’s trying to connect through a VPN, especially if the server is far from your actual location. In that case, the app might not be able to connect and show the error.
So, the best thing to do is turn off your VPN for a while. After turning it off, restart your computer and open Spotify again. Most of the time, this fixes the problem.
Change Your Country Settings on Spotify
If you’ve changed your region or country on Spotify, it might be the reason for the error you are getting now. So, updating your country to match your current location might help you fix the error.
- Open Spotify and log in to your account.
- Click on your Profile and then choose Account.

- On the left side, click Account overview, then choose Edit Profile.

- You’ll see a country option. Open the list, pick your current country, and click Save Profile.

- Now, restart the Spotify app and see if the error is gone.
Turn Off Proxy Settings in the Spotify App
Sometimes, Spotify’s proxy settings can be the reason for the firewall blocking error on Spotify. You can fix it by turning off the proxy inside the Spotify app.
- Open Windows Search and type Spotify, or open the Spotify app directly.
- Once it opens, click the three dots in the top-left corner.
- Hover over Edit, then click on Preferences.
- Scroll down until you see Proxy Settings.
- Under Proxy Type, choose No Proxy from the list.
- After that, close and reopen the app to see if the error is gone.
RELATED ARTICLES: –
Clear Spotify’s Cache
Sometimes Spotify hangs or acts weird because of leftover junk files called cache. These files are meant to speed things up, but when they get corrupted, they can mess with how the app works.
You can follow the steps below on a Windows or MacBook machine to clear Spotify’s cache. After that, just open the app again and see if the error is gone.
On Windows
- Press Windows + I to open your Settings.
- Click on Spotify from the list of all apps
- Then go to Storage.
- Hit the Clear Cache button — done!
On Mac
- Open Finder from your dock.
- At the top, click Go and then Go to Folder.
- Paste this path: ~/Library/Caches/Spotify
- You’ll see a bunch of files — select them all and move them to the Trash.
Reinstall Spotify
If nothing has worked so far, the last thing we recommend is reinstalling Spotify. Before you do that, make sure you know your login details or check your password manager so you can sign in easily later.
To stay safe, you need to download/install the app only from the official Spotify website so that you avoid any harmful files or fake versions. After reinstalling, open the app, log in, and see if the Spotify error code is gone.