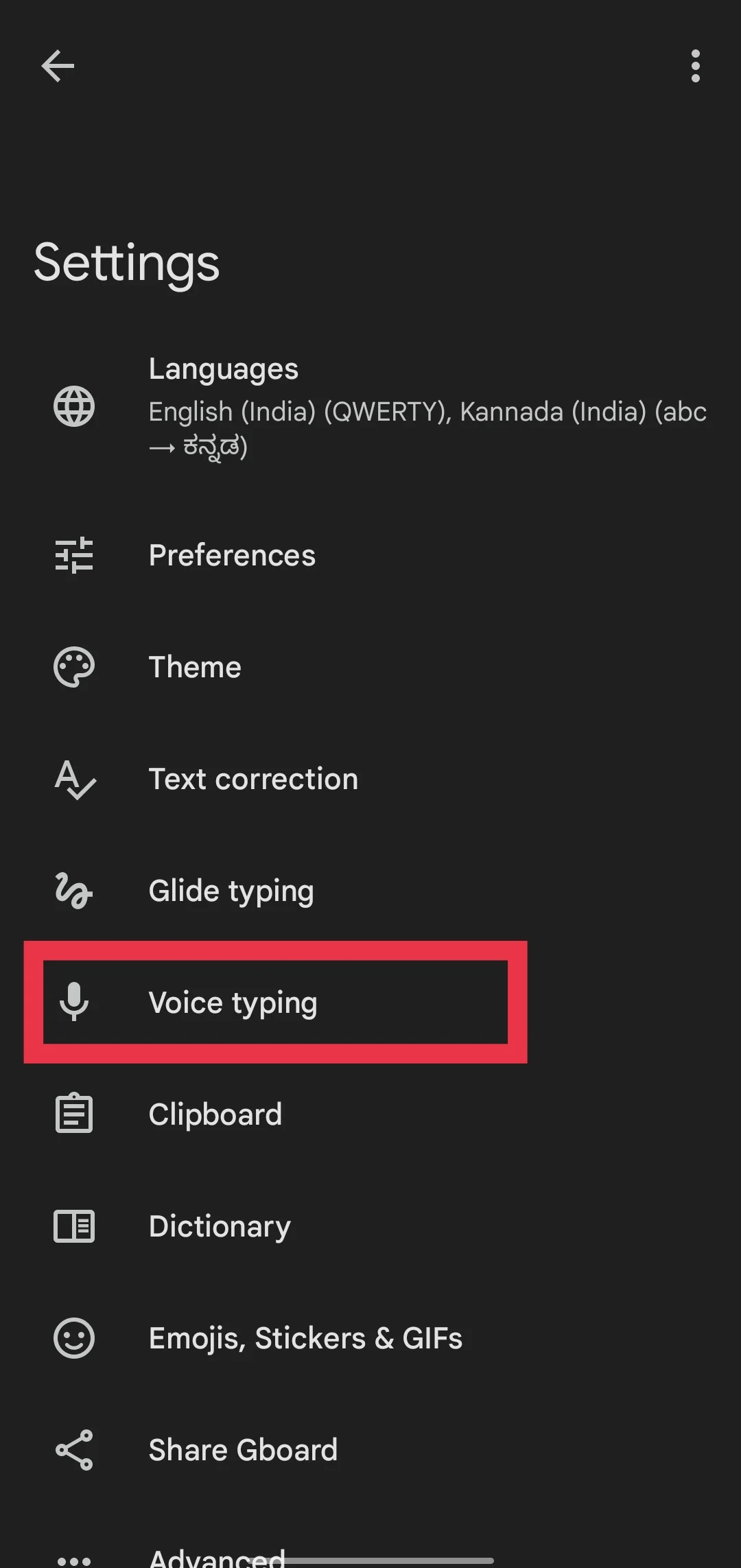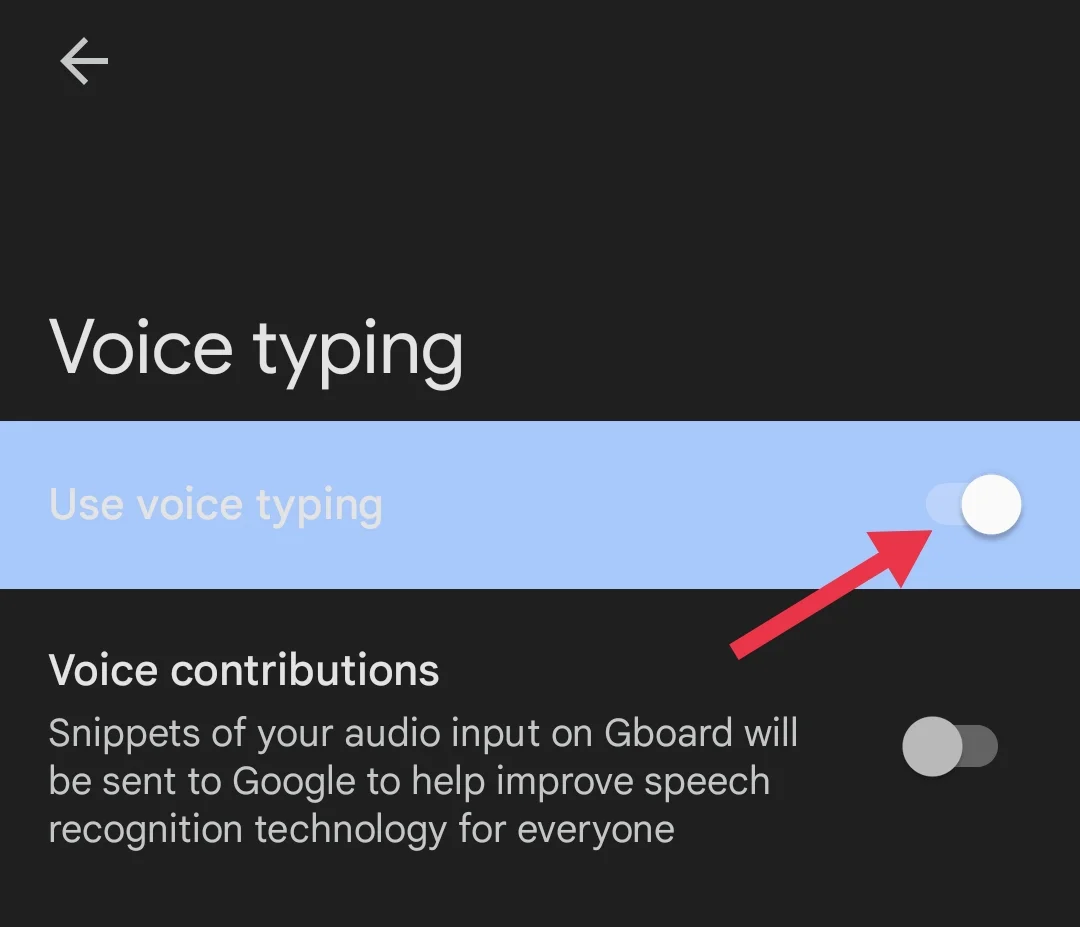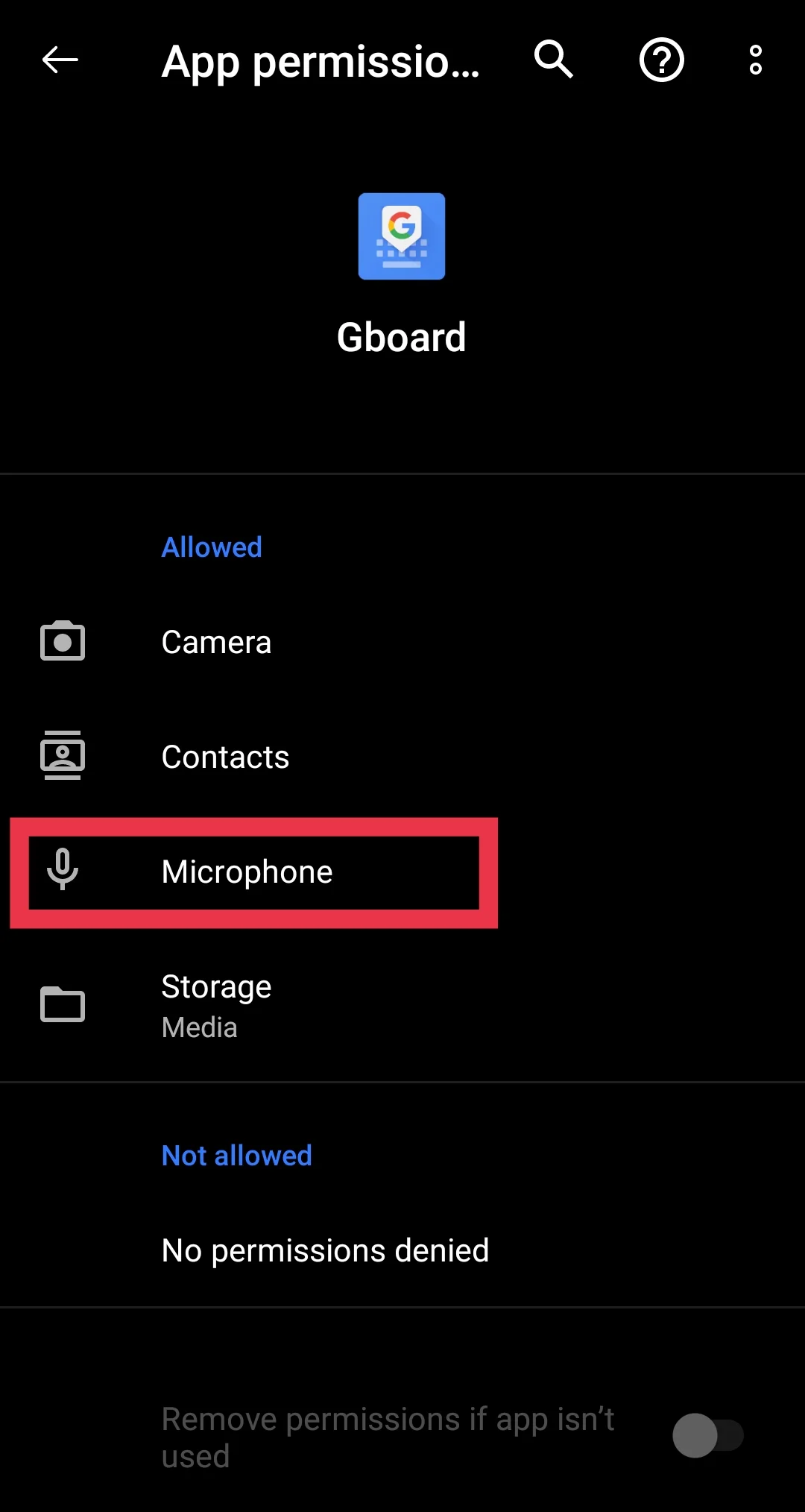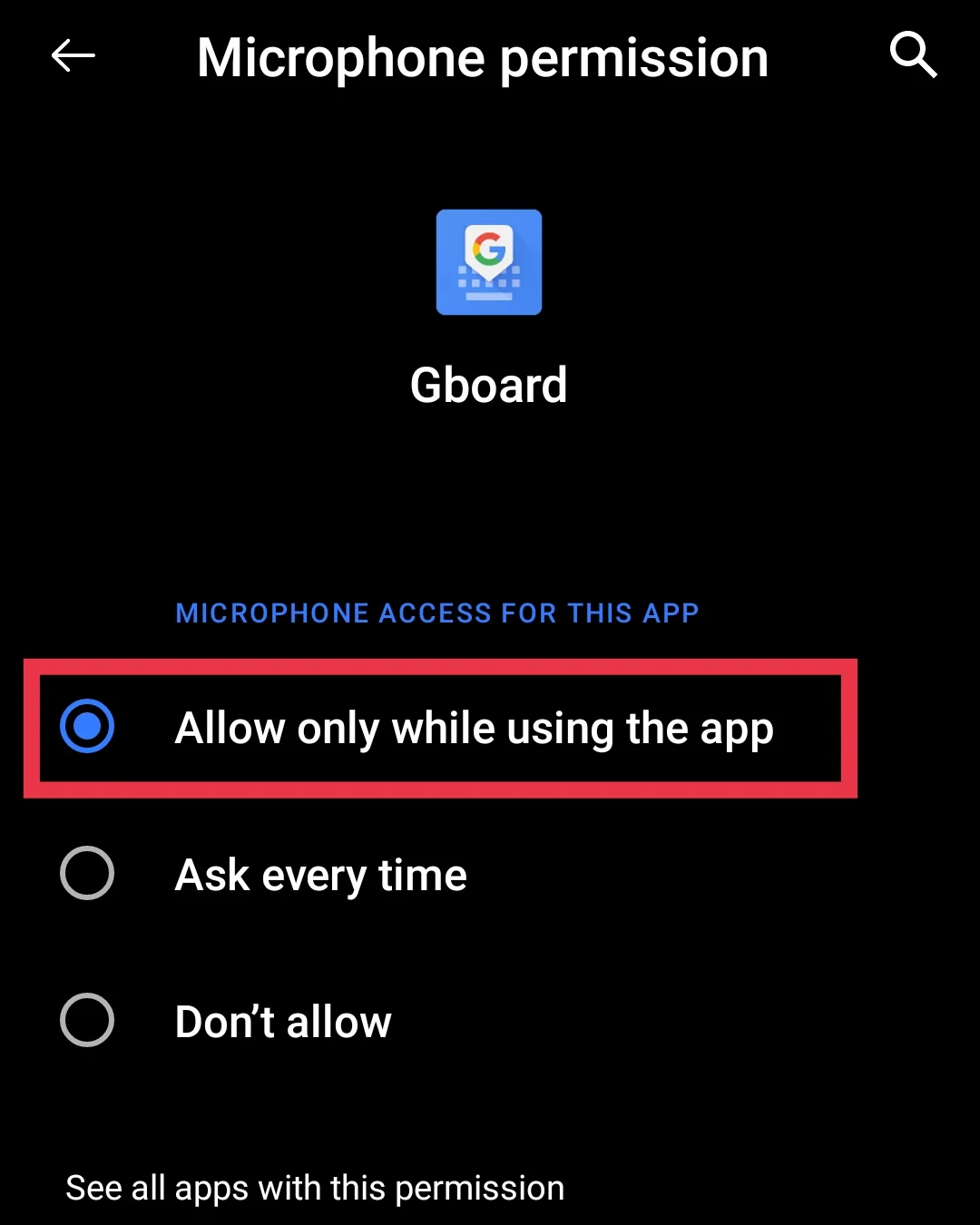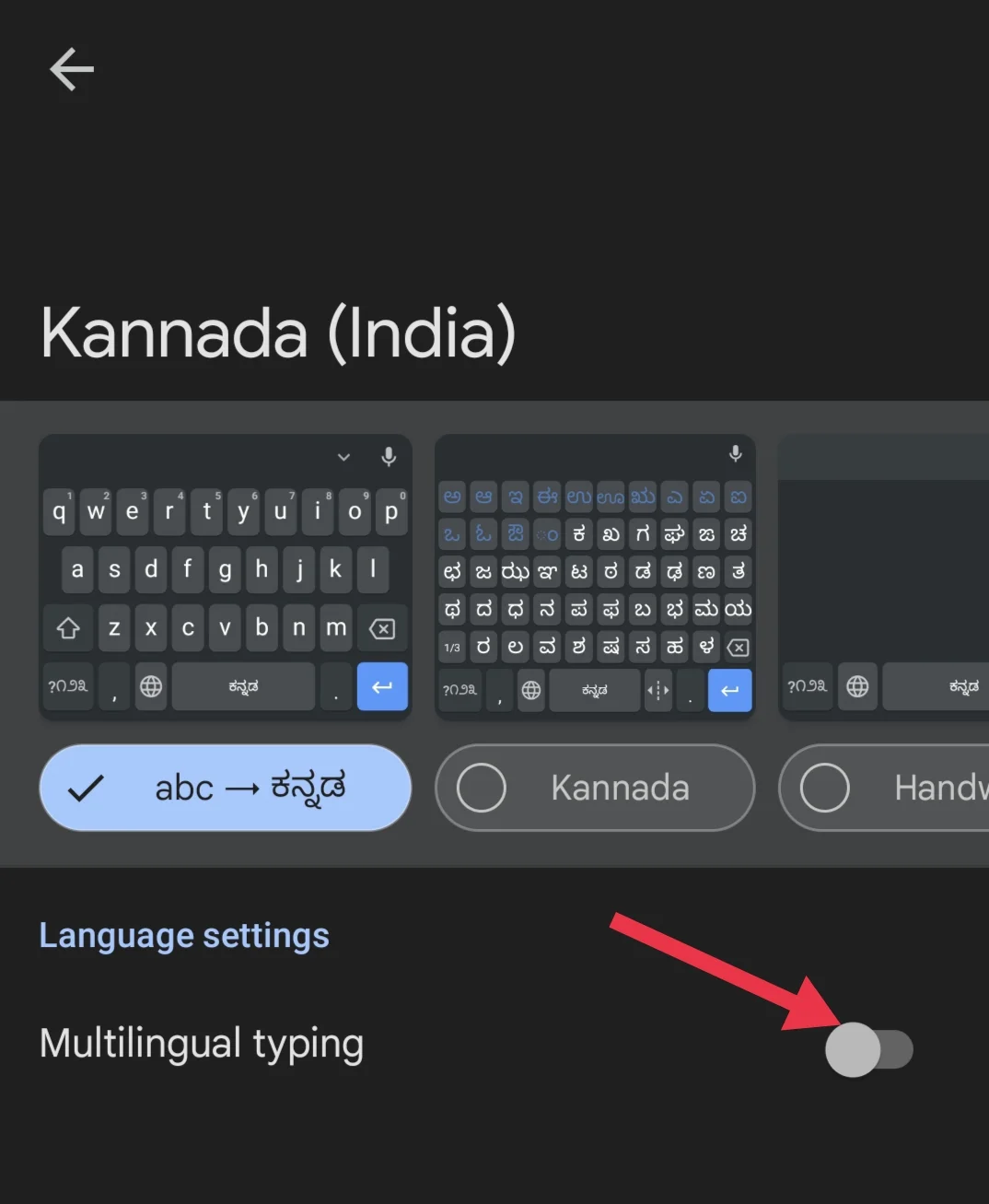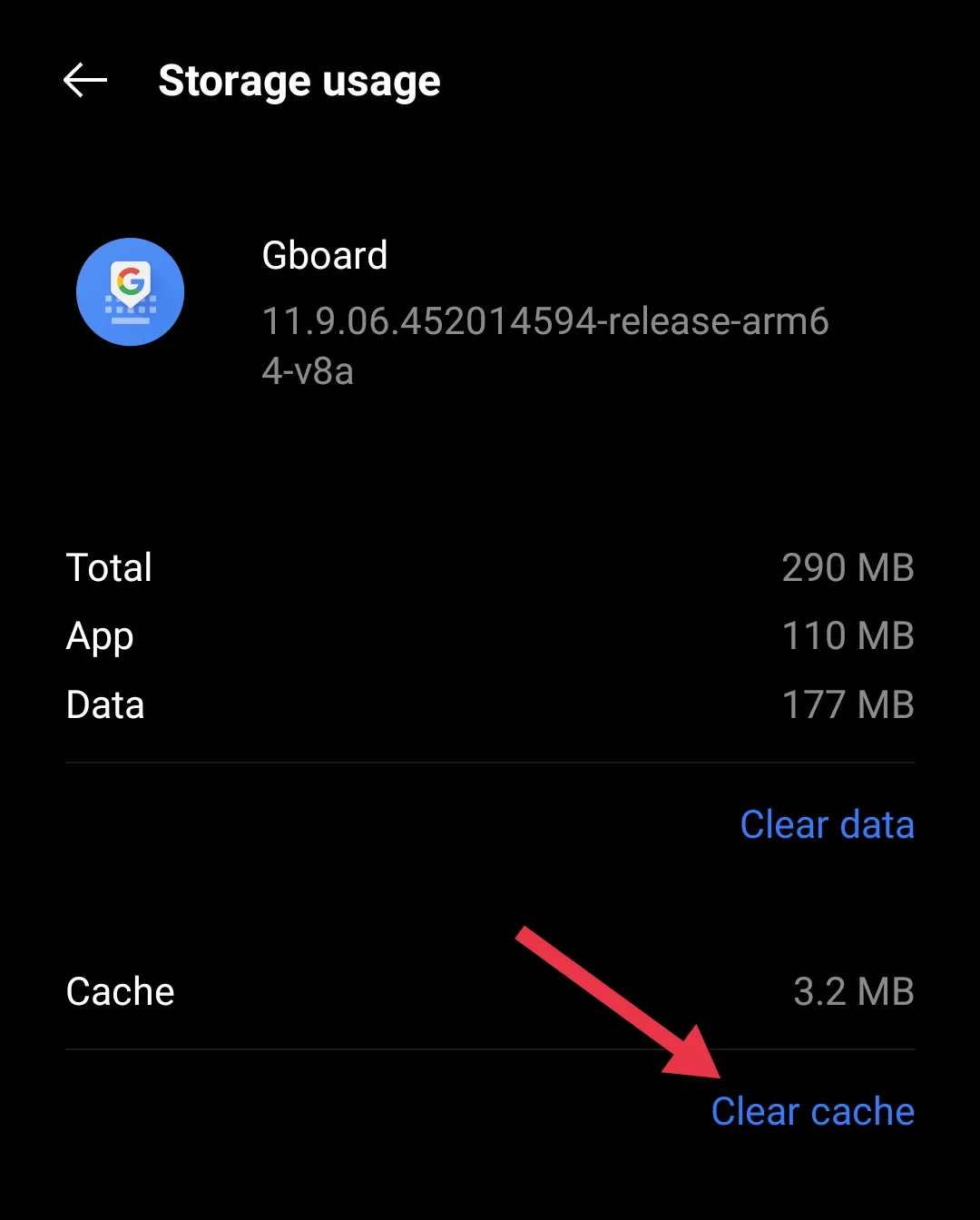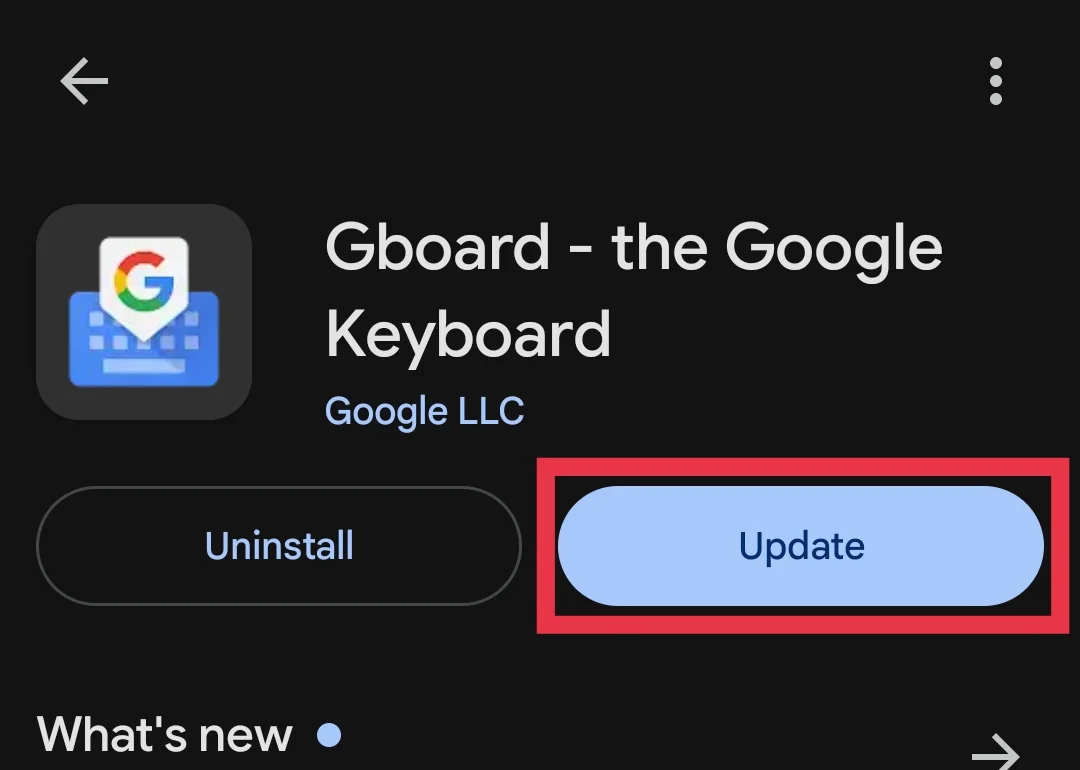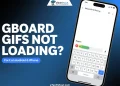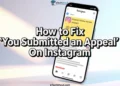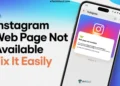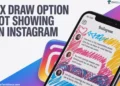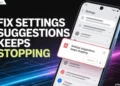Gboard is one of the most loved keyboard apps on Android. It is easy to use and packed with helpful features like voice typing, which lets you speak instead of typing. This feature makes it quick and simple to send messages or take notes without touching the keyboard. Many people use it daily because it saves time and effort.
But sometimes, things don’t work as expected. When trying to use the voice typing feature, some users see an error message: “No permission to enable: Voice typing.” If you rely on voice typing for your everyday tasks, this error message is simply annoying.
This issue isn’t just limited to Gboard. Other keyboard apps like Samsung Keyboard also face similar problems, mainly due to permission settings. If the app doesn’t have access to your microphone, it won’t work properly.
If you are stuck with this error, you’ll find simple steps to fix the “No permission to enable Voice typing” in this guide. While we tested these solutions on a Realme phone, they have proven effective for users with other Android brands as well, including Motorola, Xiaomi, OnePlus, Samsung, Oppo, Vivo, and more.
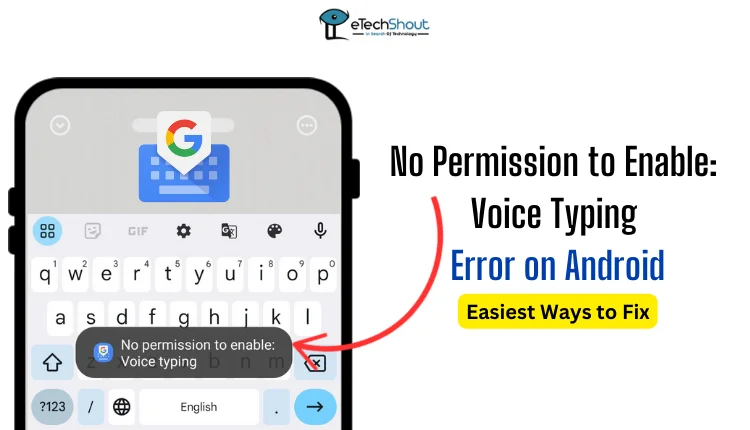
What Does No Permission To Enable Voice Typing Mean?
The message “No permission to enable: Voice typing” appears when your keyboard is unable to access the microphone due to missing permissions. Essentially, Android’s privacy safeguards are restricting the app, which prevents the keyboard from using the voice typing feature.
While these security measures are vital for user safety, they can unintentionally interfere with many app’s functionality, leaving features like voice typing temporarily inaccessible.
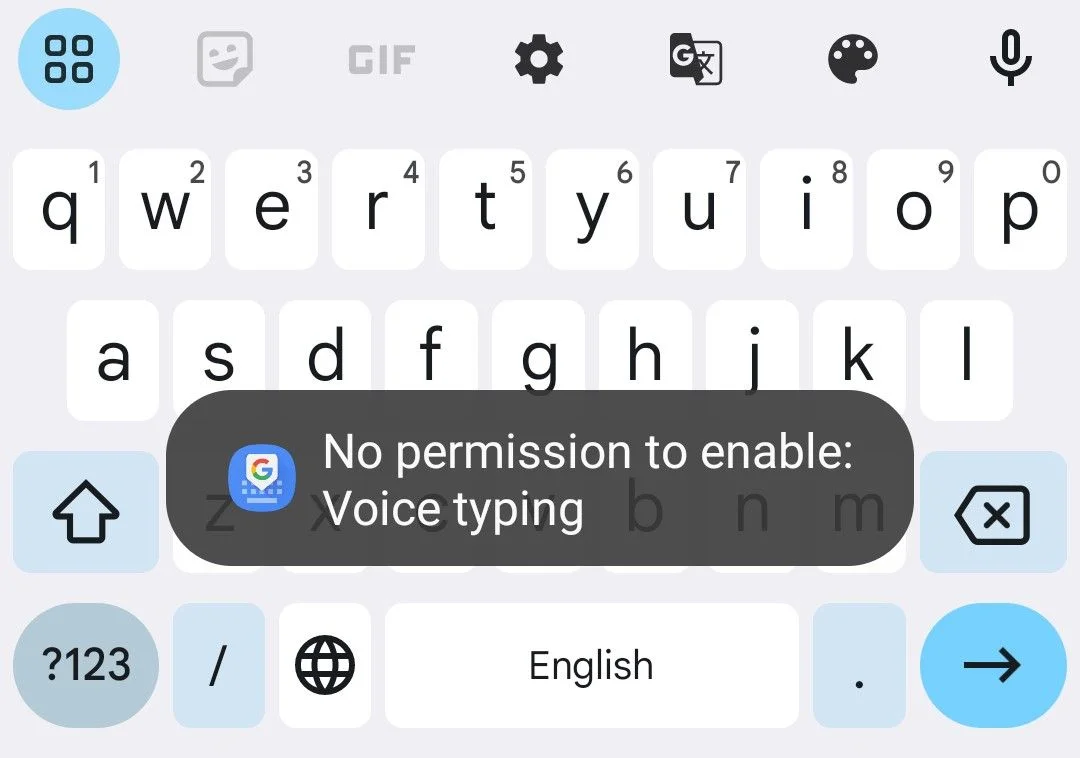
7 Easiest Ways to Fix No Permission to Enable Voice Typing Error on Android
Enable the Voice Typing Feature
Sometimes, the voice typing feature is disabled on your phone, which causes the error message to appear. You can enable it by following these steps:
- Open the Gboard keyboard on your phone. Press and hold the comma (,) and emoji icons. While holding, drag your finger to the settings icon on the right. (Alternatively, you can go to your phone’s Settings > Keyboard & Input Method > Gboard.)
- In the Gboard settings, select the Voice Typing option.

- Now, turn on the toggle next to Use Voice Typing to enable the feature.

Once you’ve enabled voice typing, follow the below ways to resolve any remaining issues.
Allow Microphone Access to the Gboard
After enabling the voice typing feature, the next step is to address the “No Permission to Enable: Voice Typing” error. While the below steps are specifically for Gboard, you can use them for other keyboard apps like SwiftKey or Samsung Keyboard as well.
- Open your phone’s Settings and go to Apps.
- Select Gboard from the list.
- In the Gboard app info section, tap Permissions
- Then select Microphone.

- Choose the option Allow only while using the app to grant the required permissions.

After completing these steps, open any app with a text input field and tap the microphone icon on the keyboard. If everything is set up correctly, it will activate the voice typing feature and allow you to start speaking.
Disable Multilingual Support
If you’re facing this issue, try disabling the second language or multilingual support in your keyboard settings. For me, the problem was related to multilingual typing.
- Open device Settings > Keyboard & Input Method > Gboard.
- Select Languages. You can also long-press the world icon on the keyboard and tap Language settings to reach this section.
- In the language settings, go into each language you have enabled, open the settings, and turn off Multilingual Typing for all languages.

After doing this, when I selected a language and clicked the mic icon, voice typing worked immediately. It seems that the keyboard was having trouble identifying which language I was speaking.
Boot into Safe Mode and Re-enable Permissions
If the earlier steps didn’t help, a solution that’s worked for many users is to boot their device into Safe Mode. This disables third-party apps, allowing you to troubleshoot without any distractions.
Enable Safe Mode
- Press and hold the power button until the power options appear.
- Tap and hold Power Off until you see Reboot to Safe Mode and confirm.
- Your phone will restart, and you’ll see apps and widgets grayed out, with only first-party features accessible.
Once in Safe Mode, turn off microphone permissions for apps you don’t need, and then re-enable them for the apps that work with Gboard.
Disable Safe Mode
To exit Safe Mode, simply restart your phone using your preferred method. Alternatively, some Android skins show a Safe Mode notification. Tap it to exit from safe mode quickly.
Clear the Gboard App Cache
If the problem continues, it might be due to corrupted cache files in Gboard. Clearing the cache typically fixes the problem without affecting your saved information. The app will automatically recreate these files as you use it.
- Open your phone’s Settings and go to Apps.
- Go through the list of apps and tap on Gboard.
- Tap Storage and then select Clear Cache.

Update the Gboard App
Gboard typically updates automatically, as it is developed by Google for Android, but if you’ve turned off automatic updates or there’s been a delay, an outdated version of the app might be creating issues with the voice typing feature.
To fix this, simply update Gboard to the latest version.
- Go to the Play Store on your Android phone
- Search for “Gboard,” and tap Update next to the app.

- If you don’t see the Update button, it means your app is already up to date.
Restart Your Device
A simple restart can often resolve minor app-related issues. To restart your phone, press and hold the power button until options appear on the screen. Then, tap on Restart or Reboot. 
On some devices, you may see a restart slider which you need to slide to restart your phone. After the restart, check if the error message still appears.
ALSO READ: –
The “No permission to enable: Voice typing” message appears when your keyboard app, typically Gboard, is unable to access your phone’s microphone. The simplest solution is to go into the app’s permissions and grant microphone access. If that doesn’t resolve the issue, we’ve shared several other fixes that have worked for many users.
Hopefully, one of these solutions will help you type with your voice. Which method worked for you? Let us know in the comments!