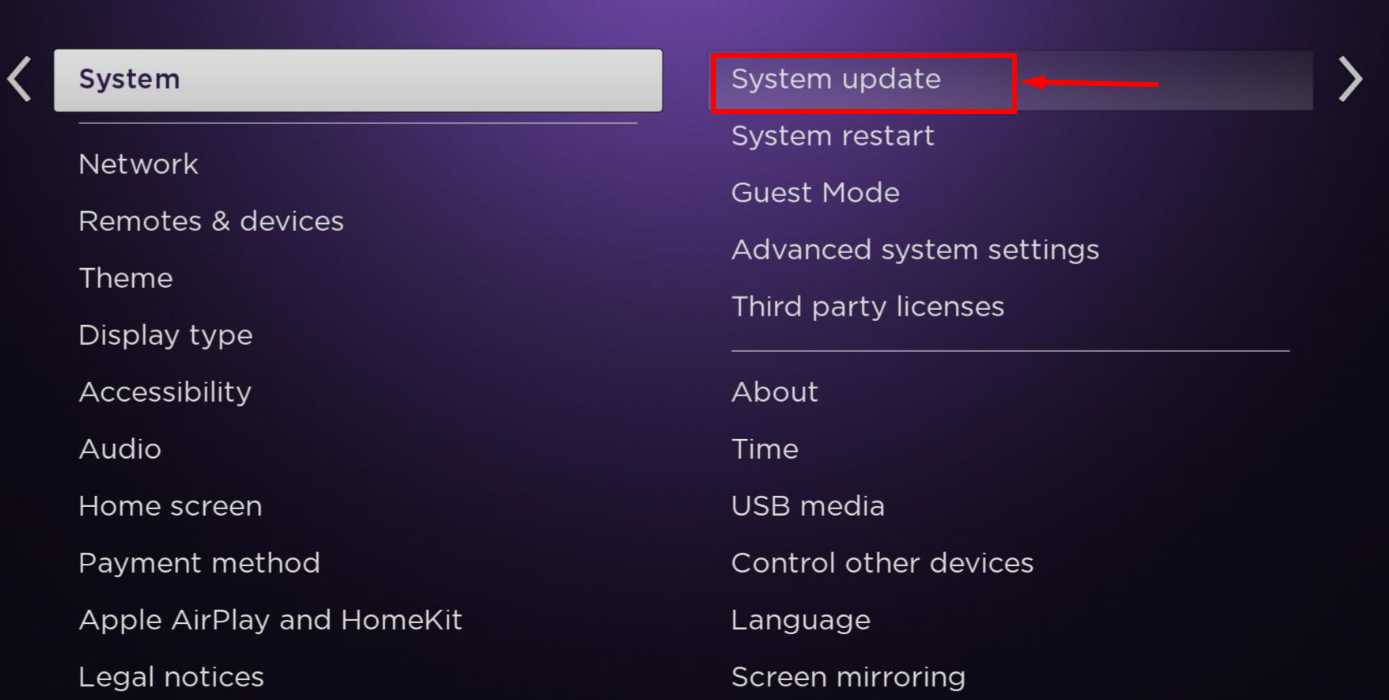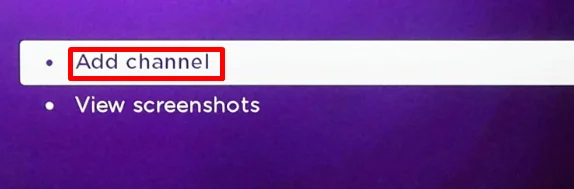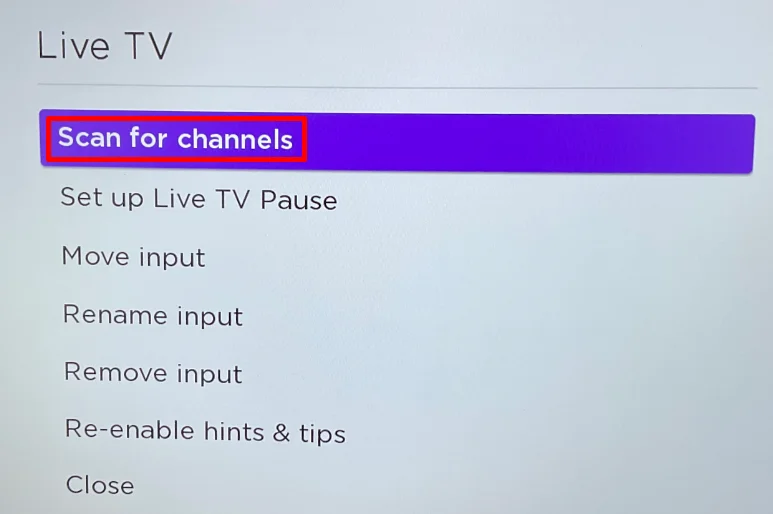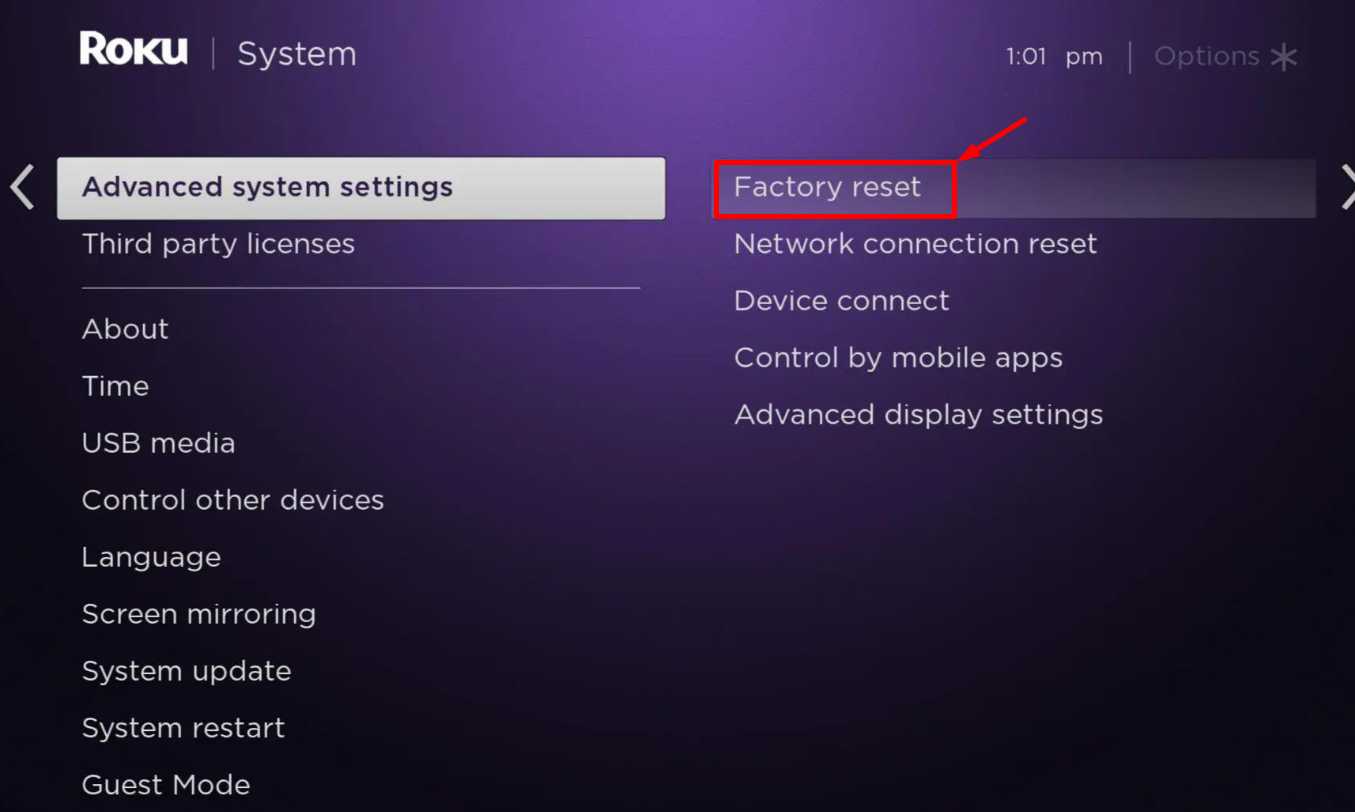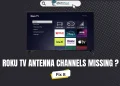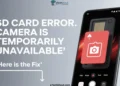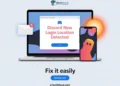Are you frustrated because your Roku Live TV streaming channels suddenly stopped working? You’re not alone. Many Roku users have encountered this annoying problem that prevents them from enjoying their favorite live programming and seeing the guide showing what’s available.
As a Roku user myself, I recently ran into this very issue on my own Roku TV, with the Live TV playback not functioning. After some troubleshooting and research, I discovered several effective solutions that can help you get those Live TV streaming channels back online and the guide populated again.

In this article, I’ll share the troubleshooting steps I learned so you can fix the “Roku Live TV channels not working” problem too. While Live TV streaming may not be the most well-known feature on Roku devices, it’s certainly a convenient one that many of us rely on to access live programming and see a guide of what’s showing.
Why is Roku Live TV Not Working?
There are several common problems that causes Roku Live TV channels to stop working. Your Roku device may have a poor internet connection or an outdated software version. The specific channel you’re trying to watch could be experiencing a temporary glitch or server problem.
In some cases, an expired or canceled subscription can prevent you from accessing certain live channels. Occasionally, bugs in the Roku software itself lead to Live TV not functioning properly.
How to Fix Roku Live TV Not Working
Check Your Internet Connection
To troubleshoot Roku Live TV channels not working, start by checking your internet connection speed and stability. Roku Live TV typically requires a minimum download speed of 8-10 Mbps for most channels to stream properly.
So, test your network’s speed directly on your Roku device. Go to Settings > Network > Check connection. 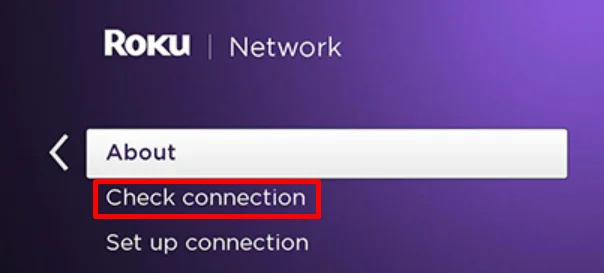
If the download speed shown is significantly slower than what your internet plan should provide, or if the connection is unstable, that is likely the reason the Live TV channels are having issues.
Try connecting your Roku to a different network if possible, like a mobile hotspot, to see if the Live TV channels work better on a different connection. If you must use your current network, wait until the connection improves to a fast, stable speed before attempting to stream Live TV on your Roku again.
Update Roku Device Software
If your Roku Live TV channels are not working, try updating your Roku device’s software to the latest version. Roku regularly releases software updates that include bug fixes and performance enhancements.
To check for and install any available updates:
- On your Roku remote, press the Home button.
- Go to Settings > System > System update.

- Select “Check now” to manually check for updates.
If an update is available, your Roku device will download and install it automatically. Once the update is complete, your Roku will restart. After your Roku has updated to the latest software version, try accessing the Live TV channels again.
Restart the Roku Device
If your Roku Live TV channels are still not working after trying above ways, try restarting your Roku device.
Using your Roku remote, press the Home button to go to the main screen. Then head over to Settings > System > Power. Select “System Restart” and confirm your choice.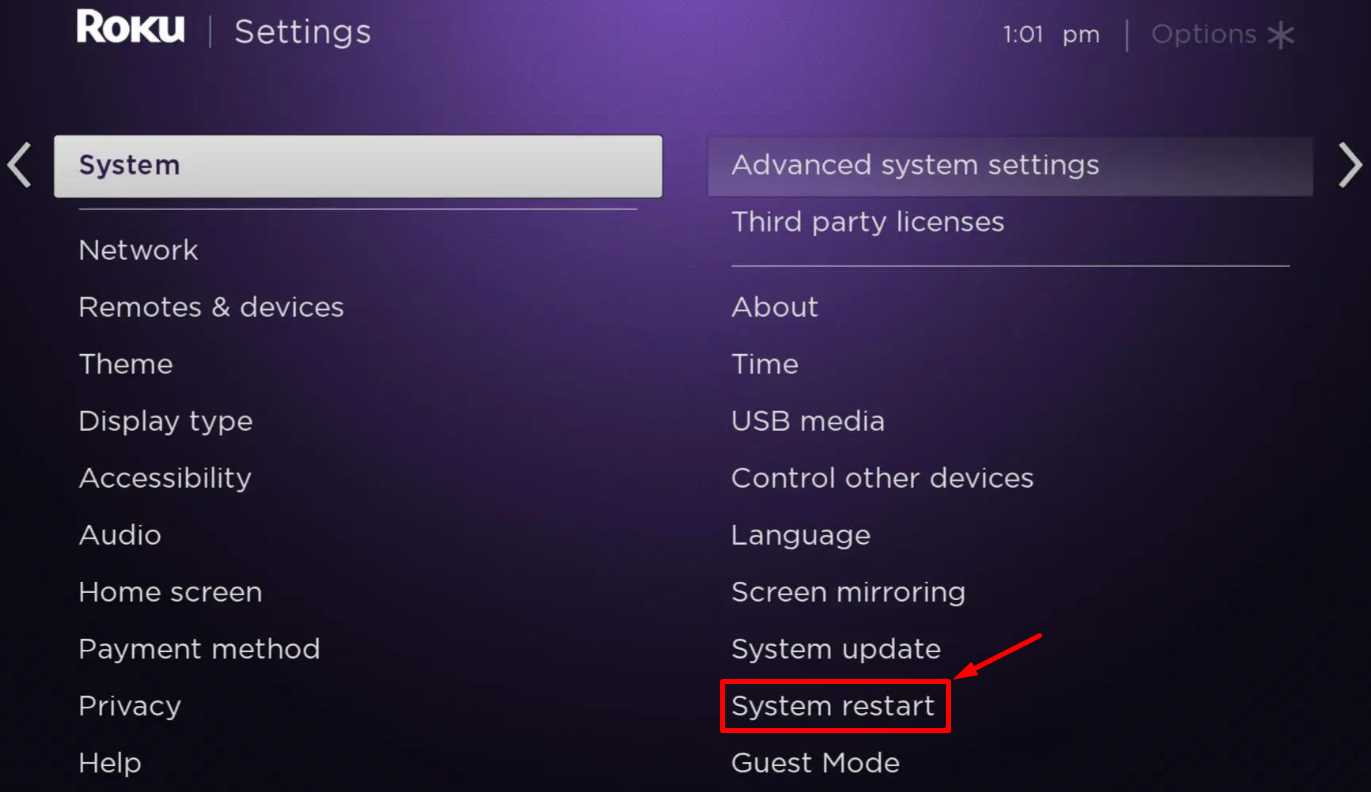
Your Roku device will shut down and reboot. This process usually takes less than a minute.
After your Roku has restarted, go back to the Live TV section and see if the channels are working properly now.
ALSO READ: –
Reinstall the Channels
If you’re experiencing issues with a specific Roku channel not working properly, try uninstalling and reinstalling that problematic channel. Many users have reported success with this simple troubleshooting step.
- From the Roku home screen, navigate to Settings > System.
- Select “Advanced system settings“, then choose “Remove channel“.
- Find the channel that’s giving you trouble in the list and select it.
- Follow the on-screen instructions to remove the channel from your Roku.
- Once the channel is removed, restart your Roku device.
- After restarting, open the Roku Channel Store from the home screen.
- Use the search function to find the channel you just removed.
- Select the channel and choose “Add channel” to reinstall it.

Rescan Channels
When your Roku Live TV channels aren’t working as expected, rescanning may help. Rescanning refreshes the channel list and can often fix problems with missing or non-functional channels.
- From the Roku home screen, go to Settings > TV inputs.
- Select “Antenna TV” from the list of input options.
- Choose “Set as input” to ensure your Roku is set to use the antenna.
- Press the asterisk button (*) on your Roku remote to open the options menu.
- Select “Scan for channels” from the menu that appears.

- Your Roku device will now begin scanning for available channels. Once the channel scan is complete, your Roku will display a list of all the channels it found. You can choose to add or skip individual channels using the on-screen prompts.
- After you’ve finished adding channels, your Roku will return to the Live TV screen. Check to see if the channels that were previously not working are now functioning properly.
Power Cycle
Another simple solution that has helped many users is to unplug the Roku device from its power source, wait a few seconds, and then plug it back in. This process, known as power cycling, can often resolve most of the minor software glitches or temporary system hang-ups.
Factory Reset
Another method that should be tried is factory reset. If nothing else has worked to get your Roku Live TV channels functioning again, then a factory reset can be an effective solution to clear out any deeper issues or corrupted data that may be causing problems.
To factory reset your Roku device:
- Using your Roku remote, press the Home button to go to the main screen.
- Navigate to Settings > System > Advanced System Settings.
- Select “Factory reset” and confirm your choice to proceed.

- Now, follow the on-screen instructions to complete the factory reset process.
Contact Roku Support
If none of these steps resolve the issue, contact Roku customer support via their website or by calling 1-888-600-7658 for further assistance. When reaching out to support, provide detailed information about the problem and the troubleshooting steps you’ve already attempted.