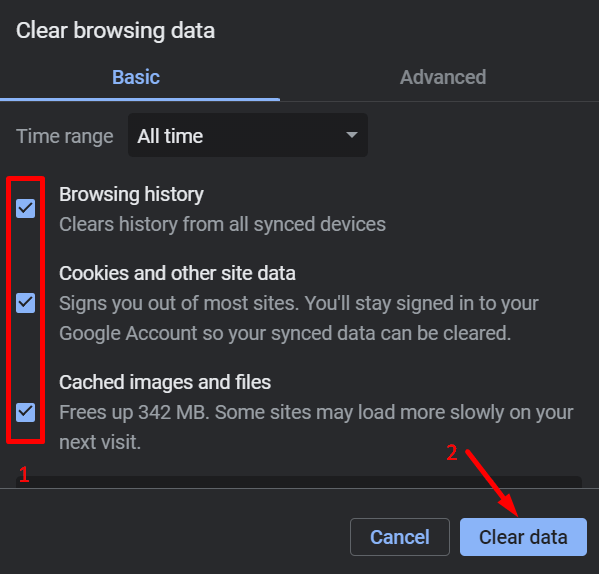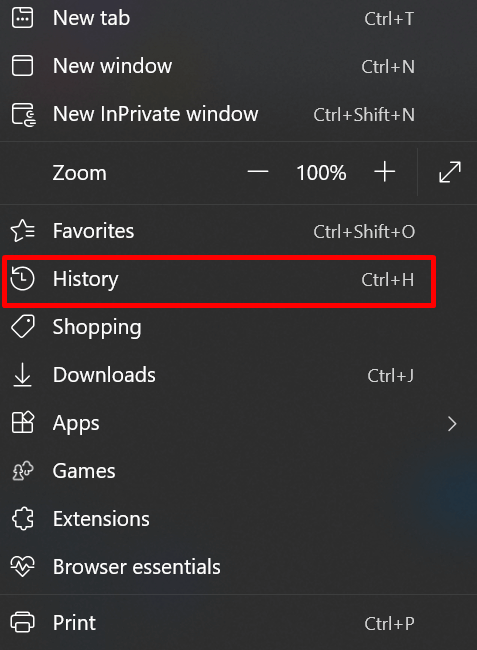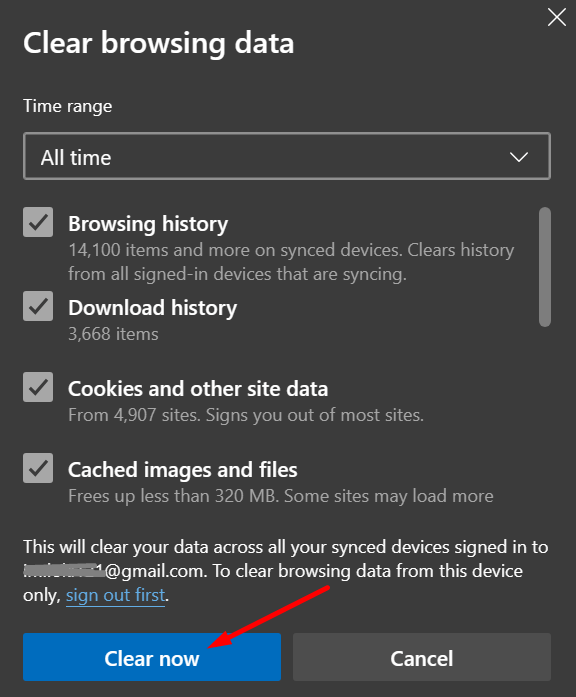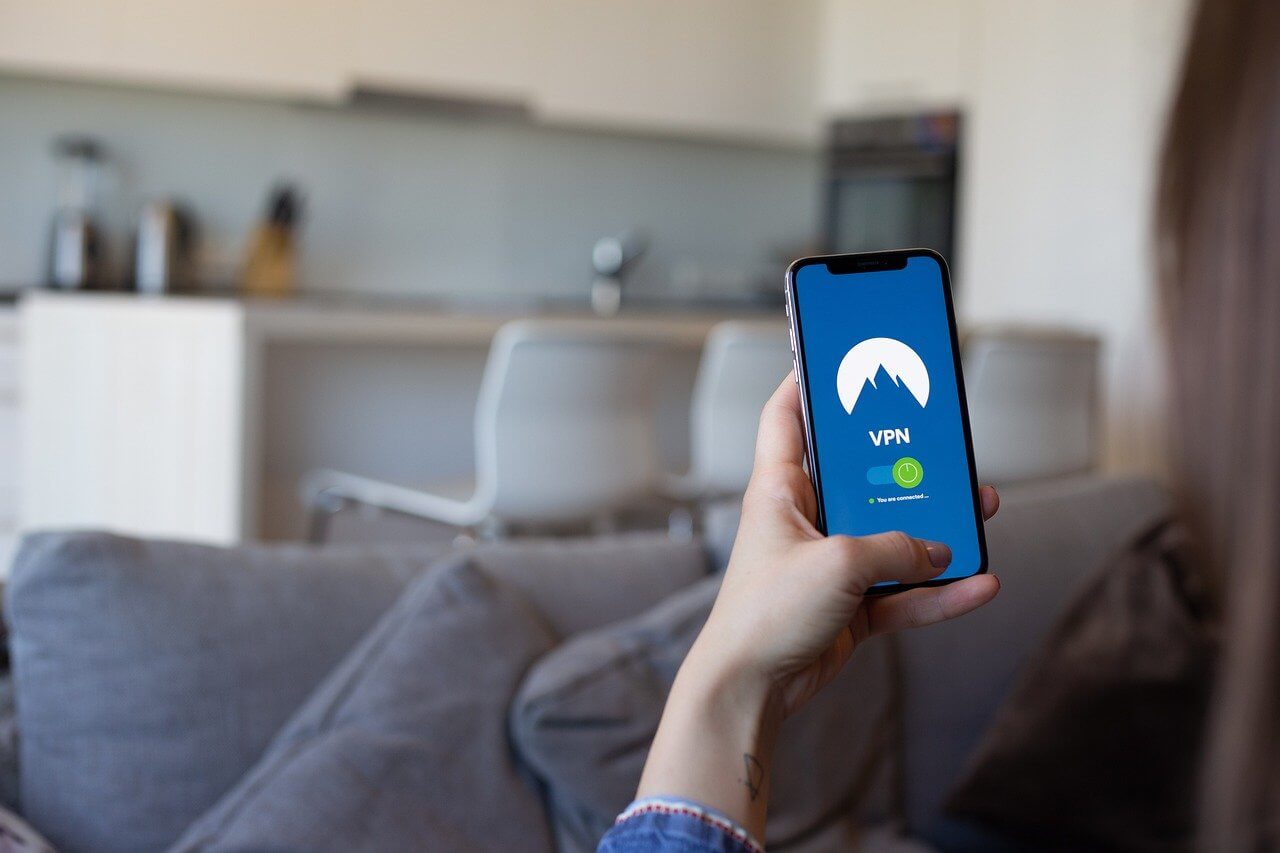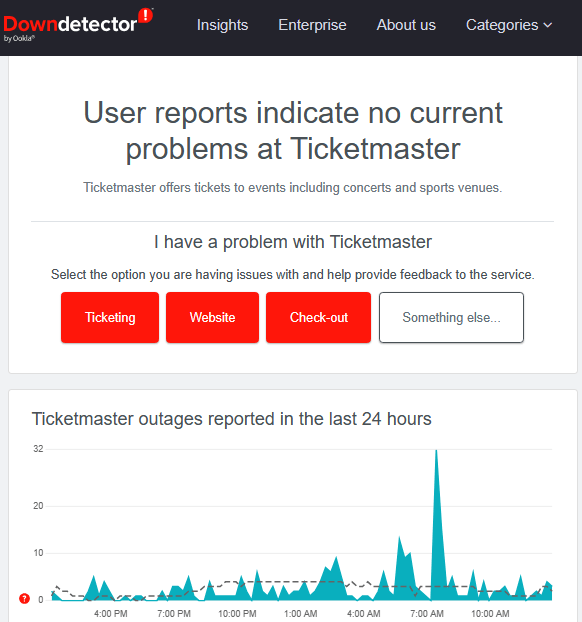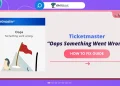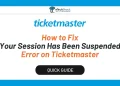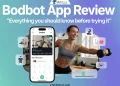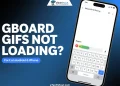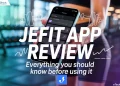If you’ve been facing frustrating Ticketmaster error code u533 error while trying to purchase tickets, we’ve got you covered with easy-to-follow solutions.
Ticketmaster is a major global platform for buying tickets to events like concerts, sports games, and theater shows. It allows event organizers to sell tickets and customers to purchase them online or through their app.
Sometimes, when using Ticketmaster, users run into a frustrating issue known as “Ticketmaster error code u533.” This error can be a hassle, especially when you’re eager to buy tickets for an event.
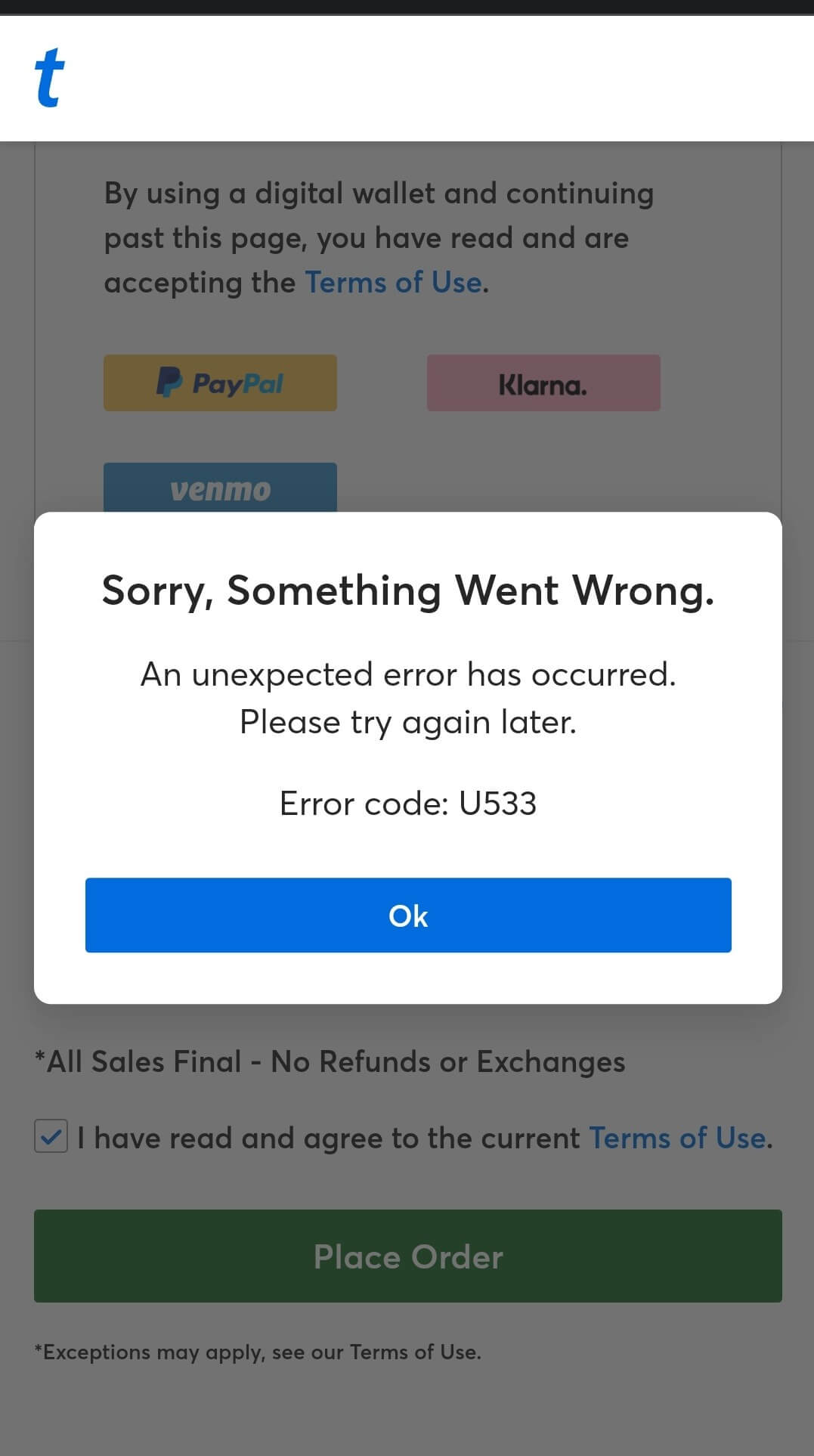
What Does Ticketmaster Error Code U533 Mean?
The error code u533 isn’t just a random bunch of letters and numbers. It actually points to a specific problem within Ticketmaster’s system.
The Ticketmaster error code u533 can show up for various reasons. Sometimes, when many people are trying to use Ticketmaster, especially during big events, it can cause this error. If your internet isn’t working properly or your browser doesn’t work with Ticketmaster, the error might appear.
Additionally, it can appear due to old data like cache and cookies. Another reason might be the outdated Ticketmaster app which has bugs or other issues.
To fix this error and successfully buy your tickets, you’ll need to follow the steps listed below.
How to Fix Ticketmaster Error Code u533
Clear the Cache & Cookies of the App
When you use an app like Ticketmaster, it stores some data to make using the app faster and better. Over time, this stored data can get mixed up and cause problems with the app.
To fix this, you should clear this stored data, which is called cache. This will help make the Ticketmaster app work well again.
Here’s how you can do it on an Android device:
- Open the Settings on your phone
- Now, go to the Apps or Application Manager section
- Click on the Ticketmaster app from the list of all apps.
- Now, you should tap on “App Info“
- Next, tap on the “Storage” option.
- Look for and tap “Clear Cache” to remove the stored data.
- After clearing the cache, open the Ticketmaster app again.
Facing problems with the Ticketmaster app? Our comprehensive guide outlines troubleshooting steps and solutions to resolve the Ticketmaster app not working issue.
Ticketmaster Pardon the Interruption? Try These 10 Fixes
Clear Cache & Cookies of Browser
If you’re using a web browser on your desktop, phone, or tablet to visit Ticketmaster, it’s a good idea to clear out unnecessary data that the browser collects. This data can sometimes cause the browser to not work as it should.
To fix this, you should clear the browser’s stored data, including cache and cookies.
If you’re using Chrome:
- Open Chrome and tap the three dots at the top right of the screen.
- Choose “More tools” and then select “Clear browsing data.”
- Check the boxes next to ‘Cookies and other site data’ and ‘Cached images and files.’
- Click on “Clear data.”
For Microsoft Edge:
- Open Microsoft Edge and click on the three dots in the top right corner of the window.
- Select “Settings.”
- Scroll down and click on “Privacy, search, and services” from the left-hand menu.
- Under the “Clear browsing data” section, click on “Choose what to clear.”
- Check the boxes next to ‘Cookies and other site data’ and ‘Cached images and files.’
- Click on “Clear.“
For Firefox:
- Open Firefox web browser
- Click the Menu button and go to Settings.
- Under “Cookies and Site Data,” select “Clear Data.”
- Uncheck “Cookies and Site Data,” but keep “Cached Web Content” checked, then click ‘Clear.’
For Safari:
- Open Settings and choose Safari.
- Tap “Advanced” and then “Website Data.“
- Select “Remove all website data.“
Clear History of Browser
When you use the internet, your browser keeps track of the websites you’ve visited and files you’ve downloaded. Sometimes, it’s a good idea to clear this history to keep your device running smoothly.
Here’s how to clear your browsing history:
In Chrome:
- Open Chrome on your device and tap the three dots at the top right.
- Select “History” and then click “Clear browsing data” on the left.
- Now, you have to choose the time range for which you want to clear your history. To clear all, select “All Time.”
- That’s it.
In Microsoft Edge:
- Open the Microsoft Edge browser on your device.
- Click on the three horizontal dots (more actions icon) in the top-right corner of the browser window to open a menu.
- From the menu, click on “History.” This will open the History pane on the right side.
- Under “Clear browsing data,” click on “Clear.”
- Select the types of data you want to clear, such as browsing history, cookies, cached data, and more. You can also choose the time range for which you want to clear the data.
- Click on the “Clear Now” button. Microsoft Edge will then clear the selected browsing data for the specified time range.
In Firefox:
- Open Firefox and click on the Menu button to open the menu.
- Select “History” and then choose “Clear Recent History.”
- You can choose the time range for which you want to clear your history. To clear all, select “Everything.”
- Check the boxes for the types of data you want to clear, such as browsing history, cookies, cache, and more.
- Click ‘Clear Now’ or ‘OK‘ to clear the selected history, and the window will close.
In Safari:
- Open the Safari browser on your device.
- Click on “History” in the menu bar at the top of the screen. This will open a dropdown menu.
- From the dropdown menu, select “Clear History.” A dialog box will pop up.
- In the dialog box, choose the time range for which you want to clear your history. To clear all, select “all history.”
- Click on the “Clear History” button. Safari will then clear the browsing history for the selected time range.
Once you’ve cleared your browsing history in the browser, it’s a good idea to test if the issue with Ticketmaster is fixed. Simply try opening Ticketmaster in your web browser to see if the u533 error in Ticketmaster has been resolved.
Turn Off VPN
VPNs, or Virtual Private Networks, are like shields for your internet activity. They make your online connection more private and secure by directing it through servers in various places. However, these shields can sometimes cause problems when trying to access certain websites. One of those websites is Ticketmaster.
To fix this, simply switch off or disable your VPN before you try to use Ticketmaster. This way, your connection will go straight to Ticketmaster without any issues.
Facing Ticketmaster’s ‘Pardon the Interruption’ message? Check out our article for effective solutions.
Check your Browser
Sometimes, if your browser is old or doesn’t work well with certain websites, it can cause problems.
One thing you can do is to see if your browser needs any updates. If it does, you should install them. Updates are like giving your browser a little makeover to make it work better.
If you’re still having trouble, you might want to try using a different browser. Sometimes, a different browser might work better for the website you’re trying to visit.
Also, some extra bits called extensions or plugins in your browser can sometimes create issues. You can try turning them off for a bit, just to see if they’re causing the problem.
Once you’ve tried these steps, go ahead and try to visit Ticketmaster again to check the Ticketmaster u533 error code has been resolved.
Check your Internet
Having a strong and reliable internet connection is really important for a smooth online experience. If your internet is not working well, it can cause different problems while you’re browsing the web.
You can check how fast your internet is by using special tools that measure its speed.
If you notice your internet is not working well, a simple solution is to restart your modem or router. This can often help in fixing any issues and make your internet connection stronger.
If you can, you might want to try connecting to a different Wi-Fi or network. Sometimes, switching to another network can improve your connection and help you access Ticketmaster or any other website without any trouble.
Find Out If Ticketmaster is Down
If you encounter the “Pardon the Interruption” error on Ticketmaster, it’s likely because a lot of people are using the app simultaneously, especially during busy events or ticket sales. To confirm this, you can visit Ticketmaster’s social media pages to check if they’ve mentioned any server issues.
You can also check if Ticketmaster is currently having issues by visiting third-party websites like “DownDetector” or “IsItDownRightNow“. These sites can tell you if Ticketmaster is experiencing server problems recently or within the past 24 hours.
If these external websites show that Ticketmaster is having problems, it’s a good idea to wait until Ticketmaster resolves them. It’s something on their end, and they need to fix it. Once the issues are resolved, you should be able to use Ticketmaster without any problems.
Contact Ticketmaster Support
When you’re stuck and nothing seems to work, it’s a good idea to ask for help from Ticketmaster’s support team.
First, go to the official Ticketmaster website. Once you’re there, scroll down to the bottom of the page. Look for a section that says “Contact Us” or a link that directs you to their support.
In the message you send, clearly explain the U533 error you’ve encountered. If possible, share any screenshots or additional details that might help them understand the issue better.
After you’ve reached out, be patient and wait for their response. They’ll get back to you with guidance on how to fix the problem.
Interested in options beyond Ticketmaster? You can find various ticketing platforms like Ticketmaster in our informative article, providing insights into alternative choices for seamless event ticketing experiences.
Frequently Asked Questions (FAQs)
What does error code u533 mean on Ticketmaster?
The error code u533 on Ticketmaster appears when there’s an unexpected issue during the ticket purchasing process. It’s an indication that something has gone wrong, but the exact reason can vary.
How do I fix the Ticketmaster error u533?
If you’ve used Ticketmaster on different devices or internet browsers, make sure to sign out from all of them. After that, it’s a good idea to delete your browsing history and cookies on your browser before you log in again.
Looking to remove your Ticketmaster account? Check out our detailed article guiding you through the process