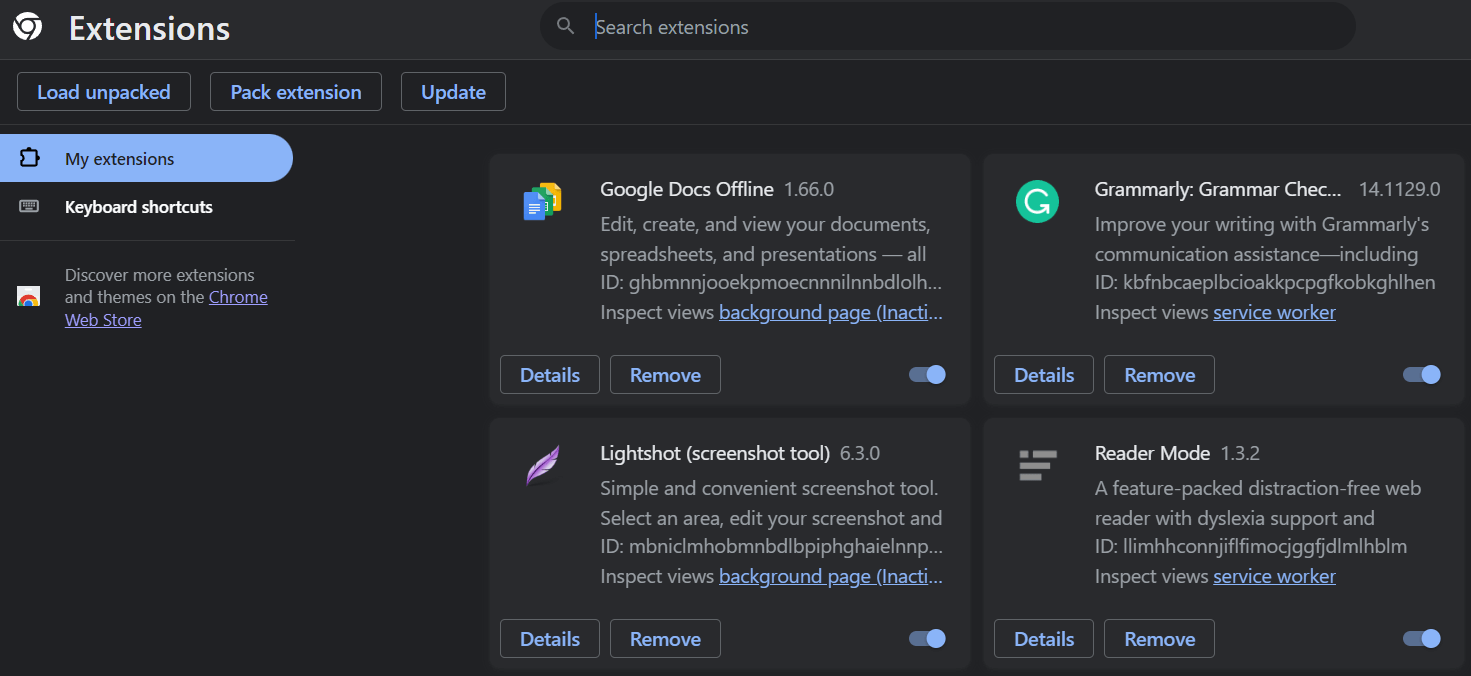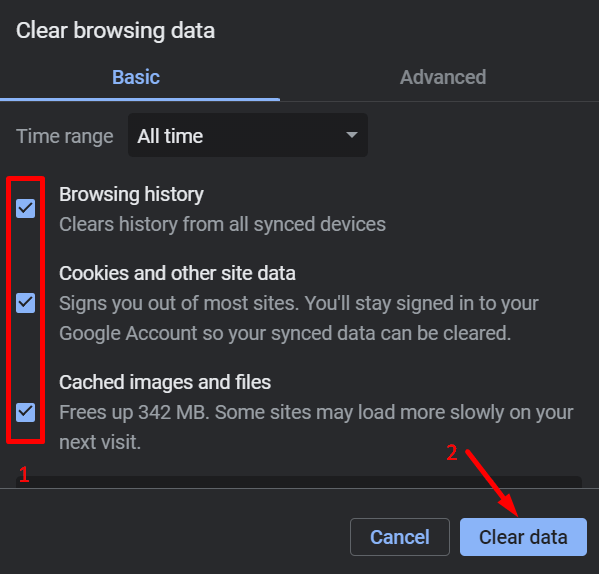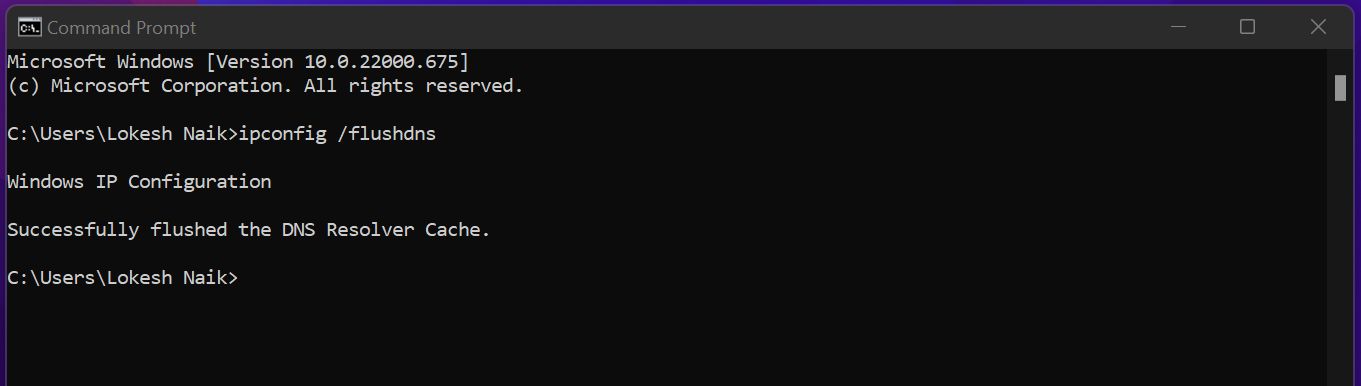Twitch, the world’s largest live streaming platform, has become a digital hub where millions gather daily to watch and interact with content creators. Owned by Amazon, the platform has grown exponentially, boasting an active monthly user base of over 37 million. While primarily known for video game streaming, Twitch has expanded into diverse content categories, including music, cooking, art, sports, and casual conversations.
Most people love Twitch because it’s interactive and fun. You can chat with streamers in real time, spam cool emotes, and support them with subs or Bits. It’s not just about watching—it’s about being part of a community and sharing the experience with others.
Sadly, technical issues can sometimes ruin the streaming experience, and the “There was a network error. Please try again. (Error #2000)” message is one of the most frustrating ones. It blocks viewers from watching live streams, cutting them off from the real-time fun and community vibes that make Twitch so engaging. What makes it even more annoying? The chat usually keeps working fine, so fans can talk, but they can’t actually watch the stream they came for!
If you’re facing the same issue on Twitch, here are 100% working solutions to fix it instantly in under a minute!
QUICK ANSWER: To fix Twitch Network Error #2000, first, check your internet speed and disable ad blockers (especially TTV LOL). If that doesn’t work, try incognito mode, clearing cache, turning off VPN/antivirus, or restarting your router and PC. Still stuck? Lower stream quality, switch browsers, or flush DNS!

Best Ways to Resolve Twitch Network Error #2000 Quickly
Disable Ad Blocker Extensions (Most Effective Fix!)
The first and most effective fix is disabling your ad blocker. This solution worked for me, and many others have also reported success with it. Ad blockers, especially the TTV LOL extension, are known to cause Twitch loading issues.
- Google Chrome: Click the puzzle piece icon (Extensions) > Manage Extensions > Find your ad blocker and disable it.

- Microsoft Edge: Click the three dots (⋮) > Extensions > Manage Extensions > Disable the ad blocker.
- Mozilla Firefox: Click the three-line menu (☰) > Add-ons and themes > Disable your ad blocker.
- Safari: Click the Safari menu > Preferences > Extensions > Disable the ad blocker.
- Opera: Click the three dots (⋮) > Extensions > Manage Extensions > Disable the ad blocker.
- Brave: Click the Brave Shields icon in the address bar > Toggle Shields Down for Twitch.
If you don’t use an ad blocker, but still face the issue, try removing the TTV LOL extension, as it has been the main culprit for many users.
If Twitch still doesn’t load, try disabling all extensions to see if one of them is causing the problem, or switch to another browser without any extensions installed. In the event that the issue persists, move on to the next fix.
Use Incognito Mode
If disabling ad blockers didn’t work, try using Incognito Mode. This disables extensions and resets browser settings to default, helping identify if an extension or browser setting is creating the error.
Open your browser, go into Incognito/Private Mode (usually found in the menu under “New Incognito Window” or “New Private Window”), and then try loading Twitch. If it works fine, the issue is likely caused by an extension or a browser setting.
If Twitch works fine in Incognito Mode, then the issue is likely due to an extension or a browser-related setting. You may need to disable extensions one by one or reset your browser to fix it. If the problem persists, move on to the next solution.
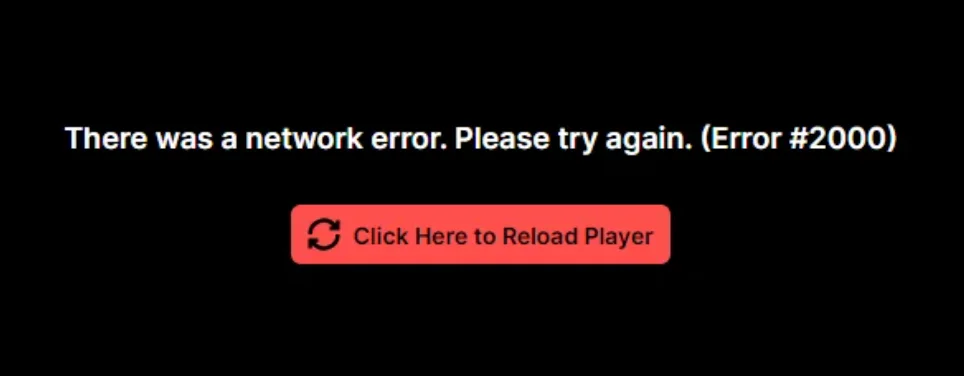
Lower the Stream Quality
If Twitch keeps giving you Please try again. (Error #2000), try lowering the stream quality to 480p. Many users have reported that this simple trick worked for them when nothing else did.
Just click on the gear icon in the Twitch player, go to Quality, and select 480p or any other.
If the stream loads without issues, the problem might be related to your internet connection or Twitch’s servers struggling with higher resolutions.
Lower the Bitrate (For Streamers)
If you’re a streamer and viewers are complaining about Twitch Error #2000, try lowering your bitrate to 6,000 kbps or below.
Many streamers assume Twitch doesn’t enforce bitrate limits, but exceeding them can cause stream lag, buffering, or display issues. Lowering your bitrate to Twitch’s recommended limit can help fix this.
If you’re a viewer and this error happens only on a specific stream, the issue might be on the streamer’s end. Unfortunately, there’s nothing you can do to fix it—except inform the streamer and suggest they adjust their bitrate.
Refresh the Stream
Sometimes, a simple refresh is all you need to fix Twitch Network Error #2000. Just press F5 on your keyboard or click the refresh button in your browser. This reloads the stream and often resolves the issue instantly. If the error pops up again, try some of the other fixes listed below.
Restart Your Router and PC
If you’re on a PC, a simple restart of your router and computer may help. Unplug your router and modem, wait a minute, then plug them back in. After that, restart your PC by clicking the Windows icon > Power button > Restart. Once everything is back on, try loading Twitch again—it might just do the trick!
RELATED ARTICLES: –
- Twitch “Your Device Does Not Support Playback of Premium Content” [FIXED]
- How to Delete Past Broadcasts on Twitch (Mobile/Website)
Clear Your Browser Cache
A cluttered cache can sometimes mess with Twitch to display streaming errors. Clearing it out might just fix the error.
- Chrome/Edge: Go to Settings > Clear Browsing Data, select All Time, check Cached images and files, and hit Clear Data.

- Firefox: Open History > Clear Recent History, set Time Range to Everything, check Cache, and click Clear Now.
- Safari: Enable the Develop menu in Preferences, then click Develop > Empty Caches.
- Opera: Press Ctrl + Shift + Del, select All Time, check Cached images and files, and click Clear Data.
- Brave: Go to Settings > Privacy and security > Clear browsing data, choose All Time, check Cached images and files, and click Clear data.
Once done, restart your browser and try Twitch again. If it’s still acting up, updating your browser might help!
Turn Off Your VPN
Using a VPN? That might be the issue! Some VPNs are blocked by Twitch, causing Twitch Network Error #2000. Try disabling your VPN and see if the stream loads.
In case you’re not ready to turn it off yet, switch to a different location in your VPN settings and check if that works. You can also try hiding your IP from Twitch for a workaround!
Check If Your Antivirus Is Blocking Twitch
Your antivirus might be getting in the way of Twitch. You can try turning it off temporarily and refreshing Twitch to see if that helps.
You can do this in two ways:
- Directly through your antivirus software – Open the antivirus software you use or that comes preinstalled with your machine, and look for a Turn Off or Disable option.
- Using Task Manager – Press Ctrl + Shift + Esc, go to the Startup tab, find your antivirus, and click Disable. Restart your PC and check Twitch.
If this works, you may need to add Twitch as an exception in your antivirus settings. And don’t forget to turn your antivirus back on after testing!
Flush Your DNS Cache
If Twitch is still showing “There was a network error. Please try again. (Error #2000)” popup on your live stream, flushing your DNS cache might help. It’s super easy:
- Open Command Prompt as an administrator.
- Type ipconfig /flushdns and hit Enter.

- After that, restart your PC or restart your browser and try loading Twitch again.