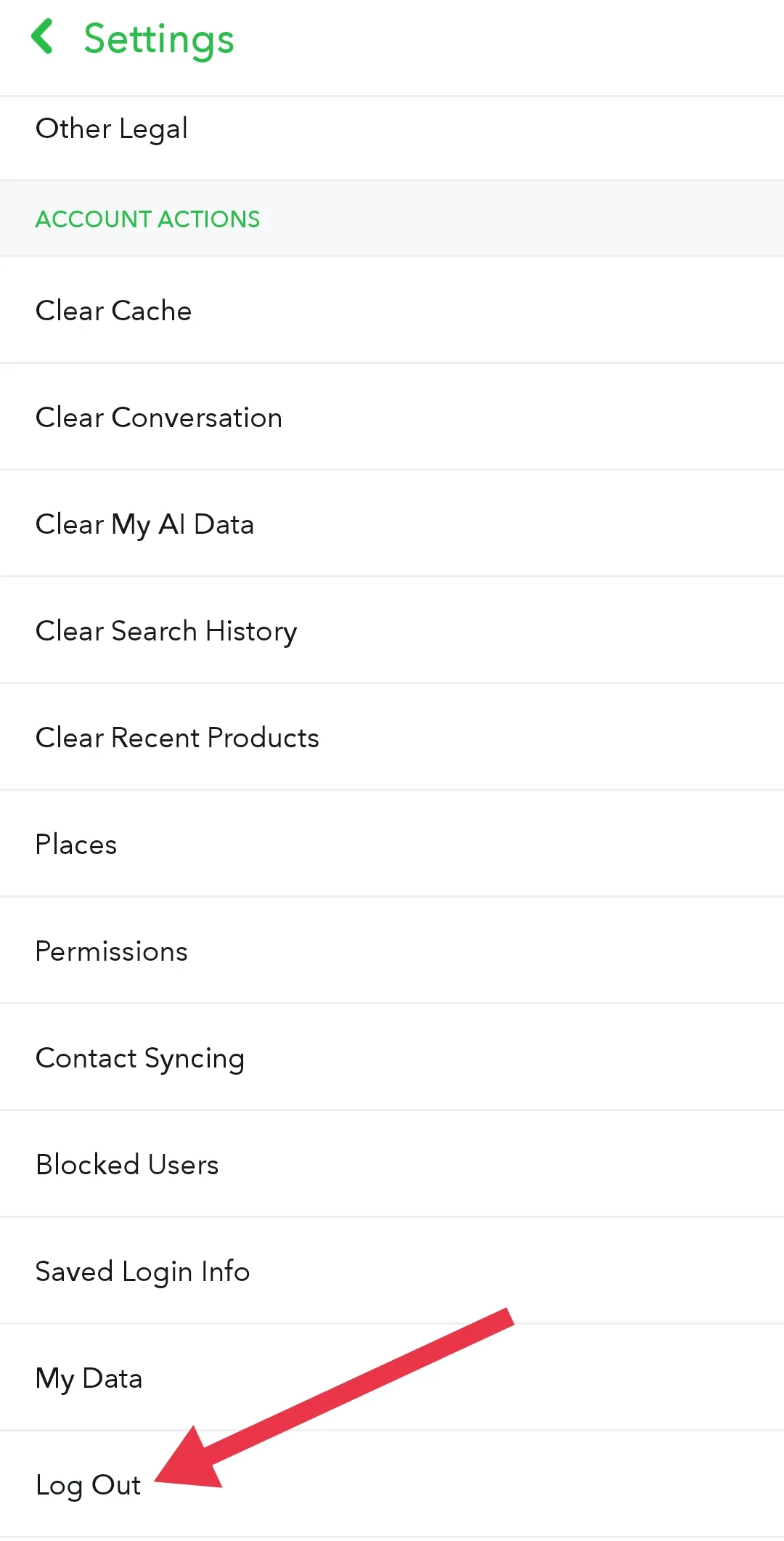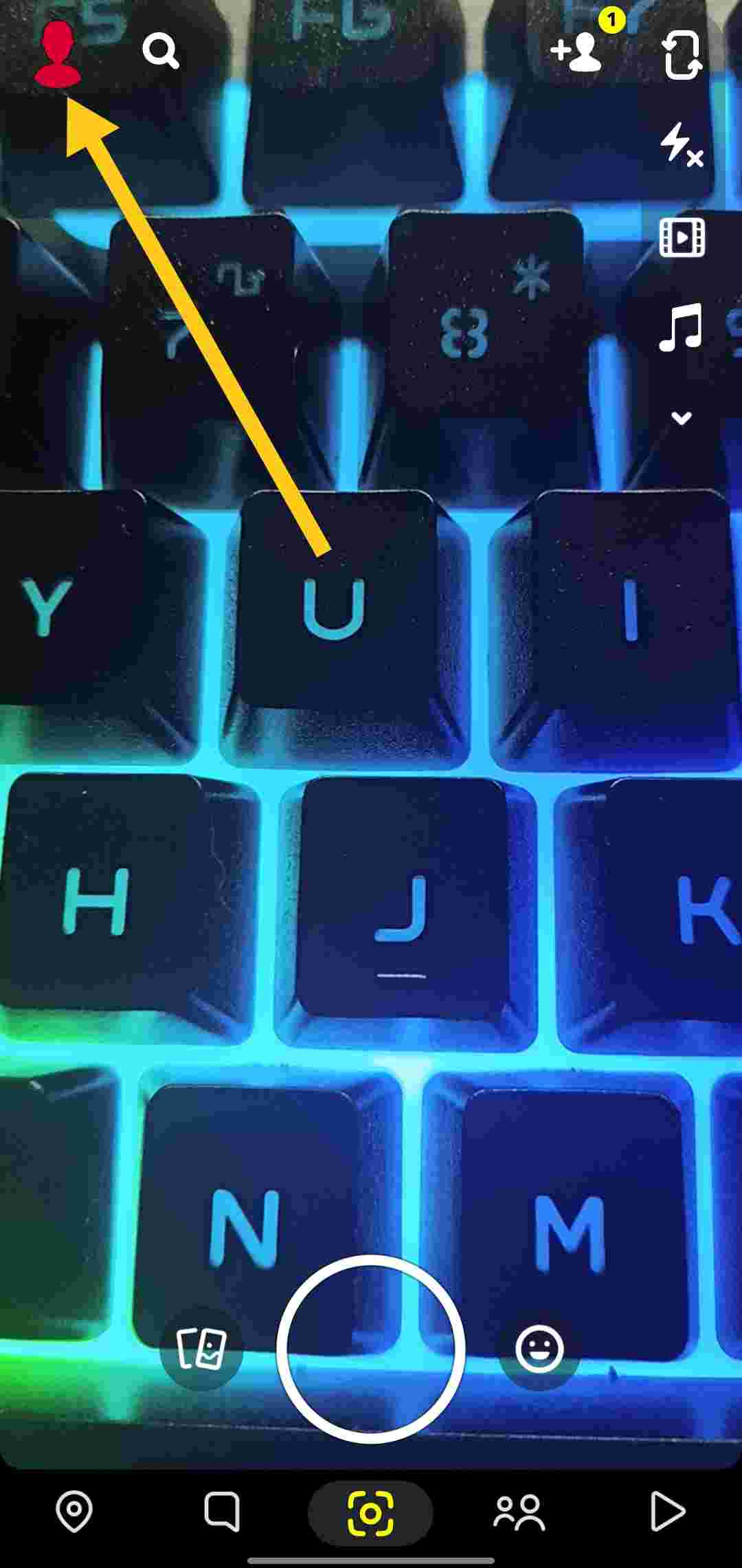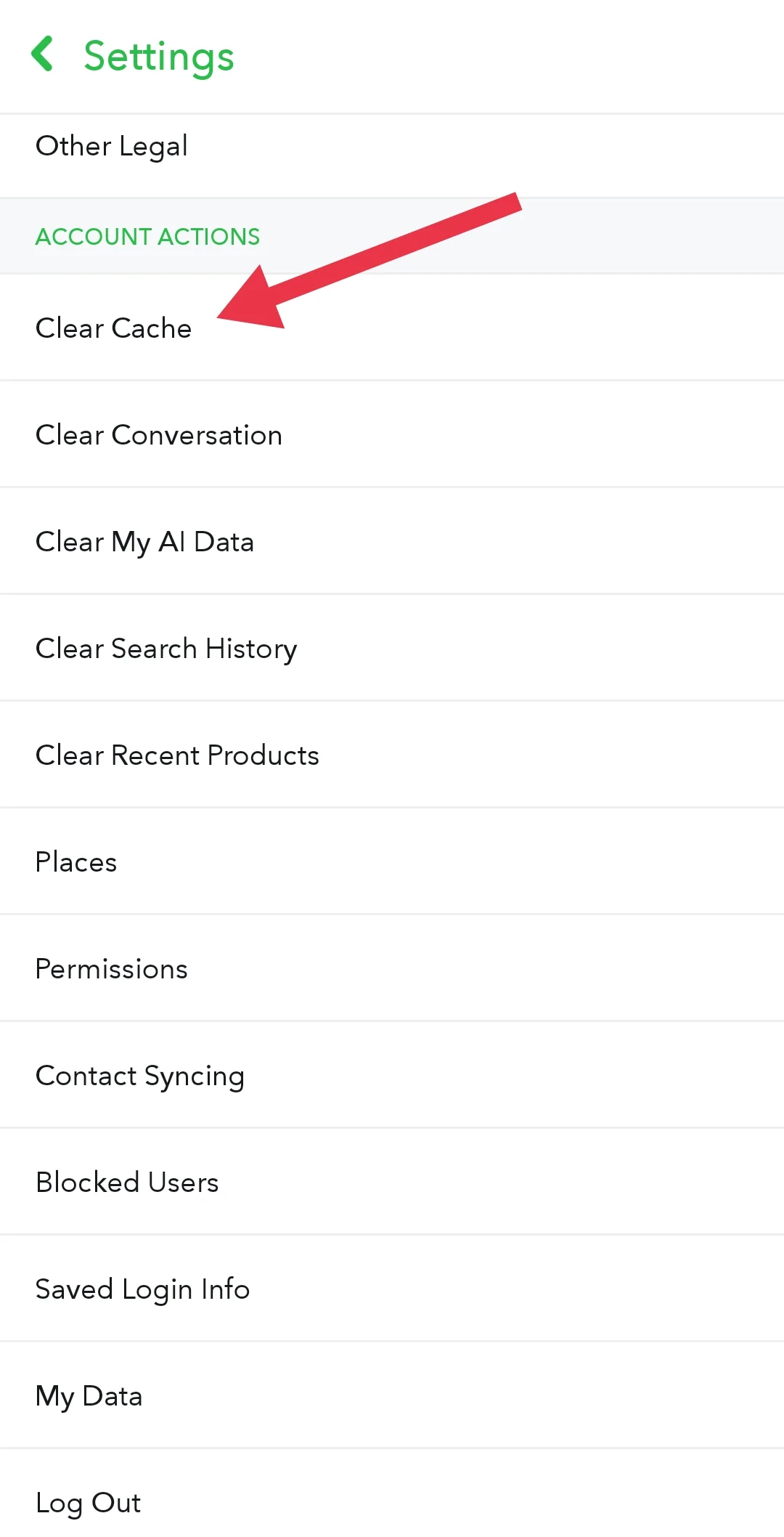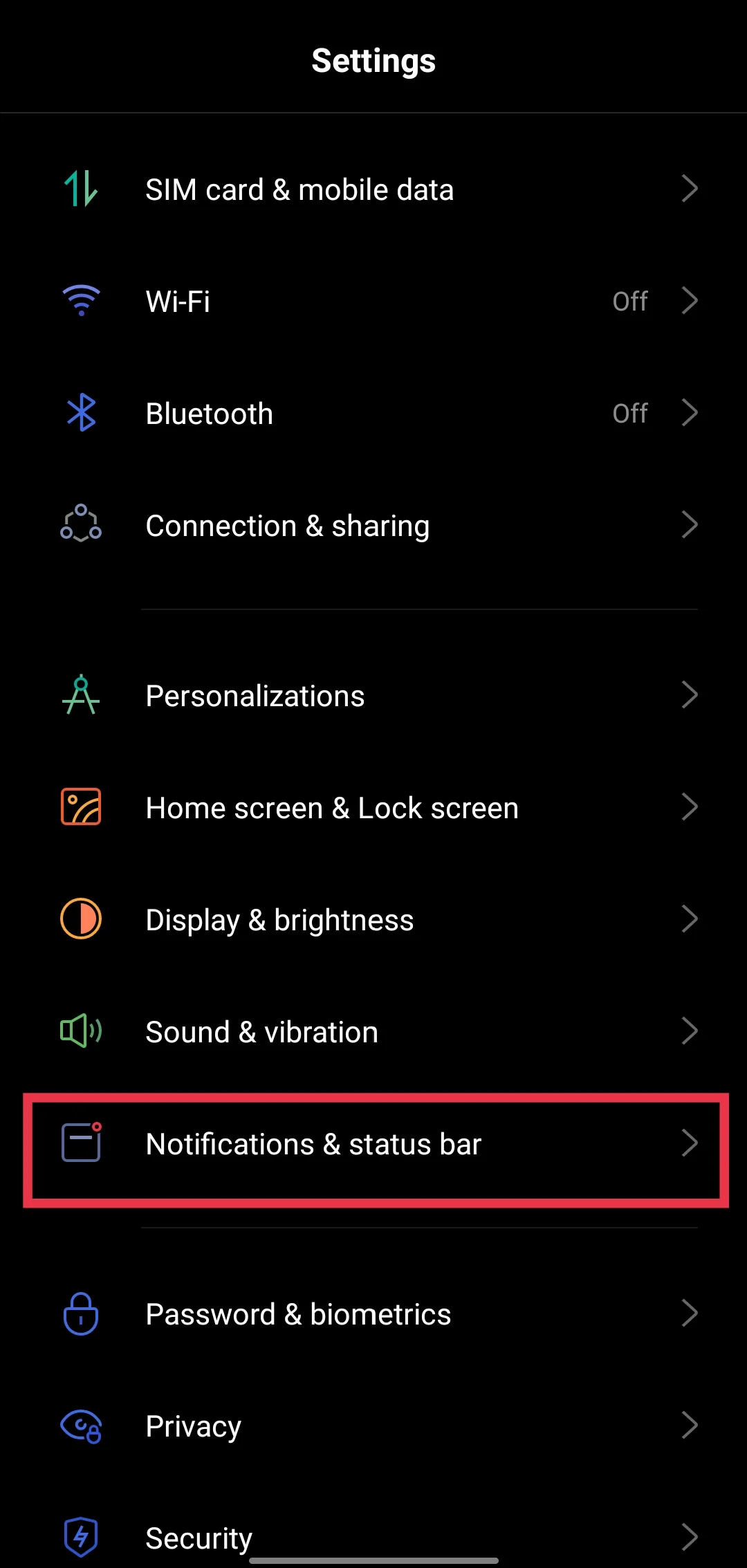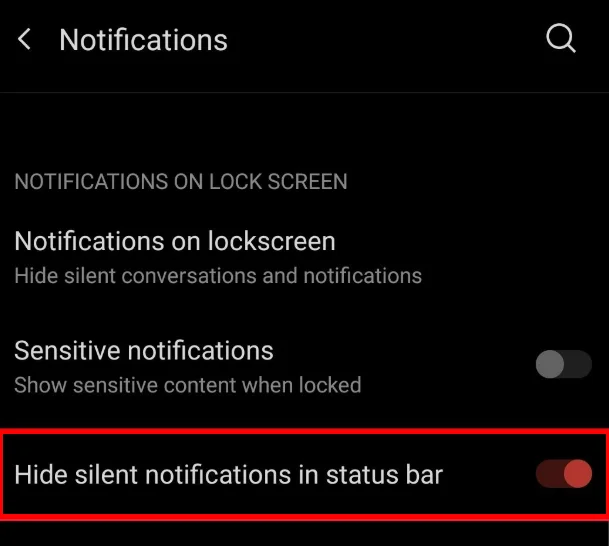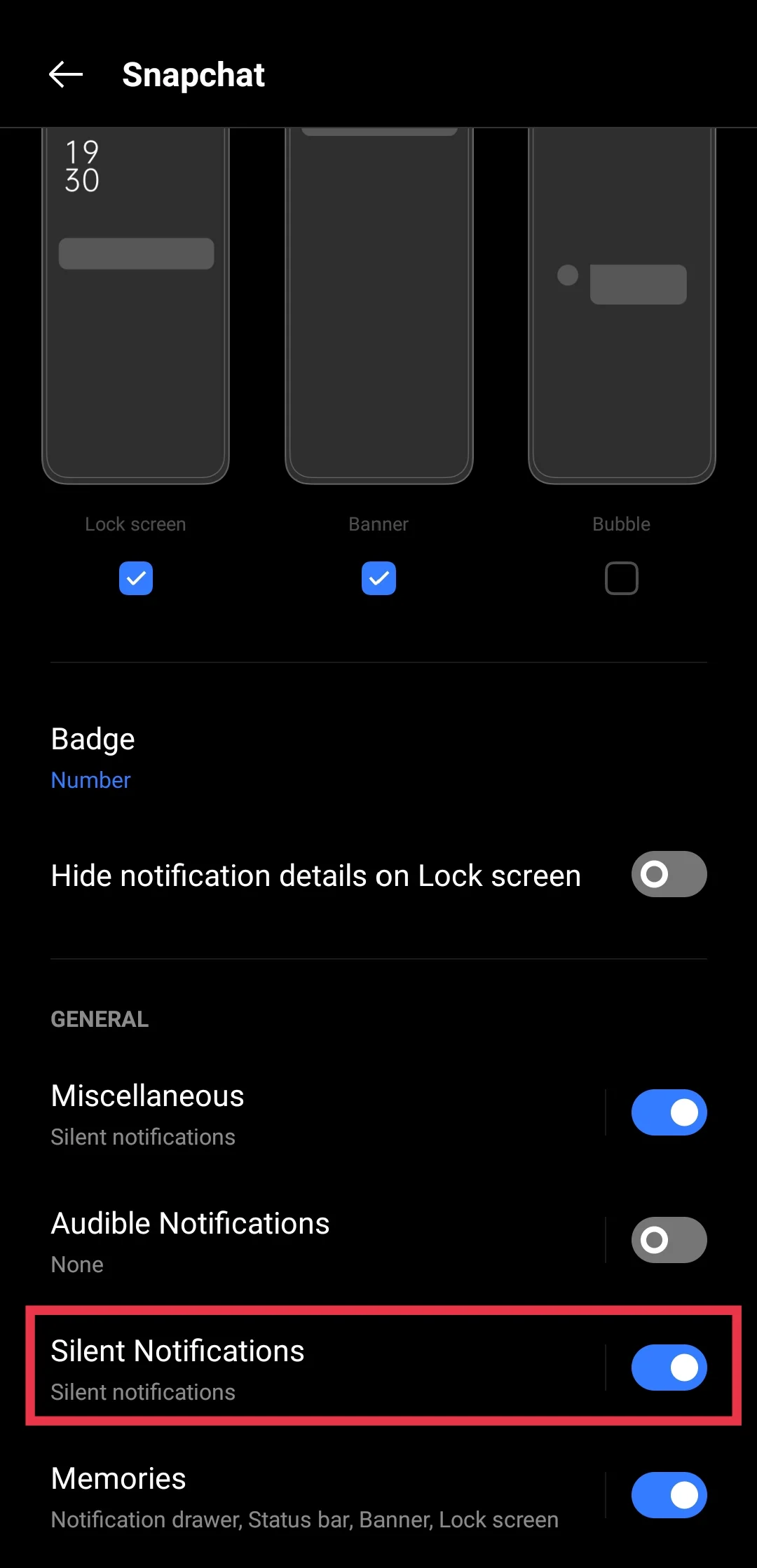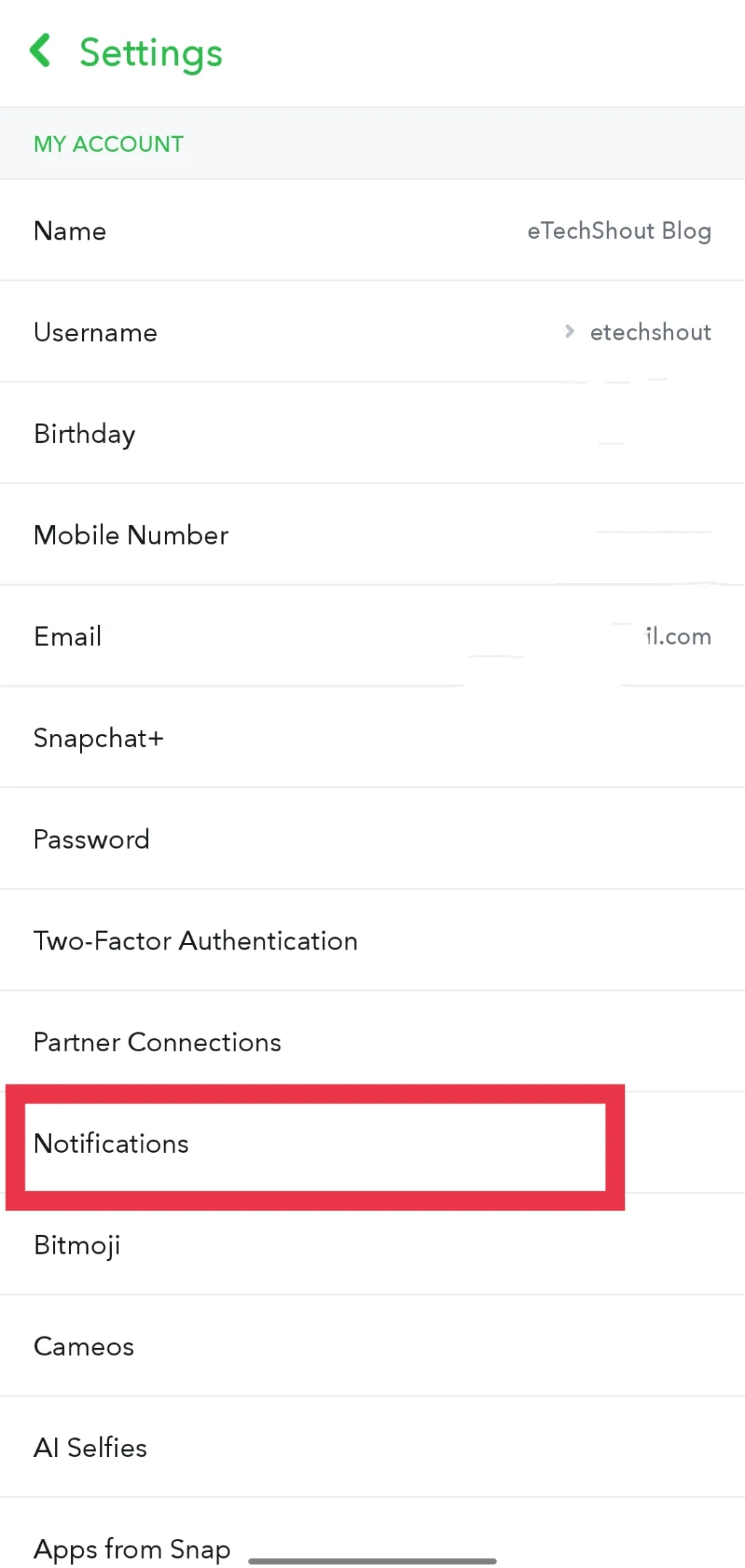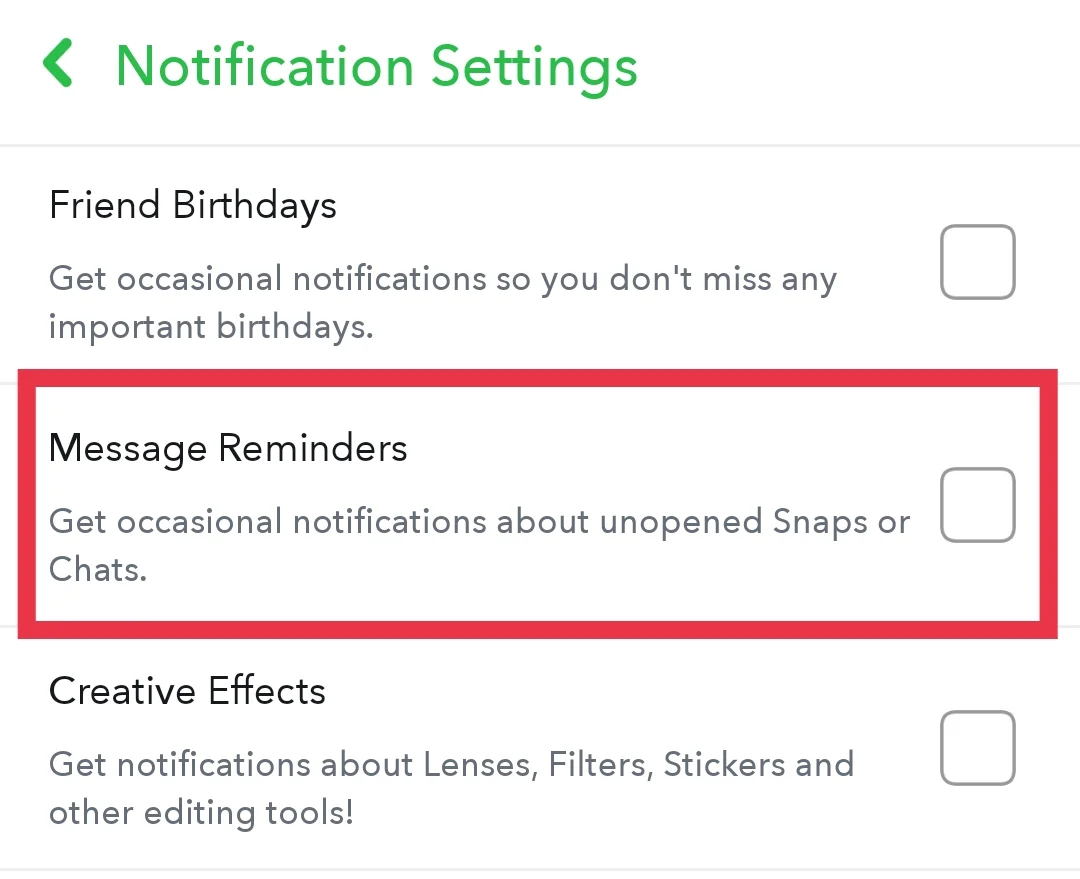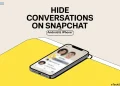Snapchat is popular for its fun features and disappearing messages, and isn’t exempt from occasional hiccups. One issue many users face is the “Updating messages” Snapchat notification. This notification can be confusing—does it mean new chats are coming in, or is there something else happening?
In most cases, this happens because of a glitch that can be fixed easily with some simple steps. In this article, I’ll explain why this happens and share quick ways to fix it.
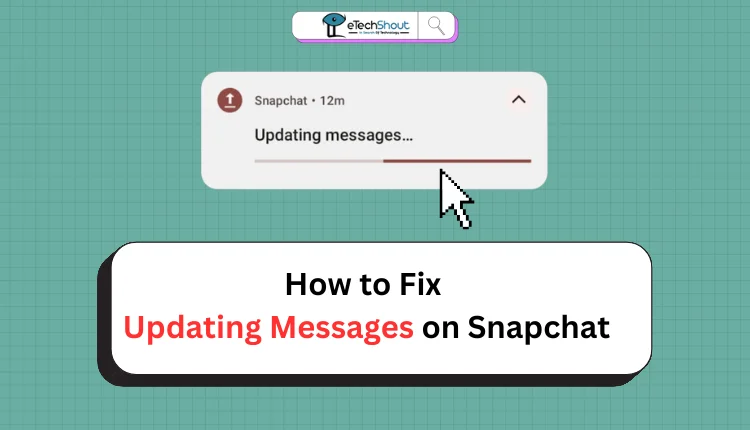
What Does It Mean When Snapchat Is Updating Messages?
When Snapchat shows the “Updating messages” notification, it usually means the app is trying to sync your messages but is facing some trouble.
The most common reason for this is a poor internet connection. If your connection is poor or restricted, Snapchat may struggle to send or receive messages, causing this notification to pop up repeatedly.
However, if your connection is strong and stable, the issue might lie within the app itself. A recent update could have introduced a bug, leading to syncing errors. In some cases, Snapchat resolves the issue automatically, and your messages go through. But if the notification persists, you may need to take additional steps to fix it.
Easiest Ways to Fix Updating Messages on Snapchat
Check Your Internet Connection
Before trying other solutions, you need to make sure your connection is stable. If you’re traveling, poor coverage in remote areas might be the issue. Sometimes, being connected to restricted networks, like those in offices, hotels, or cafes, can also block Snapchat from working properly. So, check your internet speed by opening other apps or using speed testing tools.
Restart Snapchat App
If you’re still getting updating messages on Snapchat, try restarting the app.
- On Android: Tap the Recents button (the square navigation button) or use the “swipe up” gesture from the bottom.
- On iPhone: Swipe up and hold from the bottom (or double-tap the home button on older models) to open the app switcher.
Find Snapchat in the apps list and close it by swiping it up. Then, reopen Snapchat from your home screen or app drawer.
Force Stop the App
If restarting Snapchat doesn’t fix the issue, try force-stopping the app. This method completely shuts the app down and mostly clears the minor glitches. However, this method is only for Android devices, as iOS doesn’t have a dedicated force-stop button.
- Go to your device’s Settings.
- Tap on Apps.
- Select Snapchat from the list of installed apps.
- Tap Force Stop and confirm if prompted.
Log Out and Log Back In
If you’ve never logged out before, you can follow the below steps to log out from Snapchat and log back in again after a minute.
- Open Snapchat and tap on your profile icon on any home screen.
- Tap the Settings icon in the top-right corner.
- Scroll down and select Log Out.

- After logging out, re-open your app again
- Enter your login details and sign back in.
Update the Snapchat App
Sometimes, issues like the “Updating messages” notification on Snapchat arise after a buggy update. However, Snapchat regularly releases new updates to fix such problems. So, if you haven’t updated the app recently, and if you’re unsure whether automatic app updates are enabled for the Snapchat app,
- Open the Play Store (for Android) or the App Store (for iOS).
- Search for Snapchat in the search bar.
- If an update is available, tap Update to install the latest version.
- Once updated, open the app and see if the issue is resolved.
ALSO READ: –
- (Fixed) Your Camera Roll Isn’t Backed Up by Snapchat
- How to Fix ‘Oops! Snapchat is a Camera App’ Error
Clear Cache of Snapchat App
While cached data helps the app load faster, it can also keep old problems from going away. Clearing the cache not only resolves errors but can also make the app lighter and faster. You don’t need to worry as it will not delete any of your Memories, Snaps, Chats, or settings inside the app.
- Open Snapchat app
- Go to Profile (tap the gear icon in your profile).

- Click on the Settings icon

- Under the Account Actions section, select Clear Cache.

- Tap Continue to confirm.
Reinstall the Snapchat App
If nothing else works, reinstalling the app can often resolve persistent errors like the “updating messages” notification.
- Long press the Snapchat app and tap Uninstall or Delete App.
- Go to the Play Store (or App Store on iOS), search for Snapchat, and tap Install.
- Once installed, open the app and log in with your mobile number or email & password.
- After reinstalling, check if the error has been fixed.
Restrict the Updating Messages Notifications
If you’re tired of seeing constant “updating messages” notifications on Snapchat, there are ways to stop them for good. While you can swipe these notifications away temporarily, it’s better to fix the issue permanently.
Restrict Silent Notifications
Snapchat uses notifications to alert you about messages, tags, and updates. By default, it also sends silent notifications, which aren’t urgent but can clutter your notification bar. Restricting Snapchat’s access to these silent notifications can help stop the “updating messages” issue.
- When you receive a Snapchat notification, tap the gear icon (settings) next to it. If you don’t find the gear icon, you can hold on to the notification to find the gear icon.
- Alternatively, go to Settings > Apps > Snapchat > Notifications.
- Turn off Silent Notifications in Snapchat’s notification settings.
Hide Silent Notifications in the Status Bar
If you can’t find a silent notifications toggle in Snapchat’s settings, you can hide silent notifications from your status bar altogether:
- Open your device’s Settings app
- Go to the Notifications section.

- Scroll down and enable Hide silent notifications in status bar.

Restrict Notifications via App Info
On some devices (like those with Realme’s Realme UI, and Oppo’s ColorOS), you can completely restrict Snapchat’s access to silent notifications:
- Long-press the Snapchat app icon from the app drawer and select App Info.
- Tap on Notifications.
- Turn off options like Quiet Notifications and Silent Notifications.

Disable Snapchat’s “Message Reminders”
Another option is to turn off Snapchat’s Message Reminders entirely:
- Open Snapchat and go to Settings (the gear icon in your profile).
- Tap Notifications.

- Toggle off Message Reminders.

These are the various solutions you can try to fix Snapchat’s “updating messages” notifications and related issues. While it’s not always easy to pinpoint the exact cause of the problem, trying these common fixes one by one will likely resolve the issue.
We hope this article helped explain what “updating messages” means on Snapchat and provided effective fixes. If you have any other solutions, feel free to leave them in the comments below.