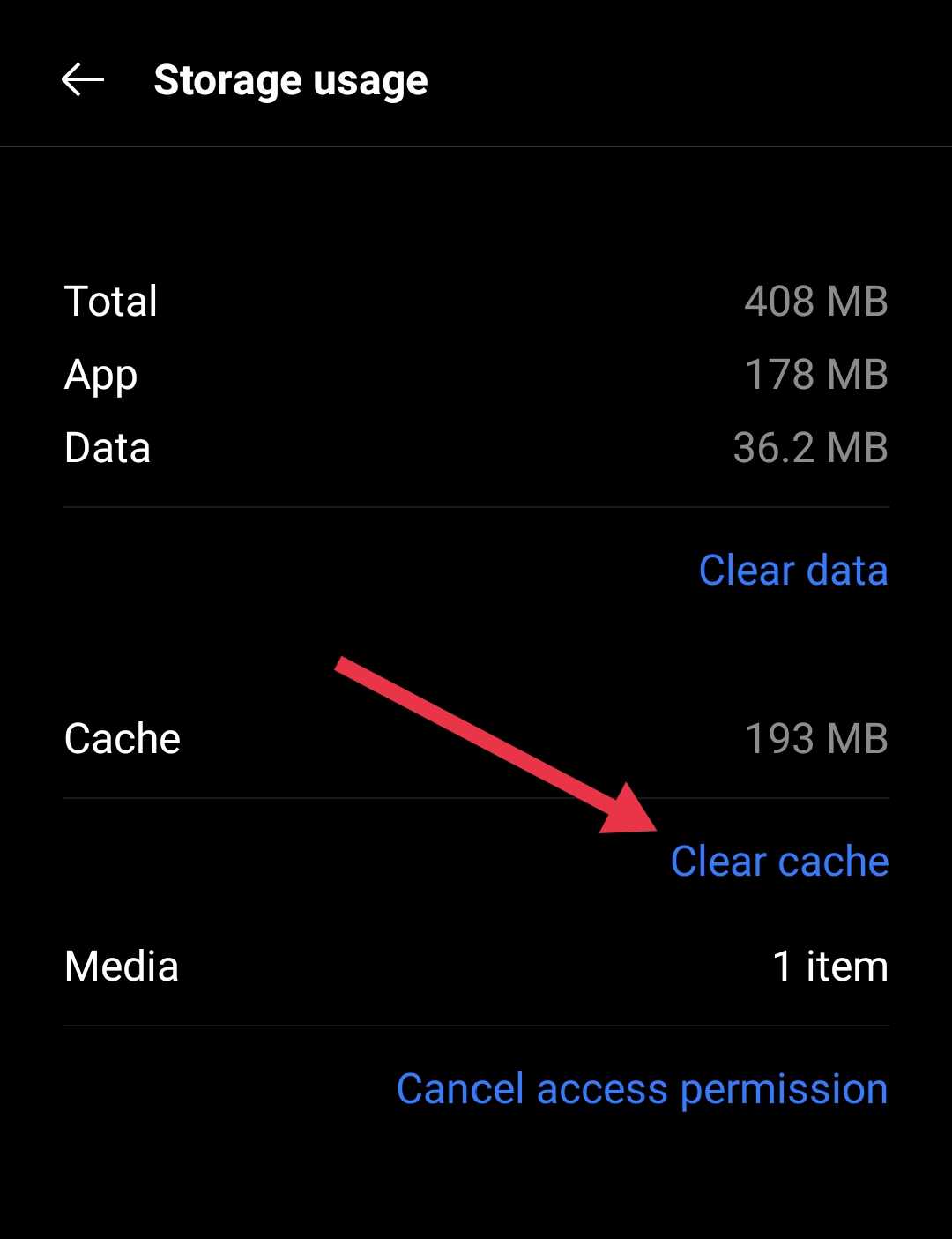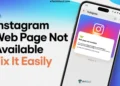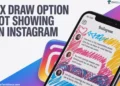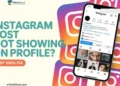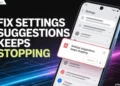Instagram is one of the most popular platforms for sharing content, and for good reason—it’s visual, interactive, and easy to use. Its features, especially Instagram Reels and Stories, play a major role in how people connect and engage with content. However, sometimes you might encounter a frustrating error: “Your post could not be shared.” This can be annoying, especially when you’re just trying to share something with your followers.
If you’ve faced this issue, this isn’t unusual. It’s a common problem, and while it may seem like a technical glitch, the good news is that it’s usually something that can be easily fixed.
Instagram error message “Your post could not be shared. Please try again.” typically means something is preventing your content from being uploaded to the platform.
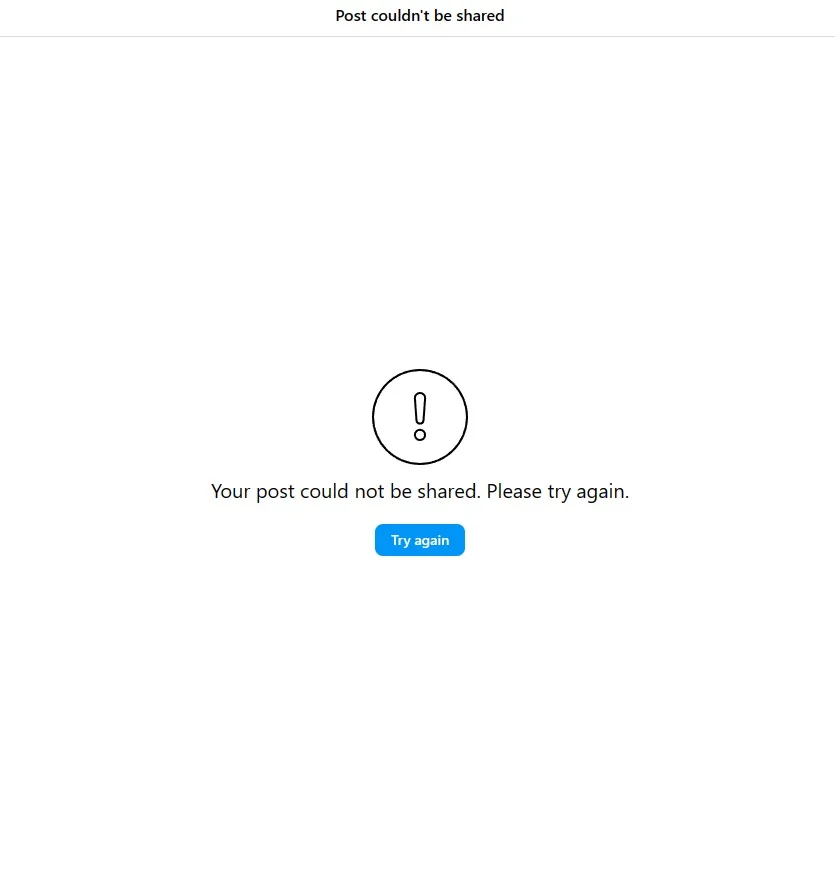
Having this error pop up can throw off your routine, especially if you rely on Instagram to connect with your followers.
So, if you’ve been stuck with the “post could not be shared” error, don’t worry. In the following sections, we’ll break down the most common reasons for this issue and we’ll guide you through everything you need to know to fix the issue.

10 Easy Ways to Resolve Instagram Post Could Not Be Shared Issue
Check Your Internet Connection
The first thing to check when you’re getting the “Your post could not be shared” error is your internet connection. If your connection speed is not enough or if you are in a poor network coverage area, Instagram won’t be able to upload your image or video, and you’ll get that error message.
To make sure your internet is up to the task, you can use tools like Speedtest by Ookla or Google Speed Test to check your current connection speed. If you’re on a mobile data plan and it’s running slow, try switching to a Wi-Fi network.
Check the Dimensions and Format of Your Media
Instagram has specific guidelines for image sizes (between 330 to 1080 pixels) and supported video formats (like MP4 or JPEG). If your media doesn’t meet these requirements, it can cause errors when sharing. Many users have found that this issue often happens with large files or high-resolution images.
When you upload a photo, Instagram will adjust it to fit the optimal display. Images between 320 and 1080 pixels stay in their original resolution as long as the aspect ratio is between 1.91:1 and 4:5. If it doesn’t fit, Instagram will crop or resize it to make it work.
Many users have shared that they faced the same issue when trying to post images, especially when the images were in PNG format. While they worked fine in the preview, an error appeared when attempting to post. So, converting the images to JPG format resolved the issue.
You can also try using a compression tool or app to reduce the file size or adjust the resolution. A slight crop, a little more compression, or resizing the pixels a bit smaller can often solve the problem.
Try a Different Browser
If you are using a browser to post on Instagram, switching browsers may help. Some users have found that using a different browser fixed the problem. Additionally, trying incognito or private browsing mode can also be effective.
Restart the App
If you’re having trouble sharing a post, try closing the app completely and reopening it. You can also force-stop the app through your phone’s Settings if you are an Android user.
Check for App Updates
Instagram regularly updates its app to improve performance and add new features, especially to stay compatible with the latest operating system versions. If you’re facing issues, it might be because you’re using an outdated version of the app.
Head to your app store and check for any available updates to make sure you’re using the latest version of Instagram, which could fix bugs and improve functionality.
Log Out and Log Back In
If you’re still stuck with the “Instagram your post could not be shared” issue, try logging out of your Instagram account and then logging back in. After logging in, try posting your picture/video/reel again on the platform.
Clear the App Cache
If logging out and restarting the app didn’t help, clearing the cache might fix the sharing issue. Here’s how to do it on Android devices:
- Go to your device’s Settings > Apps > Installed Apps.
- Select Instagram from the list.
- Tap on Storage.
- Finally, press the Clear Cache button.

Free Up Device Storage
Sometimes, a lack of storage on your device can be the issue too, especially when you try to post a video on Instagram that is too large. If this happens, try clearing out some old files or apps you no longer need. After freeing up some space, check if the issue still occurs.
Ensure Your Posts Aren’t Copyrighted
Instagram has strict copyright rules, and if your post contains music or other elements that violate these guidelines, Instagram might remove those parts or even take the entire post down.
To avoid this, it’s important to make sure your content doesn’t infringe on any copyright before sharing it.
If your post does get removed whenever you try to upload a post on Instagram, try changing the copyrighted music or changing other elements then try uploading it again.
Check the Instagram Server Status
Sometimes, Instagram’s servers may experience issues that prevent certain features from working properly. To check if this is the case, you can check sites like DownDetector which tracks platform outages.
If you don’t find any information there, Instagram’s official Twitter or Facebook accounts usually provide updates on any ongoing server problems.
RELATED GUIDES: –
- 9 Ways to Fix Keep Instagram Open to Finish Posting
- How to Delete a Single Picture or Video From an Instagram Carousel
FAQs (Frequently Asked Questions)
Why is Instagram saying your post could not be shared?
Instagram’s “Your post could not be shared” error can occur due to poor internet, unsupported file formats or dimensions, outdated app, low storage, full cache, or copyright issues with the content.
What is the maximum file size for Instagram?
The maximum file size for a video is 4GB, while the maximum file size for photo is 8MB. If your media exceeds these limits, Instagram won’t allow it to be shared.
How do I fix Instagram your post could not be shared on Desktop?
You can try compressing your image or video to reduce its file size or adjust the resolution. You can also switch to a different browser, or use incognito mode.