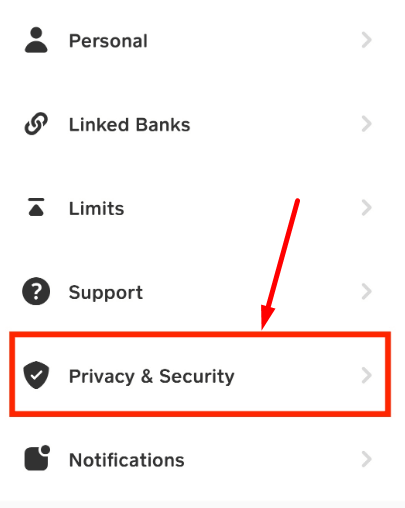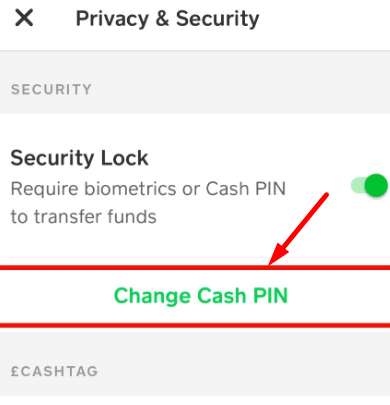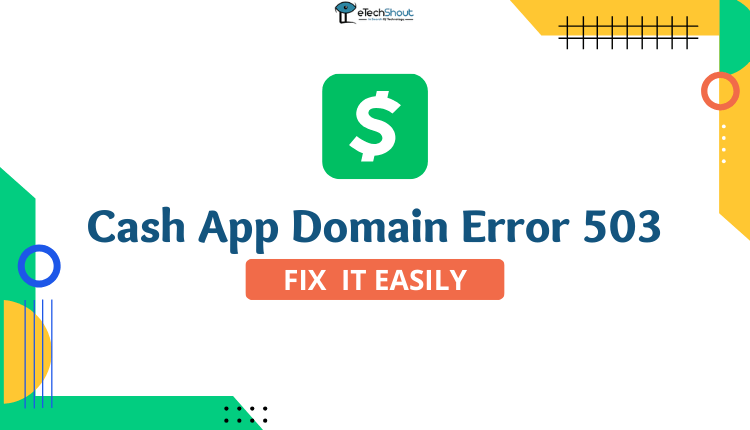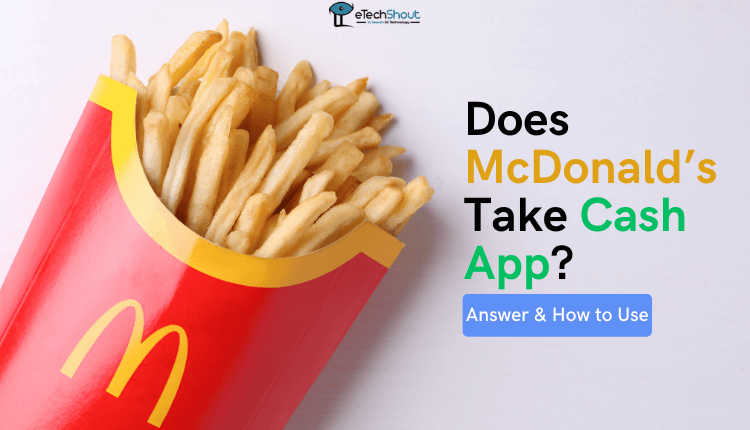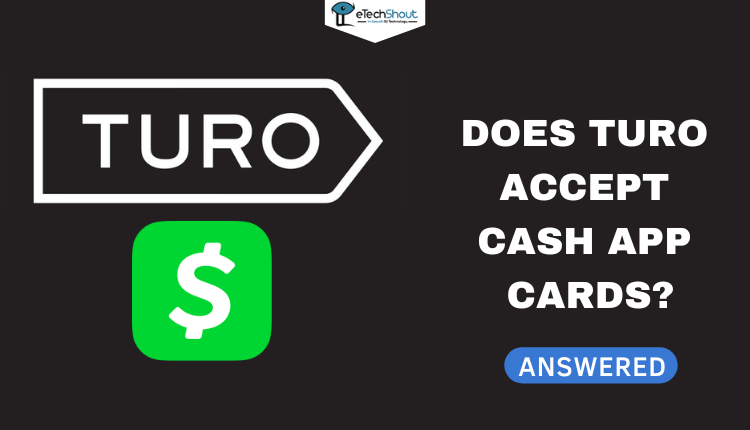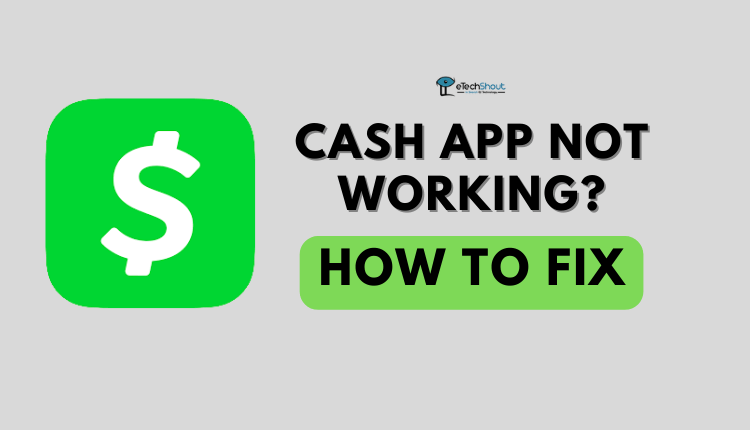In this guide, we’ll walk you through the steps to ensure that your Cash App account remains secure and unauthorized users are removed. Learn how to log out of the Cash App on other devices to protect your financial information and regain control of your account with our simple and effective tips.
In the event that you’ve misplaced your phone or suspect that someone may have gained unauthorized access to your online accounts, the first step you should do is to log out of all devices that are currently connected to your accounts. This step ensures that any potential threat or security breach is immediately addressed and your personal information remains protected.
By signing out from all devices, you effectively sever any ongoing sessions and ensure that the unauthorized individual, if there is one, no longer has access to your accounts. It’s a crucial first step in maintaining the security and privacy of your digital presence.
Why it is Necessary to Log Out Cash App on Other Devices?
Cash App lets you use the same account on multiple devices with the same account information. It makes the app more convenient to use because you can access it from different devices. While this might seem helpful, it can also cause problems.
Why is it important to log out of Cash App on other devices? Well, consider this scenario: What if you’ve been using Cash App on various devices, and suddenly one of them goes missing or stolen? This situation can pose a security risk.
Similarly, if there’s a data breach that exposes all your account details, a hacker could potentially gain access to your Cash App account.
This is where you can prevent any potential problems by just signing out of Cash App from all other devices. In this article, we’ll guide you on how to log out of Cash App on other devices with ease and without encountering any difficulties.
Thinking about using a fake Cash App balance screenshot generator for fun? Check our our article.
How to Log Out of Cash App on Other Devices
If you want to log out of your Cash App on all devices, it is important to note that the app doesn’t have a direct option. However, you can do it by changing your Cash App PIN. This will essentially restrict access to your Cash account on other devices. It’s a way to make sure your account is secure.
Here, we’ll explain the steps in a simple way to help you do it.
On Android or iPhone
- Open the Cash App on your phone.
- Go to your Profile by clicking on the icon.

- Scroll down to find the Privacy & Security option.

- Click on the Change Cash PIN.

- You’ll get a verification code sent to your registered phone number. Just copy and enter the code.
- You’ll be taken to a new page where you can set your new PIN.
- Enter your new PIN twice to finish the process.
- Once you change the pin, it will sign out of Cash App on other devices including the current device you’re using.
On Computer
If you want to log out of your Cash App account while using a computer, you can do so by following these simple steps:
- Open your browser and visit the official Cash App website.
- Log in to your account by entering your login credentials, which typically include your username or phone number and your password.
- After successfully logging in, look for the ‘Profile‘ icon that is usually located in the top-right corner of the webpage. Click on it to access your account settings.
- Once you’ve clicked on the ‘Profile‘ icon, you’ll see various options, including ‘Privacy.’ Click on ‘Privacy‘ to access privacy-related settings.
- Within the privacy settings, you should find the ‘Change Password‘ option. Select this option to proceed.
- Now, Cash App will guide you through the process of changing your password. To ensure that it’s really you making the change, they will send a verification code to your registered phone number. Enter this code in the provided field.
- After verifying your identity, you can set a new password by typing it in the respective fields. Make sure to choose a strong and secure password.
- Once you’ve entered your new password, confirm it by typing it again.
- At last, click the ‘Change Password‘ button to save your new password.
Have Trouble Receiving the Password Reset Email for Cash App?
If you’ve attempted to reset your Cash App password but haven’t received the “Reset Your Password” email, a few reasons could explain this situation.
Occasionally, password reset emails fail to arrive. If you’re not getting these reset emails, here’s a checklist of common reasons for this issue:
- Check if you’ve entered the correct email address – Make sure you didn’t make a mistake when entering your email.
- Look in your spam folder of emails. Sometimes, emails sent by Cash App can end up there due to email filters marking them as spam. The email could be in your spam folder or might be blocked by your email settings.
- If you’ve checked all these possibilities and still haven’t received the email, you can reach out to Cash App customer care, and a customer service representative will assist you.
Cash App stands out as one of the widely-used mobile applications in the United States. It serves as a payment platform, enabling users to send and receive money from their friends and family.
If you’ve been wondering how to log out of Cash App on any of your devices, I hope this article helped you to achieve it with the necessary steps.
Are you aware of any alternative methods to log out of Cash App on other devices? Share your thoughts in the comments below.
Is Cash App not working today? Learn how to resolve common problems and get your Cash App back in working order.
Frequently Asked Questions (FAQs)
Can Cash App be logged in on two devices?
Yes, you can log in to your Cash App on two devices. But you can actively use only one device at a time.
How do I log out of Cash App on all devices?
To log out of the Cash App on all devices, you can do so by either changing your PIN or updating your password, as outlined in the methods we discussed earlier.
How do I log back into Cash App after signing out?
To log back into Cash App after signing out, open the app or website, enter your phone number or email linked to your account, input your password, and click the login button.
Curious about whether Turo accepts Cash App cards for payments? Get the answer and more details in our article.