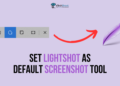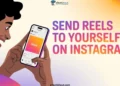Encounter error codes CAA20003, CAA2000C or CAA20004 when logging into Microsoft Teams? This comprehensive guide offers multiple fixes.

Microsoft Teams has become an essential online collaboration and communication tool for organizations around the world. The platform enables millions of users to video conference, share files, exchange messages, and work together seamlessly. However, even widely adopted software like Teams can sometimes encounter issues.
One frustrating problem that Teams users may face is an authentication error that prevents them from signing into their account. Error codes such as CAA20003, CAA2000C, and CAA20004 can unexpectedly block access on Windows, Mac, Linux, and ChromeOS devices.
These codes and messages offer little explanation for the underlying cause or how to resolve the problem.
Repeatedly entering login credentials to no avail only adds to the frustration. Just when a user is about to give up and miss an important meeting or deadline, a solution may be available.
This guide will explore the reasons behind Microsoft Teams authentication failures as indicated in errors CAA20003, CAA2000C, and CAA20004.
We’ll look at what these error codes signify and why they appear during sign-in attempts on the Teams app or website. More importantly, you’ll learn proven troubleshooting methods to fix these issues.



How to Fix Microsoft Teams Error CAA20003, CAA2000C or CAA20004
Check your Date and Time Settings
One potential solution to fix the CAA20003, CAA2000C, and CAA20004 error in Microsoft Teams is to check and correct your date and time settings. An inaccurate system date or time can prevent you from properly connecting to secure websites and services like Teams. Follow these simple steps to adjust these settings:
- Open the Settings on your Windows.
- From the Settings menu, select the “Time & language” category on the left side. Then click on “Date & time” on the right pane.

- Toggle on the settings to “Set time automatically” and “Set time zone automatically” by clicking the button next to each option.

When you enable automatic time and date synchronization, your system will ensure it always has the correct date, time, and time zone set. This should resolve the CAA20003 authentication error you were experiencing with Microsoft Teams. After updating these settings, attempt to sign into your Teams account again.
Note: If you are unable to enable Set time zone automatically, go to Windows Settings > Location > Location services > Toggle on. Also, toggle on for “Let apps access your location” and “Microsoft Teams”.
Disconnect From Your Email Account
Another fix for the CAA20003, CAA2000C, and CAA20004 error in Microsoft Teams is to temporarily disconnect your email account and then reconnect it. Many users have reported that this simple step resolved the authentication issue for them.
- Open the Windows Settings.
- Click on the “Accounts” tab.
- If you’re using a personal email account, select “Email & accounts” from the left menu. Then click
 on your email account and choose “Disconnect.”
on your email account and choose “Disconnect.” - If you’re using a work or school account, select “Access work or school” instead. Then disconnect your account temporarily.
- After disconnecting, reconnect to the same email account by going through the setup process again.
- Once reconnected, open Microsoft Teams and try signing in.
Try on Incognito Mode
If adjusting your date/time settings or disconnecting/reconnecting your email account does not resolve the CAA20003 error in Microsoft Teams, another troubleshooting step to try is logging into Teams using a private browsing session.
This method can help identify if browser extensions or cached data are causing interference with the authentication process.
Here’s how to log into Teams using private/incognito mode:
- Open your preferred web browser like Chrome, Microsoft Edge, Firefox, Brave
- Now, open a new private browsing window/tab. In most browsers, this can be opened from the menu.

- In the private window, navigate to the official Microsoft Teams website (teams.microsoft.com).
- Try to log into your Teams account using your credentials as you normally would.
If you can successfully log into Teams from the private browsing session, it indicates that something in your regular browser configuration, such as an extension or cached data, was likely interfering and causing the errors like CAA20003, CAA2000C or CAA20004.
Check If your Account is an Active User
One more possible cause and solution for the CAA20003, CAA2000C or CAA20004 error in Microsoft Teams relates to your account status in the Microsoft 365 admin portal. If your account is not listed as an active user, Teams may fail to authenticate you properly. Here are the steps to check and potentially resolve this:
- Open a web browser and navigate to the Microsoft 365 admin center
- Log in using admin account credentials for your organization.
- From the admin center homepage, go to the “Select Users” section and select “Active Users.”
- Review the list of active user accounts. If your account is not present, it needs to be added.
- To add your account, click the “Add a user” button and fill out the required information like name, username, etc.
- Once your account is successfully added to the list of active users, try signing into Microsoft Teams again.
Clear the Cache of Microsoft Teams App
Alternatively, another way to fix the CAA20003 error in Microsoft Teams is to clear the application’s cache. Over time, cached data can become corrupted or outdated, leading to conflicts and errors. Clearing the Teams cache helps reset and refresh this data.
Here are the simple steps to clear the Microsoft Teams cache:
- Open File Explorer on your computer.
- In the address bar, type %appdata%\Microsoft\Teams and press Enter. This will open the Teams app data folder.

- Navigate into the “Cache” folder.

- Locate and delete the following items:
\%appdata%\Microsoft\teams\application cache\cache.
\%appdata%\Microsoft\teams\blob_storage.
\%appdata%\Microsoft\teams\databases.
\%appdata%\Microsoft\teams\GPUcache.
\%appdata%\Microsoft\teams\IndexedDB.
\%appdata%\Microsoft\teams\Local Storage.
\%appdata%\Microsoft\teams\tmp.
- After deleting those cached files, restart your computer.
- Once rebooted, open Microsoft Teams again and attempt to sign in.
Modify Global Primary Authentication
For organizations using Active Directory Federation Services (AD FS), modifying the global primary authentication settings can potentially resolve the CAA20003 error in Microsoft Teams. This solution involves adjusting the authentication methods enabled for intranet and extranet access. Here are the steps:
- Open the AD FS Management application.
- Select the option to “Edit Global Primary Authentication.”
- In the Primary tab, go to the Extranet tab and check the box for “Forms authentication.”
- Then in the Intranet section, check the boxes for both “Forms authentication” and “Windows authentication.”
- Click “Apply” to save the new settings, then “OK” to exit.
After configuring the allowed authentication methods, some additional steps are required:
- Open an administrative PowerShell window on the server.
- Run the following command: Enable-AdfsEndpoint -TargetAddressPath “/adfs/services/trust/13/windowstransport”
- This command ensures a specific AD FS endpoint is enabled for authentication.
Note: As always, ensure you have a proper backup before modifying any critical server settings like these.
Contact Microsoft Teams Support
If you have tried all the previous troubleshooting steps and solutions, but are still unable to resolve the Microsoft Teams error codes, your next course of action should be to contact Microsoft’s support channels directly.
Submit your issue to the Microsoft community forums. Here you can describe the CAA20003, CAA2000C or CAA20004 error you are facing, provide details on your environment and what steps you’ve already taken to try and fix it. The forums are monitored by Microsoft staff as well as other users who may be able to suggest additional solutions.
Alternatively, you can open a direct support case with Microsoft through their online support portal or over the phone.
We’ve covered a variety of troubleshooting methods to help you resolve these frustrating authentication issues. While some of the steps may seem technical, the instructions aimed to break them down into easy-to-follow actions.
Feel free to leave a comment below if you have any remaining questions about the troubleshooting methods covered in this guide. Or if you were able to successfully fix the error code CAA20003, CAA2000C, or CAA20004, share which solution resolved it for you. That feedback can help others struggling with similar Microsoft Teams authentication problems.



 on your email account and choose “
on your email account and choose “