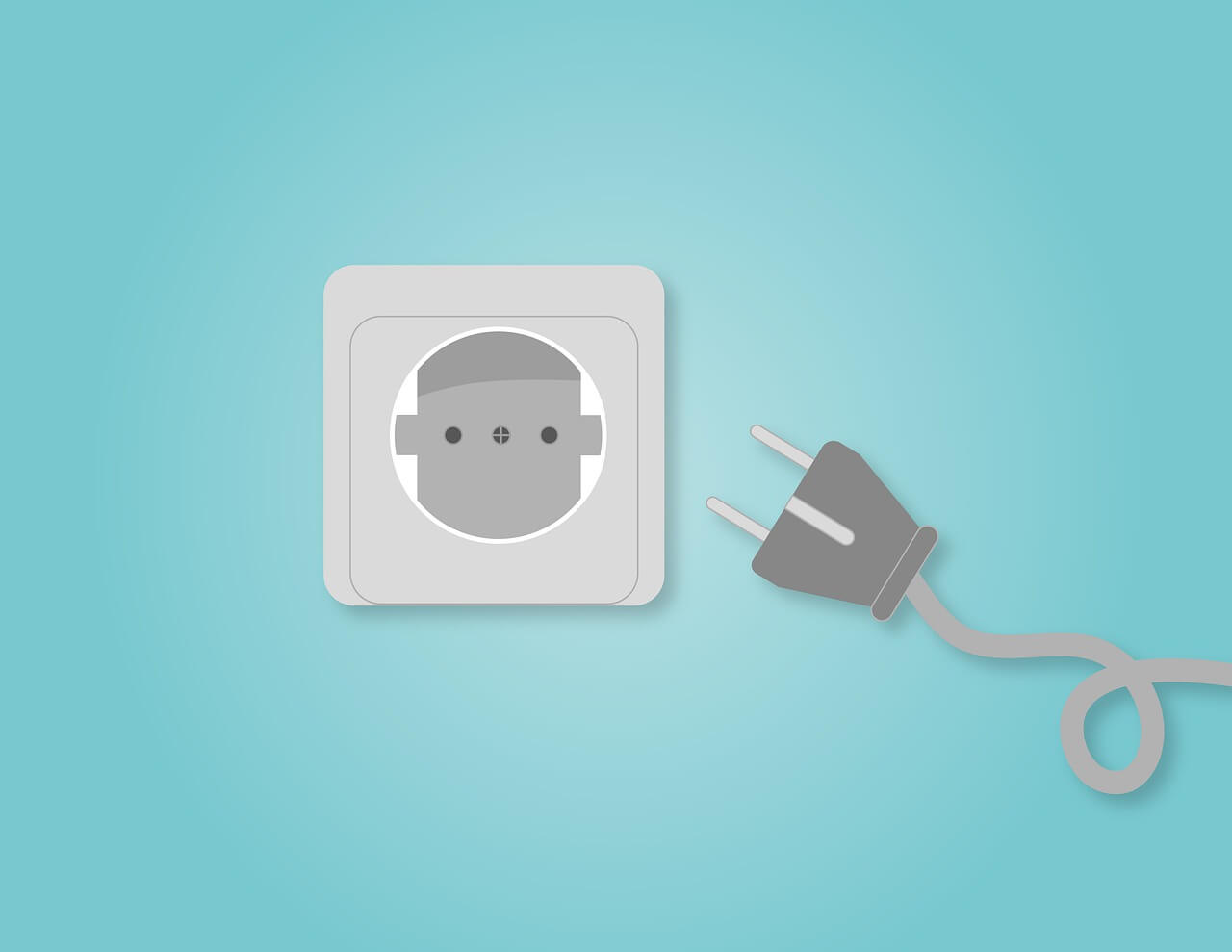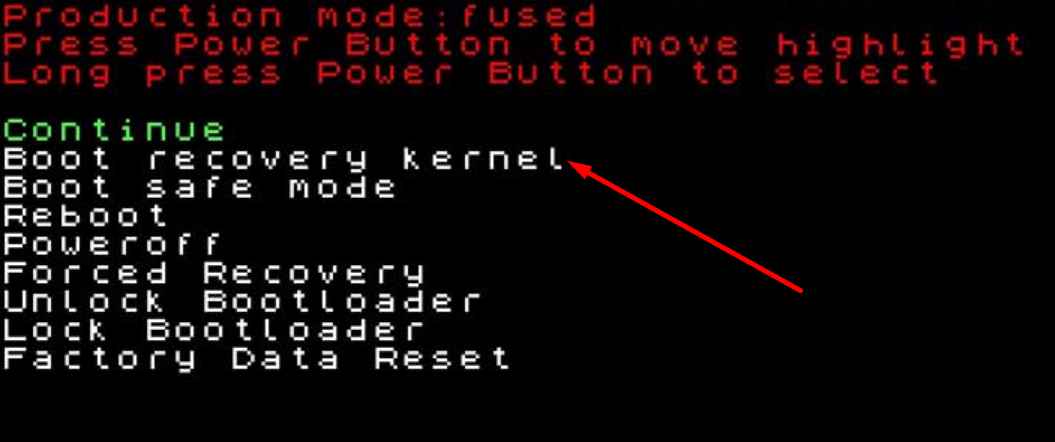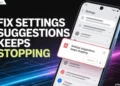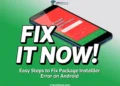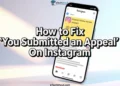Learn easy solutions to fix Nvidia Shield stuck on Android logo issue. Troubleshoot step-by-step to get your device back.
In the world of streaming, Nvidia Shield has proven to be very reliable. It runs on Android and gives you a smooth experience for watching things, great pictures, and can do many different things. But even really good things can sometimes have problems. Sometimes, Nvidia Shield might get stuck showing the Android logo when you turn it on.
In this article, we will talk about what to do if the Nvidia Shield stucks on the Android logo.
How to Fix Nvidia Shield Stuck on Android Logo
I’ve been using the Shield TV for a while, and it’s been amazing for streaming and gaming. There was one tricky situation I encountered – the device got stuck on the Android logo when I turned it on. But I didn’t give up. I tried a few things to fix it, and guess what? I figured it out!
In the below section, we will discuss how to fix Nvidia shield tv stuck on the Android logo.
Power Cycle
Often, a quick system restart can do the trick, and that’s the case with the issue you’re facing too.
But what if you can’t even get to the Shield TV’s regular screen? In that situation, the answer is to perform a “Power Cycle” on your Shield TV. Sometimes, giving it a break from the power can sort things out and get it working again.
Over time, electronic devices can accumulate temporary glitches or bugs in their system. Power cycling involves disconnecting the power source, which gives the device’s hardware components a brief break. When you reconnect the power, it’s like giving these components a clean start, which can often lead to a smoother startup process.
Here’s how you do power cycle on Nvidia Shield:
- Since your device is stuck while starting up, the first step is to unplug your Nvidia Shield from its power source.

- Wait for a minute. After that, plug in the power cable again.
- When you turn your Shield TV back on, see if the issue is fixed.
If you’re still seeing that stuck Android logo, don’t worry – there are other methods to try.
Remove External Drive
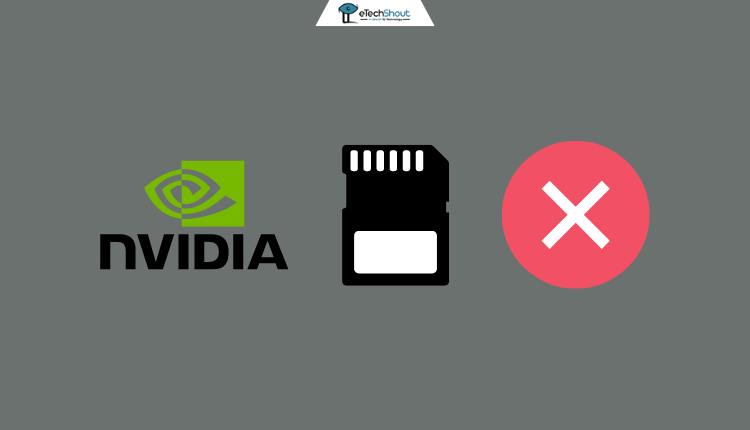 If you have an external drive connected to your Shield, disconnect it and see if the Shield TV starts up properly. This happened to me too – I think the Shield was trying to scan the drive, but it couldn’t finish the process.
If you have an external drive connected to your Shield, disconnect it and see if the Shield TV starts up properly. This happened to me too – I think the Shield was trying to scan the drive, but it couldn’t finish the process.
So, if you’re facing a logo problem, unplug that external drive and restart. It might just make your Shield TV start-up smoothly again.
If it starts up without getting stuck on the Android logo, then that drive might have been the problem. If that card seems to be causing issues, put it into your computer and clean it up by giving it a new start. Once the card is all fixed, you can put it back into your Shield TV.
Factory Reset
If you’ve tried everything before and your Nvidia Shield is still stuck on that logo, it might be time for a Factory Reset.
When you do a factory reset, you’re basically giving your Nvidia Shield a clean slate. It erases all the settings and data that might be causing issues, including whatever is making it stuck on the Android logo.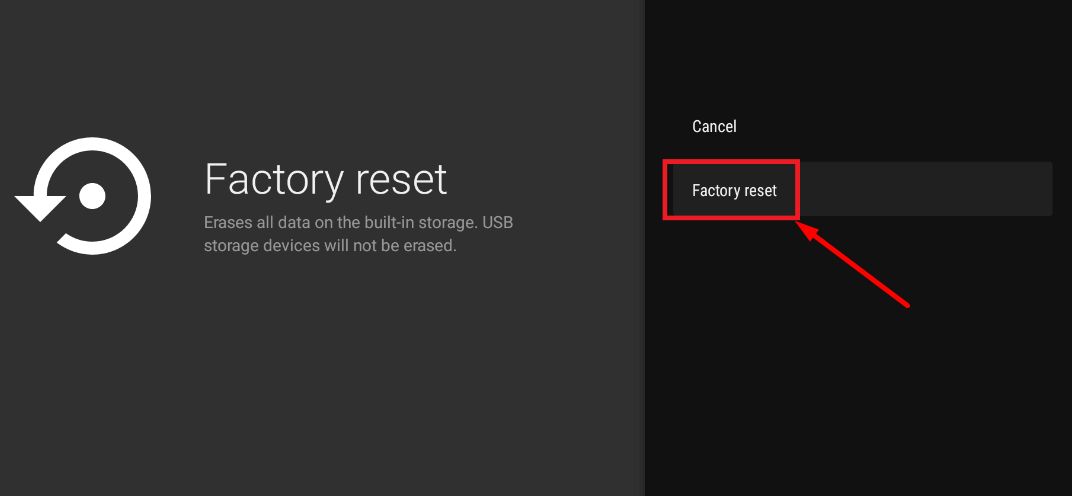
This reset clears out any software glitches or conflicts that might be causing the problem. It’s like giving your device a fresh start by erasing all settings and data. Keep in mind that a factory reset removes your personal information, so be sure to back up important stuff first. After the reset, you’ll need to set up your Shield TV again from scratch.
To factory reset your Nvidia Shield (for models after 2015), follow these steps:
For Most Models (After 2015)
- Unplug your Shield TV.
- Connect the Shield controller to the Shield TV using a USB cable.
- Use the USB port next to the HDMI port.
- Press and hold the A and B buttons simultaneously. While holding, plug the power back into the Shield TV.
- Use the ‘X’ and ‘Y’ buttons on the controller to navigate to the “Boot recovery kernel.”
- Press ‘A’ to select “Boot Recovery Kernel.”

- You might see a dead Android robot – that’s okay. Press ‘B’ on the controller.
- You’ll reach the Android Recovery Menu.
- Use the ‘X’ and ‘Y’ buttons to navigate to “wipe data/factory reset.”
- Press ‘A’ to choose “wipe data/factory reset.”
- Once it’s done, select “reboot system now.” Your Shield will restart, ready for setup.
For 2015 Models
- Turn off your Shield by unplugging it.
- Connect your Shield to your computer via USB.
- Power it up by plugging it in again.
- Hold the power button for 5 to 10 seconds until you see the Fastboot menu.
- Use the Nvidia button to highlight the “Boot recovery kernel.”
- Hold the Nvidia button to select “Boot Recovery Kernel.”
- You might see a dead Android robot – that’s normal.
- Hold the Nvidia button again to move to the next menu.
- Once in the Android Recovery Menu, choose “wipe data/factory reset.”
- Hold the Nvidia button to pick the “wipe data/factory reset” option.
- After it’s done, select “Reboot system now.”
- Your Nvidia Shield will reboot to the home screen, ready for setup.
Fastboot Menu Acess
Accessing the Fastboot menu is a potential solution for Nvidia Shield stuck on the Android logo. It allows direct control over functions and settings, advanced troubleshooting like recovery processes, software reset, and hardware assessment. This empowers users to resolve software and hardware-related problems, addressing the logo freeze effectively.
There are two ways to access the Fastboot menu in Nvidia Shield. You can use the Shield Controller, or you can do it without the controller.
If you’re using the Shield Controller, follow these steps:
- First, unplug the Shield TV from its power source.
- Connect the Shield controller to the Shield TV using a USB cable. Just make sure you plug the USB cable into the port right next to the HDMI port on the Shield.
- Then, press and hold both the ‘A’ and ‘B’ buttons at the same time. While you’re doing that, plug the power cable back into the Shield TV.
Here is how to access the Fastboot menu without using the Shield Controller.
- First, unplug the Shield TV from its power source.
- Next, connect a USB keyboard to the Shield TV using a USB cable. Make sure you plug the USB cable into the port right next to the HDMI port on the Shield.
- Then, press and hold both the ‘A’ and ‘B’ keys at the same time. While you’re doing that, plug the power back into the Shield TV.
- Once you’re in fastboot mode, you can move around the menu using the ‘X’ and ‘Y’ keys on the keyboard, and you can choose options by pressing the ‘A’ key.
If you’re having some trouble getting into Fastboot mode on your Nvidia Shield, you can find more device-specific info about how to do it.
Contact Nvidia Support
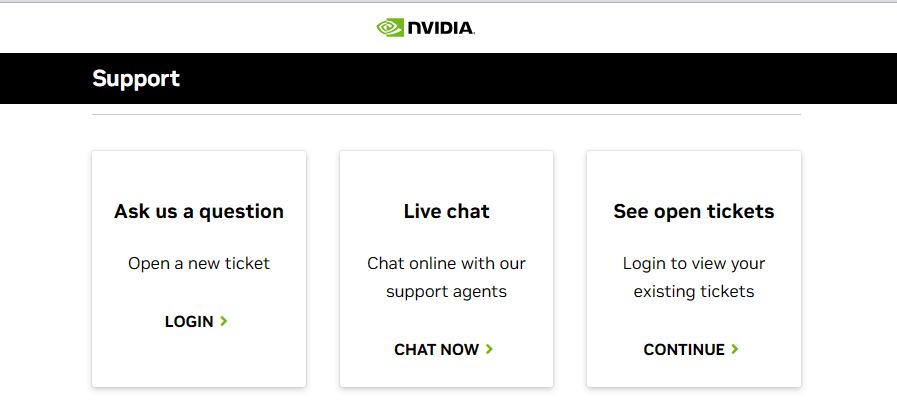 Contacting Nvidia Support is a great option when your Nvidia Shield gets stuck on the Android logo. When you’re stuck on the logo, Nvidia Support Team can give you specific solutions made just for those who are stuck.
Contacting Nvidia Support is a great option when your Nvidia Shield gets stuck on the Android logo. When you’re stuck on the logo, Nvidia Support Team can give you specific solutions made just for those who are stuck.
They can guide you through steps to figure out what’s causing the problem. Sometimes, it’s not easy to know why the logo is stuck, but they can find out.
If the issue is because of the hardware, they can help you test and see if anything’s wrong. They’ll help you know if parts of your Shield aren’t working right.
If your Shield is still under warranty, they’ll guide you through what to do. If needed, they could help you get a new one if there’s something really wrong.
RELATED GUIDES:
- Fix: Nvidia Shield No Signal (Working)
- (Fixed) Nvidia Shield Sound Cutting Out (5 Methods)
- Nvidia Shield No Sound [SOLVED]
- Nvidia Shield Not Connecting to WiFi: How To Fix
- [Fixed] Nvidia Shield Not Turning On
- How to Reset Nvidia Shield Remote (3 Working Methods)
- NVIDIA Shield Remote Not Working (FIXED)
Hopefully, the troubleshooting techniques provided in this article helped you resolve Nvidia Shield stuck on the Android boot screen issues you encountered.
If despite trying the provided solutions, your Nvidia Shield TV remains stuck on the Android logo, don’t hesitate to reach out to Nvidia’s Customer Support for expert help. If your Shield TV is within warranty, they might even offer you a free replacement.